
Zakaj celo prenašati skrite particije s trdega diska prenosnika na SSD, ker je SSD diskov že tako majhen - 120 GB ali v najboljšem primeru 240 GB, tovarniška slika sistema Windows v skriti particiji na nekaterih modelih prenosnikov pa tehta 20 GB. Še več, naredil sem tovarniške obnovitvene diske za prenosni računalnik, če obnovim prenosnik iz njih, sem se odločil, da ne želim prenesti skritih particij na SSD.
Prosimo, napišite preprosto navodilo, kako prenesti operacijski sistem Windows 8.1 brez skritih particij, vendar skupaj z nameščeno programsko opremo s trdega diska prenosnika na SSD.

Kako prenesti Windows 7, 8, 8.1 s trdega diska prenosnika na SSD SSD
Pozdravljeni prijatelji, tukaj je vse preprosto. 1. Priključite prenosni trdi disk USB na prenosni računalnik in nato ustvarite prikrito varnostno kopijo particij na tem prenosnem trdem disku v Acronis True Image 2015 - Fiksna (šifrirana (EFI) sistemska particija) 260 MB z zagonskimi datotekami sistema Windows 8.1 in pogonom (C :) z datotekami operacijskega sistema. 2. Trdi disk prenosnika nadomestimo s SSD diskom SSD. 3. Varnostno kopijo (ki se nahaja na prenosnem trdem disku USB) razporedimo na SSD. To je vse. Opomba: Če vas članek zanima, obiščite poseben razdelek, kjer so zbrani vsi članki našega spletnega mesta o zelo zanimivi temi o prenosu operacijskih sistemov iz ene pomnilniške naprave v drugo. Preden začnemo s prenosom, pojdimo na "Upravljanje diskov" operacijskega sistema in na kratko vam bom razložil, kaj vse skrivajo particije in kako sploh prenašati sistem Windows brez njih. Takoj pa bom opazil, da prenos sistema Windows brez skrite particije v 260 MB sploh ne deluje. Zakaj? Ker v tem skritem razdelku - Pravilna (šifrirana (EFI)) sistemska particija (obseg 260 MB) so zagonske datoteke sistema Windows 8.1Zato bomo skrito particijo s trdega diska prenosnika prenesli na trdi disk SSD - Fixed (Encrypted (EFI) sistemska particija), ki ima kapaciteto 260 MB, in C: pogon z operacijskim sistemom. Opomba: bralci se lahko vprašajo - kam po prenosu postaviti preprost trdi disk prenosnika? Na primer, lahko kupite zunanjo škatlo USB 3.0 za 2,5 HDD za 400 rubljev in trdi disk uporabite kot prenosni ali kupite adapter SlimDVD in namesto pogona namestite trdi disk prenosnika..
Kateri razdelki na trdem disku prenosnika
1. Prva skrita particija (ne bomo prenesli) brez črke, 1,00 GB v prostornini. Dober (oddelek za proizvajalca opreme (OEM)), to je servisni del proizvajalca prenosnih računalnikov s programom za povratne tovarniške nastavitve. Proizvajalec prenosnega računalnika posebej ustvari takšen oddelek, v težkem primeru, če se vaš operacijski sistem ne zažene zaradi vaših neprevidnih dejanj ali zaradi virusa, lahko prenosnik vrnete nazaj v stanje, kakršno je bilo v času nakupa prenosnika. 2. Druga skrita particija (prenesli bomo) obseg 260 MB je pravilna (šifrirana (sistemska particija)), vsebuje zagonske datoteke sistema Windows 8.1. V samem operacijskem sistemu ta razdelek nima črke in lahko ga vidite samo v upravljanju diskov. 3. Tretji del ima črko C: (prenesli bomo) prostornino 344 GB, nameščen operacijski sistem Windows 8. Disk C: je kljub 344 GB prostornine napolnjen s 50 GB datotekami. Pomembno je, da vsota vseh podatkov na trdem disku prenosnika ne presega 90-100 GB, saj ima naš SSD disk 120 GB. 4. Četrti oddelek pod črko (E :) (ne bomo prenesli) obsega 341 GB s podatkovnimi datotekami: glasba, filmi in tako naprej, zaseda 200 GB. 5. Peta skrita particija (ne bomo prenesli), ki nima črke, obsega 10,75 GB, je v redu (razdelek proizvajalca opreme (OEM)), ta razdelek vsebuje tovarniško sliko operacijskega sistema Windows 8.

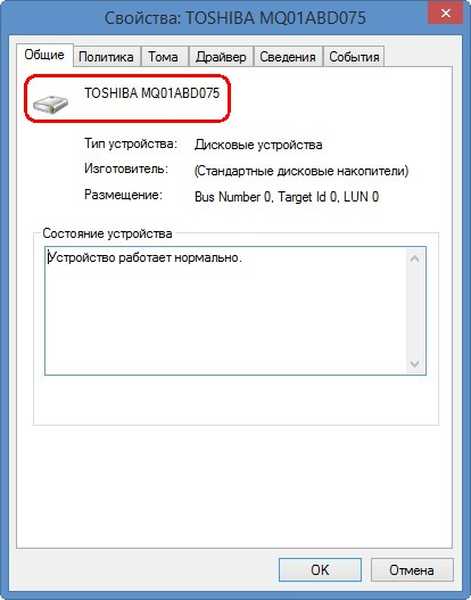
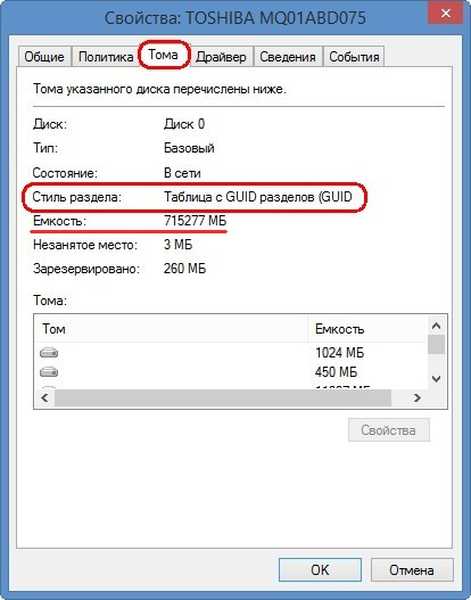
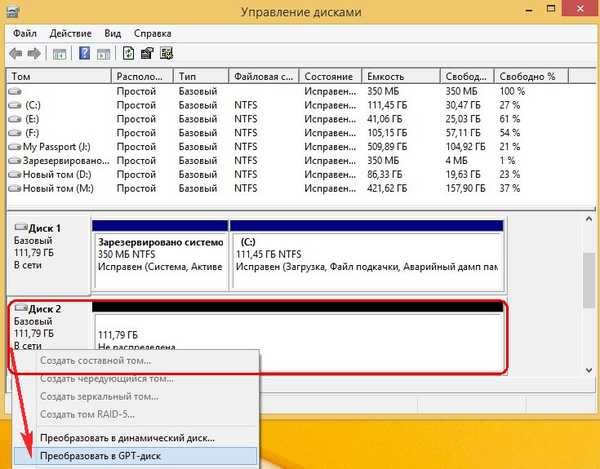

Torej v pogon vstavite zagonski disk s programom Acronis True Image 2015, če imate zagonski bliskovni pogon s programom Acronis True Image 2015, nato pa priključite bliskovni pogon. Pri vklopu prenosnika vklopimo prenosnik, pritisnemo F2 in vstopimo v BIOS. Če imate BIOS UEFI, je možnost Varni zagon nastavljena na Onemogočeno.
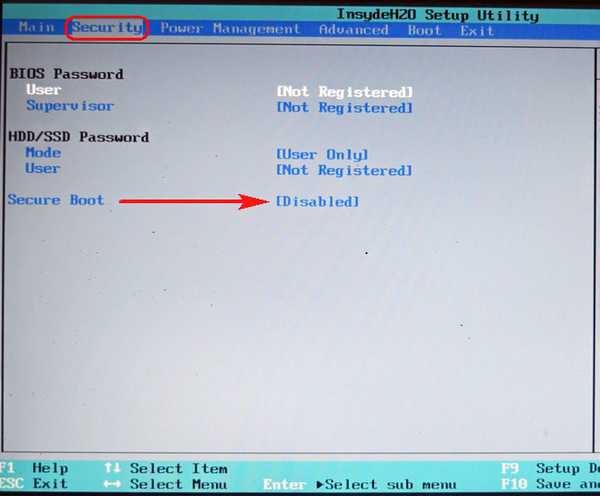
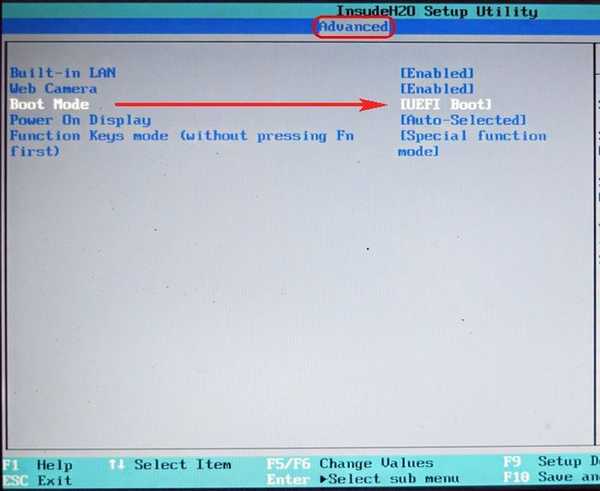
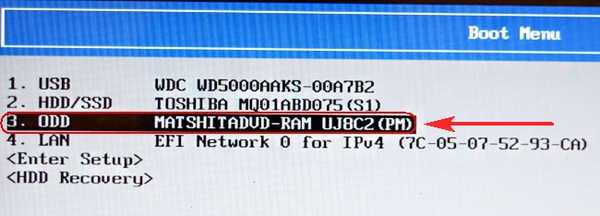

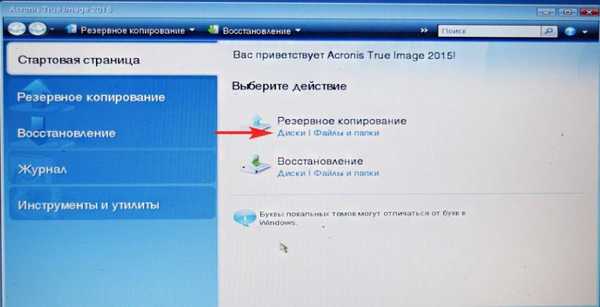
Če želite omogočiti varnostno kopiranje, potrdite polje z operacijskim sistemom na trdem disku Toshiba. Acronis mu je dodelil pismo (D :). Morda imate drugačno črko, nas vodijo oznaka in glasnost, spomnim se, da so na pogonu C: z datotekami Windows 8.1 zasedli 48 GB, particija z operacijskim sistemom pa je imela oznako (TI31083400A). V varnostno kopijo vključite tudi skriti del FAT32 (Brez oznake) s kljukico na trdem disku Toshiba; prostornina je 260 MB Fiksna (šifrirana (EFI) sistemska particija), vsebuje zagonske datoteke sistema Windows 8.1, ta razdelek niti nima črke v operacijskem sistemu možno je le pri upravljanju diskov. Naprej.

Pregled
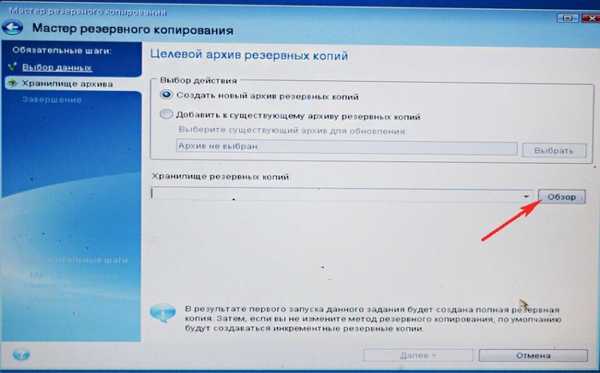
Tu izberemo na levi strani okna moj zunanji trdi disk pod črko C:, datoteke na njem so prikazane na desni strani okna.

Vnesite ime prihodnje varnostne kopije v sistemu Windows 8.1, na primer: "SSD" in kliknite V redu.
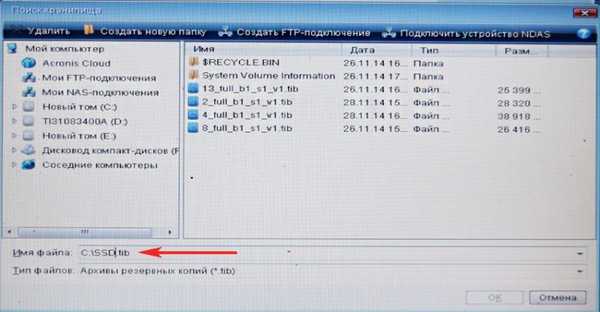
Naprej

Nadaljujte
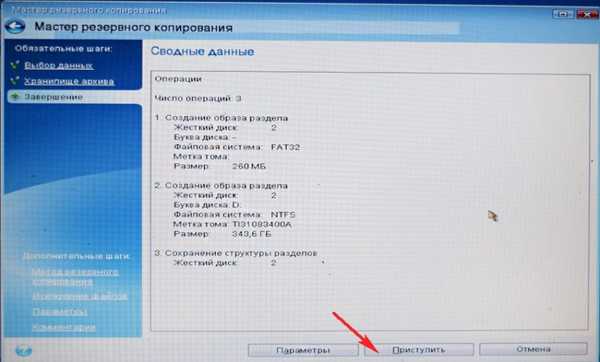
Na voljo je varnostna kopija sistema Windows 8.1, ki jo bomo prenesli na SSD.

Ustvarjeno varnostno kopijo za sistem Windows 8!

- Zamenjava trdega diska s SSD-jem na prenosnem računalniku Toshiba
- Kako zamenjati trdi disk na prenosniku SONY ali kako povezati trdi disk prenosnika z drugim prenosnikom z drugo napravo in kopirati podatke.
- Kako zamenjati trdi disk na prenosniku Packard Bell


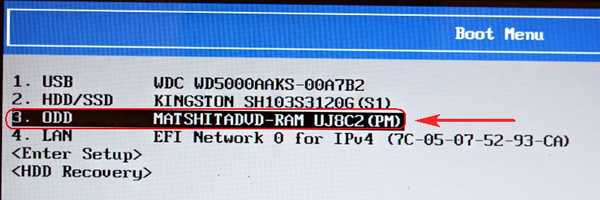
Acronis True Image 2015. Na tipkovnici pritisnite 1.

V glavnem oknu programa Acronis True Image 2015 izberite
Izterjava. Diski.
Pregled
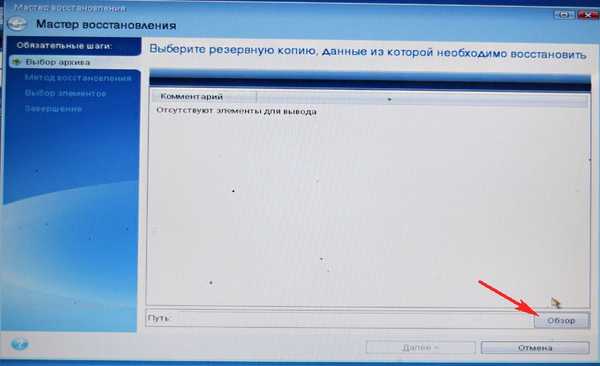
Naš prenosni trdi disk USB vidimo samo pod črko D :. Ni pogona SSD, saj smo na njem izbrisali vse particije.
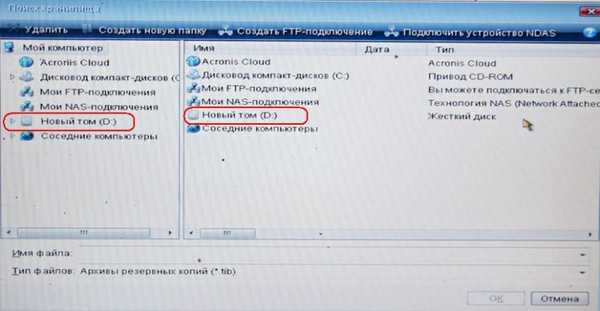
Z levim gumbom miške izberite ime naše varnostne kopije v sistemu Windows 8.1 "SSD" in kliknite V redu.
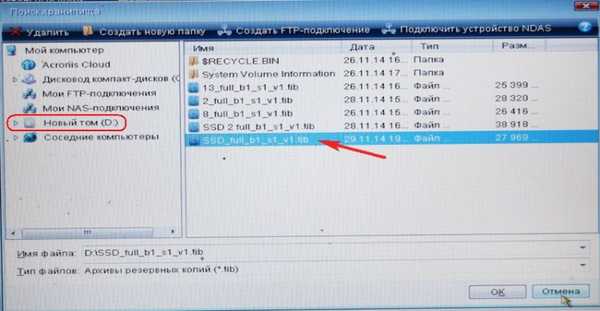
Naprej
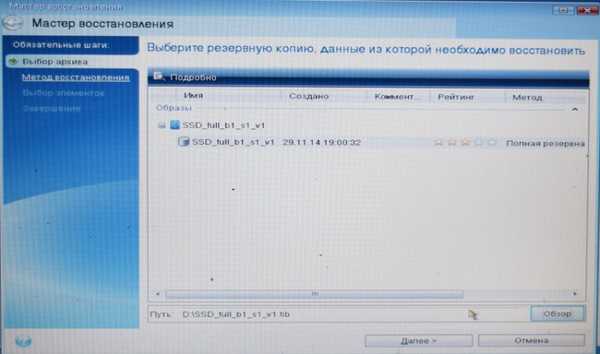
Obnovite diske ali particije. Naprej

Odkljukamo vse tri odseke in kliknemo Naprej.
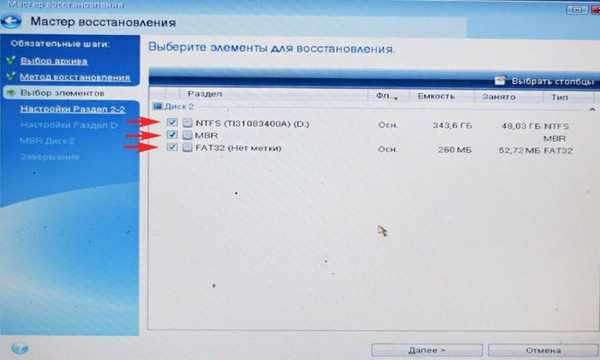
Gumb Naprej ni aktiven. Izberite Nova shramba

Z levo miško izberite nerazporejeni prostor našega SSD-ja in kliknite Sprejmi.
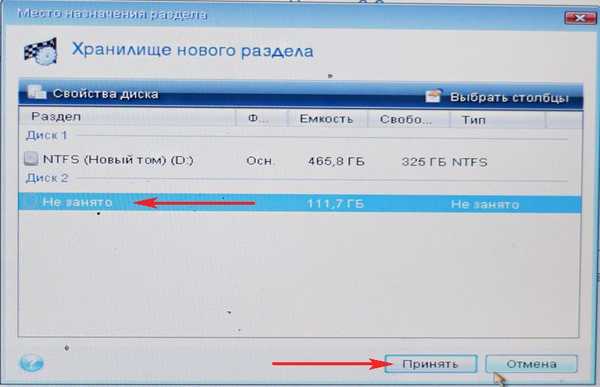
Novo shramba

Z levo miško še enkrat izberite nedodeljeni prostor našega SSD-ja in kliknite Sprejmi.
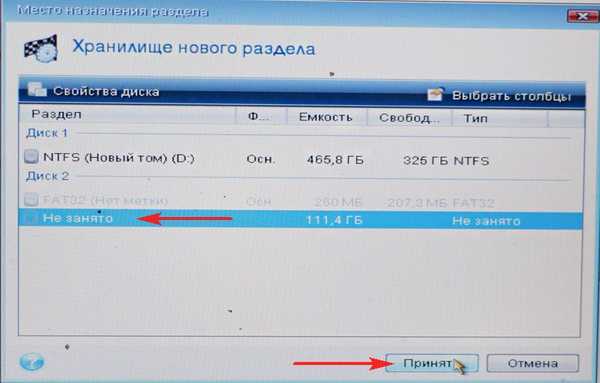
Naprej

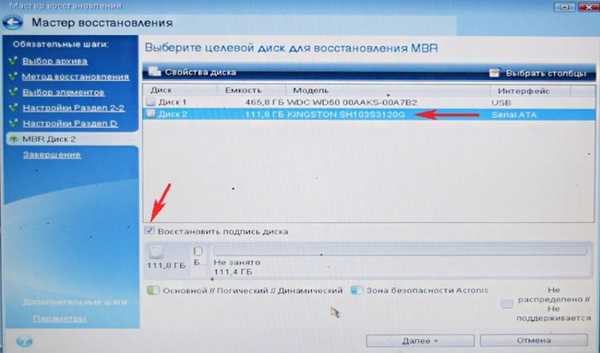
Nadaljujte
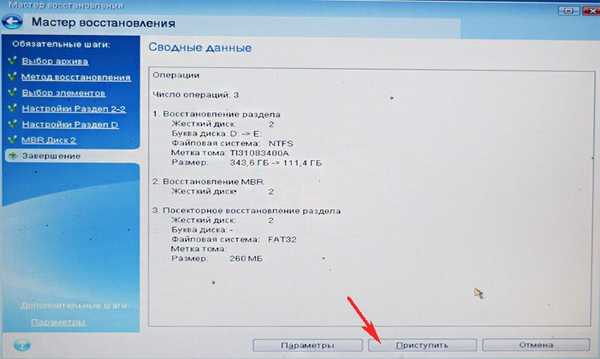
Acronis True Image 2015 namesti varnostno kopijo sistema Windows 8.1 na trdi disk.

Operacija prenosa operacijskega sistema s trdega diska prenosnika na SSD je bila uspešno zaključena. V redu.
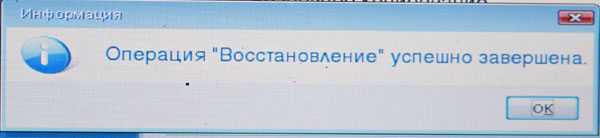
Znova zaženite, vnesite zagonski meni prenosnika in za zagon izberite Kingston HyperX 3K SSD.
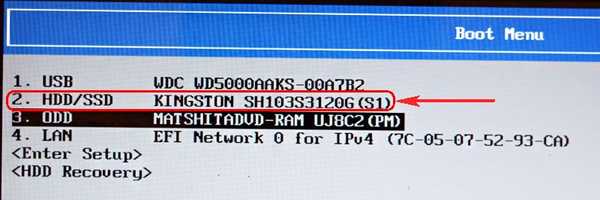

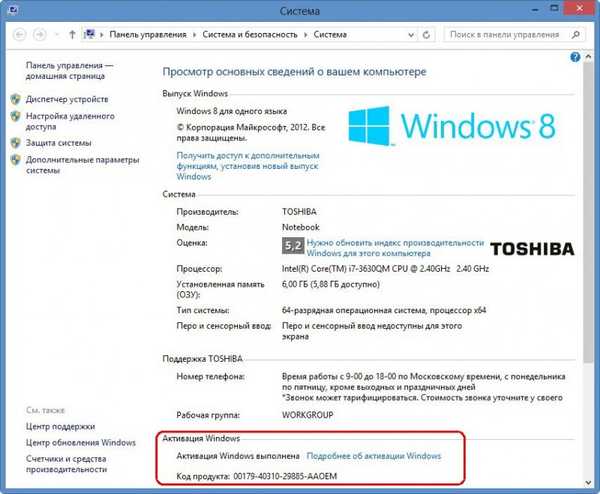

V lastnostih diska si lahko ogledate ime proizvajalca trdega diska
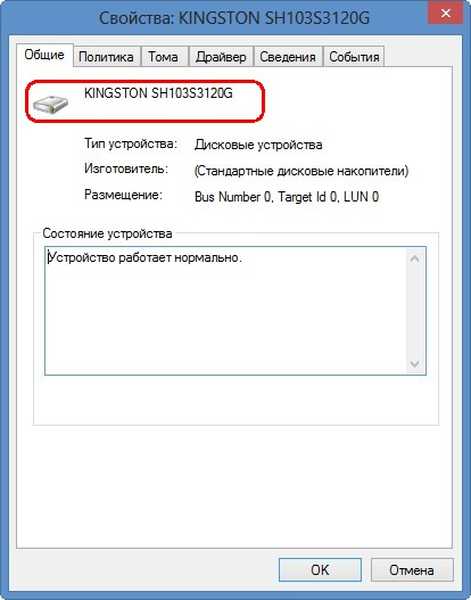
Zavihek "Glasnost". Trdi disk ima standardno obliko za namestitev particijskih tabel GPT.
Zmogljivost trdega diska 120 GB.
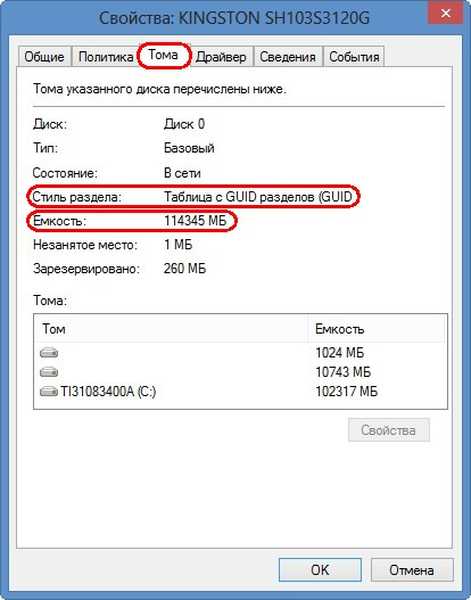
Oznake člankov: Acronis True Image Backup Cloning













