

Ni se treba posloviti od ustaljenega delovanja operacijskega sistema Windows in z njim tudi od nameščenih, konfiguriranih, aktiviranih licenčnih programov, če je treba zamenjati matično ploščo računalnika. V samem sistemu Windows je za takšne dogodke na voljo posebno orodje - pripomoček Sysprep. Spodaj bomo podrobno razmislili, kako ga uporabiti, da ne le rešimo vprašanje operabilnosti operacijskega sistema po zamenjavi matične plošče, temveč tudi za prenos delujočega Windows v drug računalnik z različnimi komponentami iz trenutne strojne opreme.
Na drugi računalnik bomo prenesli najnovejšo različico operacijskega sistema iz Microsofta - Windows 10. Poleg vgrajene pripomočke Sysprep nam bo pri tej zadevi pomagala tudi brezplačna izdaja varnostnega kopiranja programa AOMEI Backupper. Na njenem mestu je lahko kateri koli drug rezervni program, bistvo postopka prenosa Windows v drug računalnik z drugačno strojno opremo se ne bo spremenilo. AOMEI Backupper izbran za enostavno uporabo in brezplačno uporabo.
Vsebina:
- O Sysprepu;
- Pripravljalna faza;
- Začetni medij AOMEI Backupper
- Ponastavite nastavitve strojne opreme s Sysprep;
- Varnostno kopiranje sistema Windows brez vezave na računalniško strojno opremo;
- Obnoviti Windows v računalniku z drugo strojno opremo;
- Zagon sistema Windows v računalniku z drugo strojno opremo;
- Odtenki aktiviranja in zaganjanja izvirnega sistema Windows.
1. O Sysprepu
Pomožni program Sysprep odstrani gonilnike in druge sistemske podatke o komponentah strojne opreme računalnika, vendar ne vpliva na uporabniške podatke - nameščene in konfigurirane programe, datoteke na sistemskem pogonu, bližnjice na namizju in v meniju Start. Ta pripomoček je ustvaril Microsoft za poenostavitev namestitve sistema Windows in programske opreme v proizvodnem obsegu. Nameščen operacijski sistem z že izvedenimi in konfiguriranimi programi ob koncu dela postane Sysprep referenčna slika, ki se nato namesti na različne računalniške naprave podjetij. Na vsaki od njih nato ostane namestiti gonilnike na ločene komponente in zunanje naprave, ki niso nameščene samodejno. No, seveda v ločenem vrstnem redu v vsakem računalniku, ki ga morate aktivirati.
Sysprep lahko uporabite za zamenjavo ne samo matične plošče, temveč tudi procesorja. Zamenjava slednjih ni v vseh, v nekaterih primerih pa lahko povzroči zrušitve in napake v operacijskem sistemu Windows. Če in takoj, ko jih najdejo, se lahko zatečete k pomoči Sysprepa.
2. Pripravljalna faza
Ne glede na to, ali gre za zamenjavo matične plošče ali procesorja, ali premikanje sistema Windows na drug računalnik z drugačno strojno opremo - preden uporabite Sysprep, je bolje ustvariti obnovitveno točko za vsak primer. Kot alternativa zanj - varnostno kopijo s programom AOMEI Backupper, ki ga bomo uporabili za prenos sistema na drug računalnik. Pred zagonom pripomočka Sysprep je priporočljivo tudi onemogočiti protivirusni in požarni zid.
Ti pripravljalni koraki so dovolj za primere zamenjave matične plošče ali procesorja in za prenos Windows na drug računalnik boste potrebovali še nekaj stvari.
Ko odstranite vezavo pripomočka Sysprep na strojne komponente računalnika, boste morali ustvariti varnostno kopijo sistema Windows. To morate storiti v predbootnem načinu z uporabo zagonskih medijev s programom za varnostno kopiranje. Če ga želite ustvariti, potrebujete pogon CD / DVD ali bliskovni pogon.
Prav tako morate razmisliti, kako prenesti varnostno kopijo sistema Windows. Če želite to narediti, potrebujete zunanji trdi disk, zmogljiv bliskovni pogon ali dostop do vira lokalnega omrežja, če so računalniki v istem majhnem omrežju. Ko prenosite operacijski sistem z enega sklopa računalnika na drugega, lahko varnostno kopijo shranite na trdi disk prvega računalnika in nato začasno priključite ta disk na drugi računalnik. Če sta računalnika na razdalji, medtem ko ima ciljni računalnik vsaj nekaj operacijskega sistema, lahko varnostno kopijo sistema Windows shranite na trdi disk izvornega računalnika. Nato ga z uporabo shrambe v oblaku prenesite na ciljni računalnik. Toda tudi če ciljni računalnik nima nobenega operacijskega sistema, trdi disk pa je označen, vanj lahko vstavite katere koli datoteke iz interneta, če se zaženete z diska Live (ali s diska z distribucijo Linuxa v tihem načinu).
3. Podatki za zagon AOMEI Backupper
Ta odstavek članka izpustimo za primere zamenjave matične plošče ali procesorja, v primeru prenosa Windows na drug računalnik z drugo strojno opremo nadaljujemo z ustvarjanjem zagonskih medijev s programom za varnostno kopiranje. S programom AOMEI Backupper to storite zelo preprosto. Pojdimo na zadnji razdelek "Utilities" in kliknite "Ustvari zagonske medije".
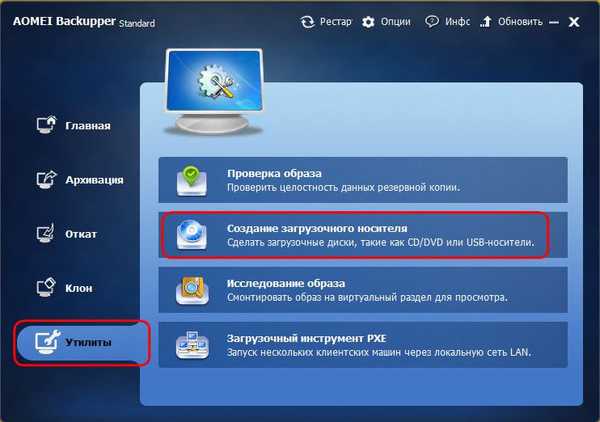
Nato izberite "Windows PE". Kliknite "Naprej".
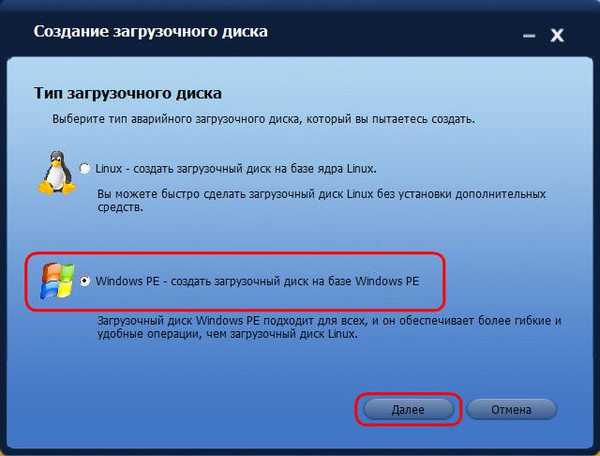
Spet "Naprej".
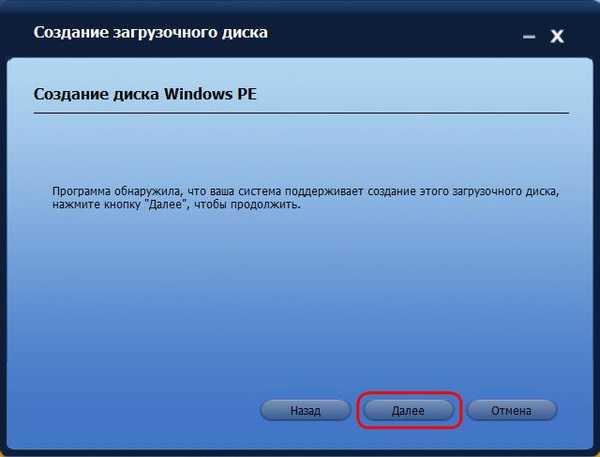
Izberite medij - CD / DVD-ROM, USB bliskovni pogon ali ISO-sliko. Slednje je treba izbrati, če se delo izvaja z računalnikom, ki temelji na UEFI BIOS-u. AOMEI Backupper ne more pisati UEFI zagonskih medijev. Toda drugi programi (na primer Rufus) to zmorejo. Če uporabite te slike, s pomočjo slike AOMEI Backupper ISO, ki jo je ustvaril program, boste morali ustvariti zagonski medij UEFI.
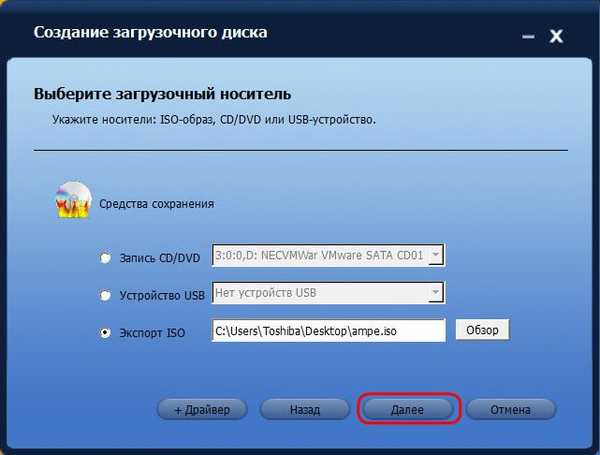
Končano.
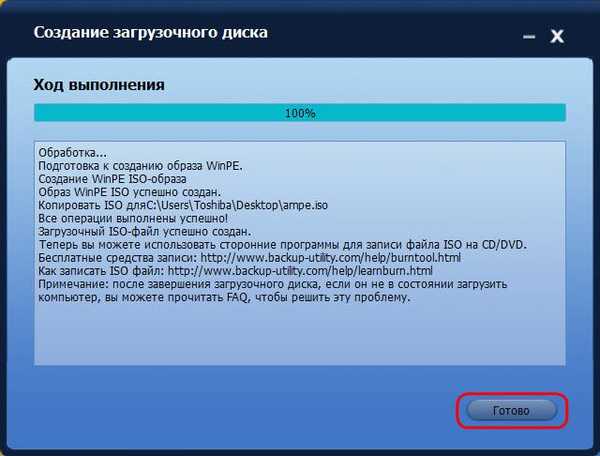
4. Ponastavite strojno opremo "Sysprep utility
Zdaj nadaljujemo neposredno z odstranjevanjem vezav na strojne komponente računalnika. Pritisnite tipke  +R in v polje "Run" vnesite:
+R in v polje "Run" vnesite:
Sysprep
Ko v raziskovalcu kliknete »V redu«, se odpre sistemska mapa z izvršljivo datoteko pripomočka Sysprep. Zaženi.
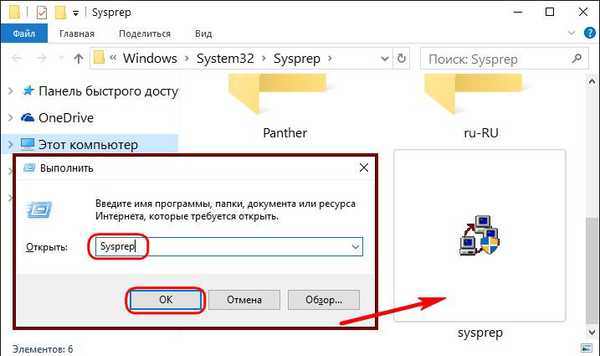
Odpre se okno z nastavitvami zagona Sysprep. Pustimo privzeto možnost, da gremo v sistem dobrodošlice (OOBE). Da preprečite, da bi aktiviranje sistema Windows odletelo, se ne dotikajte potrditvenega polja možnosti priprave na uporabo. In nasprotno, izpostavljamo ga, ko morate ponastaviti aktivacijo. Zakaj bo morda potrebna ponastavitev aktivacije, bomo razpravljali spodaj v 8. odstavku tega člena. Tretjič, to je zadnja nastavitev - način izklopa. Na spustnem seznamu spremenite vnaprej naložen ponovni zagon, da izklopite računalnik. Kliknite V redu.
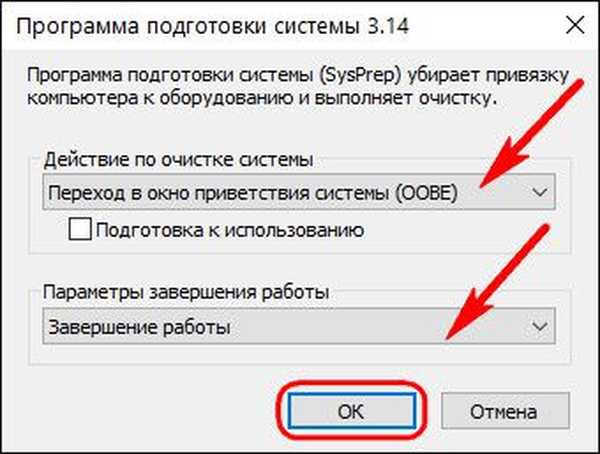
Pomožni program Sysprep bo opravil svoje delo in računalnik se bo ugasnil. Ko se naslednjič zaženete Windows, se bo že prilagodil novi strojni opremi. Zato lahko po izklopu računalnika nadaljujemo z zamenjavo matične plošče ali varnostnim kopiranjem sistema Windows v predbootnem načinu. Če zamenjate matično ploščo ali procesor, lahko rezervne elemente izpustite in sistem lahko takoj zaženete - do 7. člena članka.
5. Varnostno kopirajte Windows brez sklicevanja na "strojno opremo" računalnika
Če želite ustvariti varnostno kopijo sistema Windows, ki po tem, ko pripomoček Sysprep ne bo vezan na strojno opremo trenutnega računalnika, ga naložimo s predhodno ustvarjenega CD / DVD-ROM-a ali bliskovnega pogona s programom AOMEI Backupper. Če za shranjevanje varnostne kopije uporabimo zunanji trdi disk ali zmogljiv bliskovni pogon, jih povežemo.
V oknu AOMEI Backupper pojdite na razdelek "Varnostno kopiranje" in izberite "Varnostno kopiranje sistema".
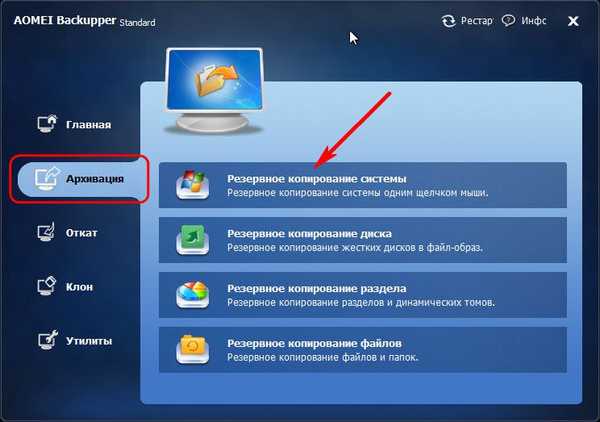
Disk z AOMEI Backupper bo sistem določil kot 500 MB, sistemski disk pa bo označen s črko D. Izberite zadnjo v koraku 1. V 2. koraku določite pot do mesta za shranjevanje varnostnih kopij - zunanji medij, nesistemska particija diska, omrežni vir. Kliknite »Zaženi«.
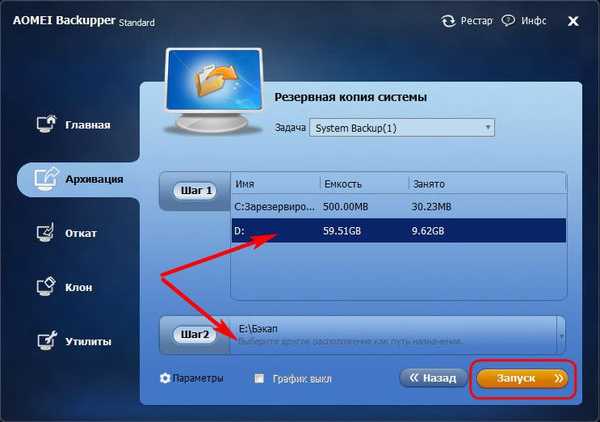
V oknu začetega postopka varnostnega kopiranja bomo uporabili možnost za izklop računalnika, ko je operacija zaključena.

Po ustvarjanju varnostne kopije se bo računalnik sam ugasnil, zunanji, notranji trdi disk ali USB bliskovni pogon pa lahko odklopite in povežete s ciljnim računalnikom, kamor nameravate prenesti sistem Windows.
6. Obnovitev sistema Windows v računalniku z drugo strojno opremo
S povezovanjem medija z varnostno kopijo datoteke v ciljni računalnik (ali s prenosom varnostne datoteke iz oblaka v shrambo na trdi disk) zdaj v tem računalniku določimo prednost s nalaganjem s CD / DVD-ROM ali bliskovnega pogona s programom AOMEI Backupper.
V oknu AOMEI Backupper pojdite na razdelek »Povračilo«. Kliknite na dnu stolpca "Pot".
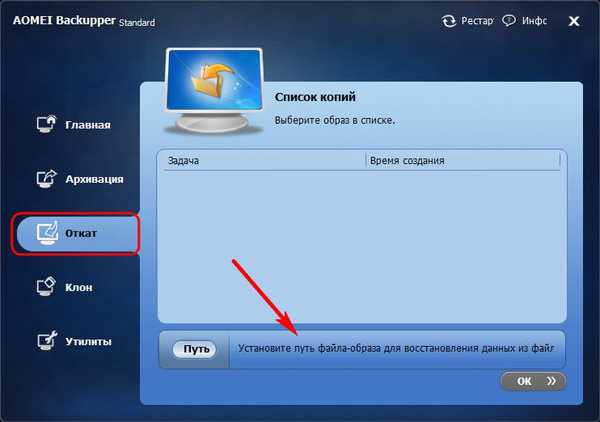
Določite pot za shranjevanje varnostne kopije, po kateri vas bo program pozval, da obnovite sistem iz njega. Kliknite Da.
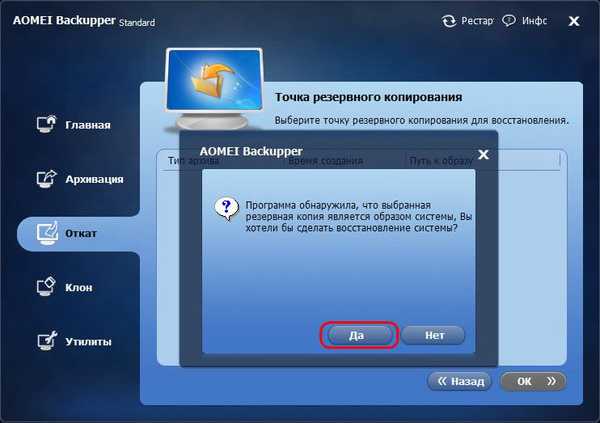
V naslednjem oknu na zgornji strani kliknite varnostno kopijo in spodaj preverite možnost »Obnovi sistem na drugo lokacijo«. In kliknite V redu.
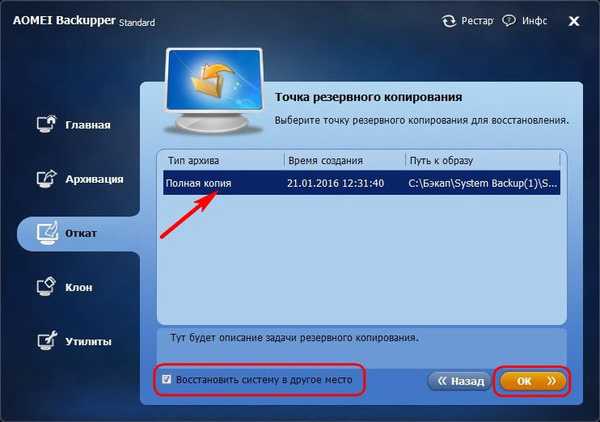
V našem primeru se je varnostna datoteka na ciljnem računalniku dobila skupaj s trdim diskom, odstranjenim iz izvornega računalnika (Disk 1). Trdi disk ciljnega računalnika (Disk 0), kot vidimo na posnetku zaslona, sploh ni označen. A to ni potrebno. Samo izberite in kliknite V redu..
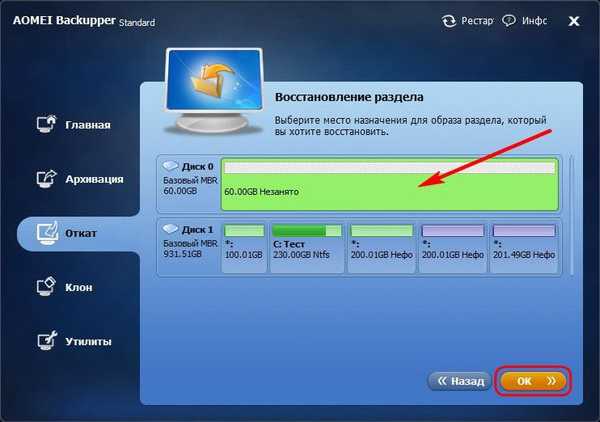
Z označenim trdim diskom izberite samo sistemsko particijo. Pomembno: pri zagonu varnostnih kopij programov z zagonskih medijev se lahko črke particij diska razlikujejo od tistih, ki so prikazane v sistemskem raziskovalcu. Zato morate na particijah diska voditi glede na njihovo velikost.
Če je sistemska particija, zapečatena v varnostni kopiji, velikosti manjše od particije, na kateri se bo obnovil Windows, bomo v povzetku okna operacije AOMEI Backupper našli možnost »Spremeni velikost particije«. Kliknite jo.
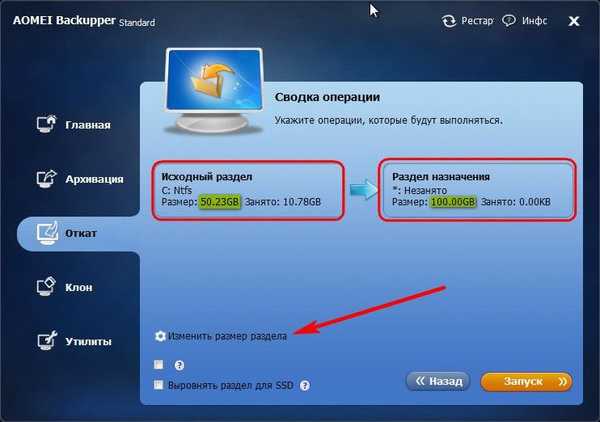
Da bi zagotovili, da se Windows iz varnostne kopije povrne na celotno prostornino sistemske particije in po njej ni dodeljenega diskovnega prostora, povlecimo drsnik vizualnega grafikona postavitve diska do konca ali na želeno mejo. Ko končate, kliknite V redu.
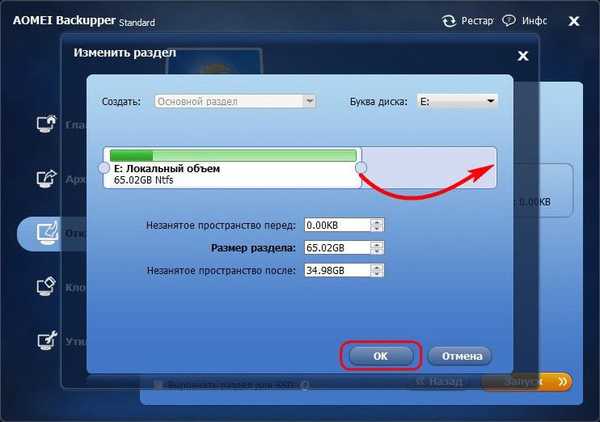
Če želite začeti postopek obnovitve sistema Windows v oknu s povzetkom operacij, kliknite »Start«.
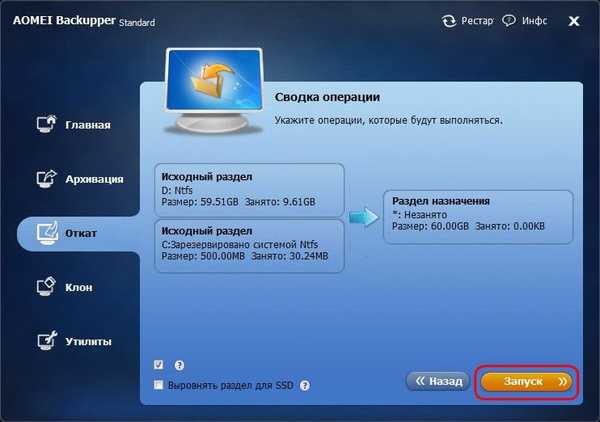
Tako kot pri ustvarjanju varnostne kopije nastavite kljukico na možnosti, da se po operaciji samodejno izklopi računalnik, da obnovite sistem.
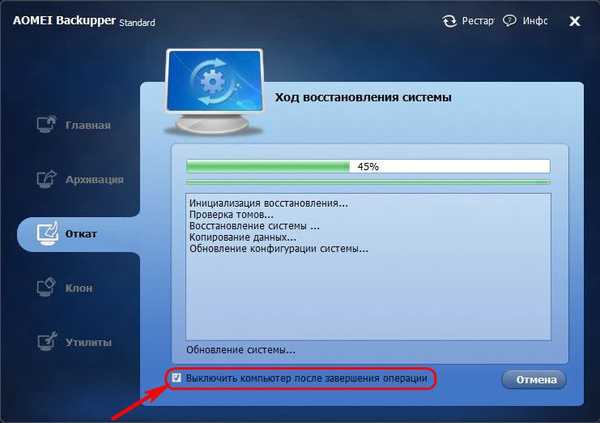
7. Zagon sistema Windows v računalniku z drugo strojno opremo
Ko vklopite ciljni računalnik, nastavite prednost zagona s trdega diska. Da bomo po zamenjavi matične plošče, po prenosu Windows na drug računalnik, v vsakem primeru videli isto sliko - začel se bo postopek nove namestitve gonilnikov strojnih komponent računalnika. Sledilo bo dobrodošlicno okno z možnostmi izbire jezika, regije, časovnega pasu. Navedite potrebne podatke in kliknite »Naprej«.
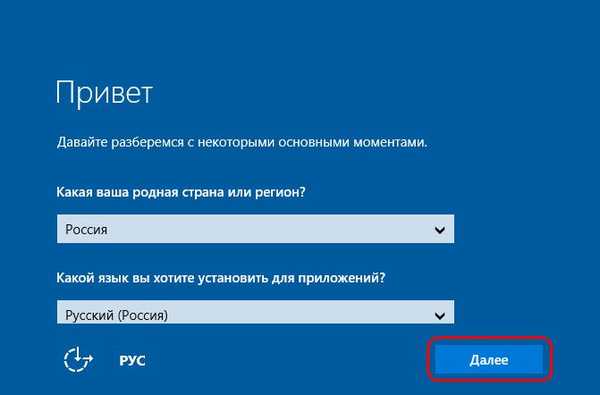
Če je bil prvotni Windows 10 aktiviran, morate v naslednjem oknu sprejeti licenčno pogodbo.
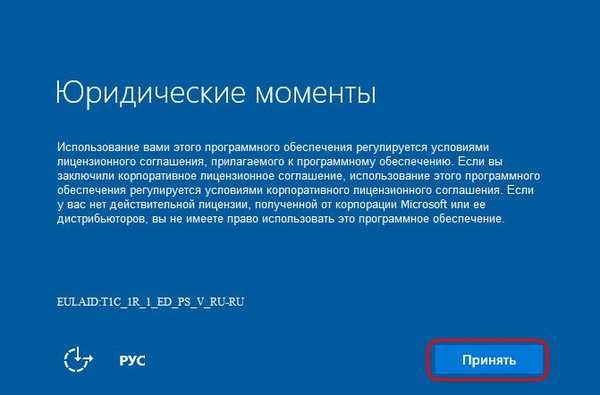
Na isti stopnji, če je bil prvotni Windows 10 prej brez aktiviranja, boste pozvani, da vnesete ključ izdelka. To lahko storite pozneje že v samem sistemu, če kliknete možnost »Naredi kasneje«.
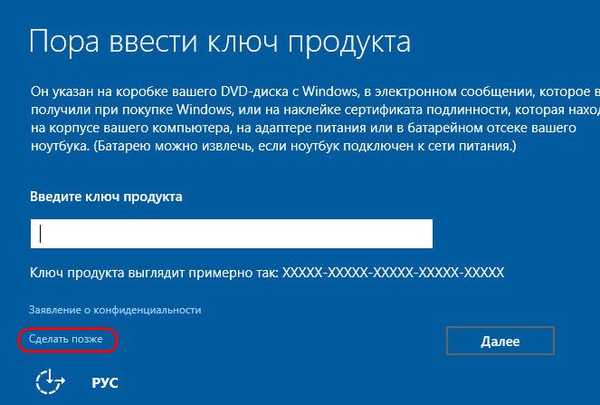
V oknu sistemskih nastavitev v našem primeru izberite standard.
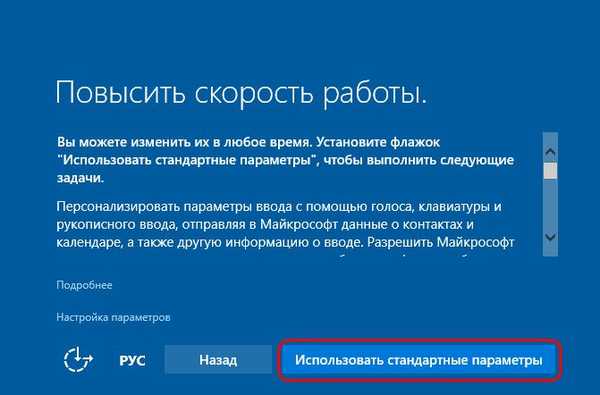
Nato bo, tako kot pri običajni namestitvi sistema Windows 10, sledil postopek ustvarjanja računa. Ne skrbite za obstoječe računovodstvo z njegovimi nastavitvami in podatki. Z njo je vse v redu in kasneje bomo dobili dostop do nje. Nov račun bo začasen, nato ga je mogoče izbrisati. Izberite "Ta računalnik pripada meni" in kliknite "Naprej".
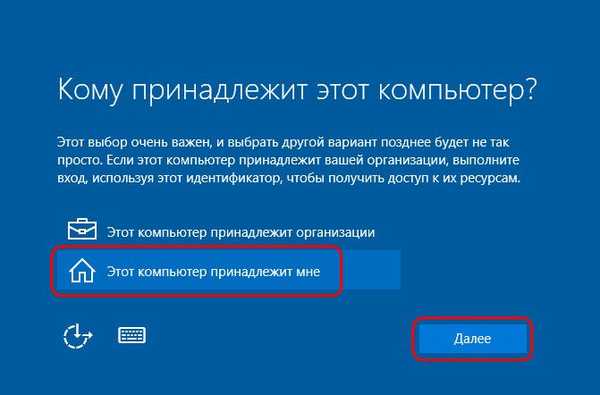
Preskok ponudbe za ustvarjanje Microsoftovega računa.
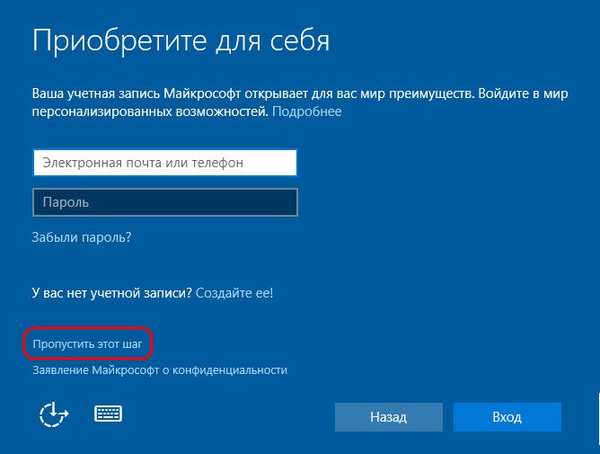
In ustvarite lokalni (isti začasni) račun. Vnesite ime, polja gesla pustite prazna in kliknite »Naprej«.
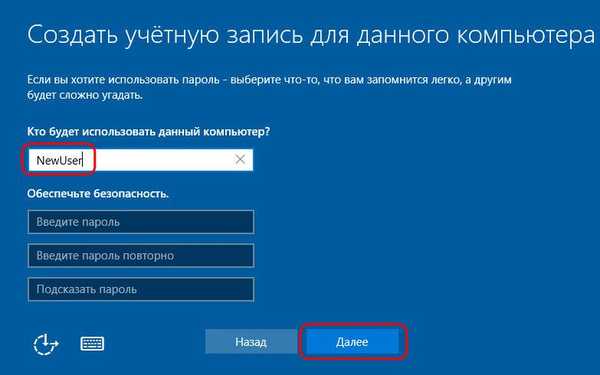
Po tem bo sledila zadnja faza nastavitev sistema Windows 10..

Končno se znajdemo znotraj novega, pravkar ustvarjenega računa. Izhod iz njega: pritisnite tipke  +X in izberite izhod iz sistema.
+X in izberite izhod iz sistema.
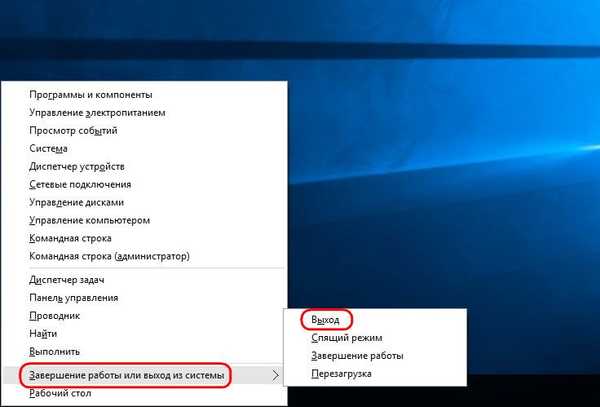
Šli bomo na zaklenjeni zaslon in si ogledali stari račun. Gremo vanj.
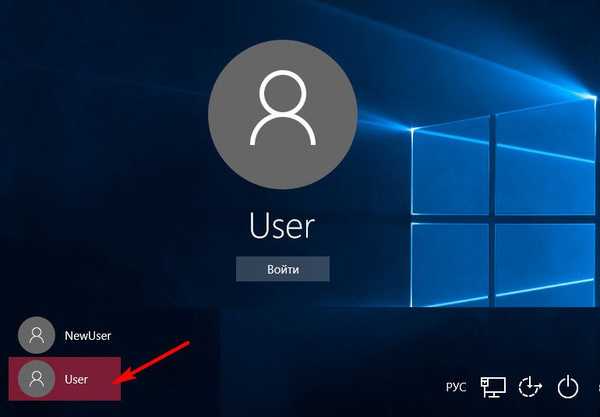
In začnemo preverjati, ali je s podatki vse v redu. Nastavitve menija Start, bližnjice na namizju, nameščeni programi, datoteke na pogonu C - vse to naj ostane nedotaknjeno.
Zdaj ostane samo izbrisati začasni račun, če ga ne potrebujete. Gremo v aplikacijo »Nastavitve«, odpremo razdelek »Računi« in v njem - »Družina in drugi uporabniki«. Izbrišite nepotreben račun.
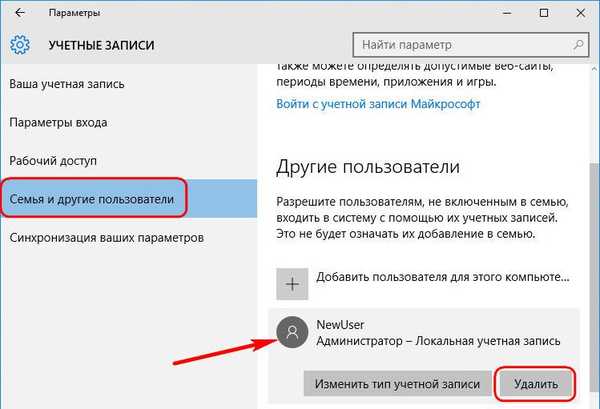
8. nianse vklopa in zagona izvirnega sistema Windows
Ker lahko en ključ izdelka aktivira samo en Windows, obstaja verjetnost, da bo aktivacija odletela v sistemu, ki je prenesen v drug računalnik. In to se bo zgodilo kmalu po pojavu dostopa do interneta v prvotnem sistemu. Microsoft vam omogoča, da aktivirani operacijski sistem prenesete v drug računalnik, vendar pod pogojem, da ga najprej odstranite iz računalnika. Če pa se na primer računalnik z originalnim sistemom Windows prenese na drugega družinskega člana, se od tega sistema ni treba posloviti. Preprosto lahko začasno ostane brez aktivacije, dokler se denar za nakup novega aktivacijskega ključa ne pojavi v družinskem proračunu. Kaj morate storiti za to?
Kot omenjeno, lahko Sysprep ponastavite aktivacijo sistema Windows, ko aktivirate nastavitev Pripravi za uporabo. Ponastavitev aktiviranja je omejena na samo trikrat. Mnogi uporabniki so to funkcijo zlorabili v prejšnjih različicah sistema Windows, da bi podaljšali 30-dnevno preskusno obdobje uporabe licenčnega sistema. V našem primeru je bil prenos Windows zasnovan skupaj z njegovo aktivacijo, zgoraj pa smo se ob zagonu pripomočka Sysprep v njegovih nastavitvah omejili na odstranitev vezave računalnika na določeno strojno opremo. Da bi preprečili aktiviranje sistema Windows, prenesenega na drug računalnik, je treba internet pred izklopom računalnika izklopiti. Nato po istih korakih, kot je opisano v prejšnjem odstavku, morate znova zagnati pripomoček Sysprep v izvirnem sistemu Windows, vendar z nastavitvami ponastavitve za aktivacijo - to je s preverjanjem možnosti "Pripravi na uporabo"..

To je vse.
Imejte lep dan!











