
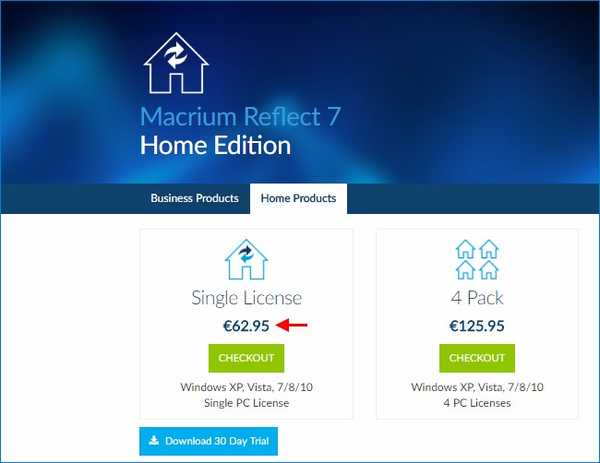
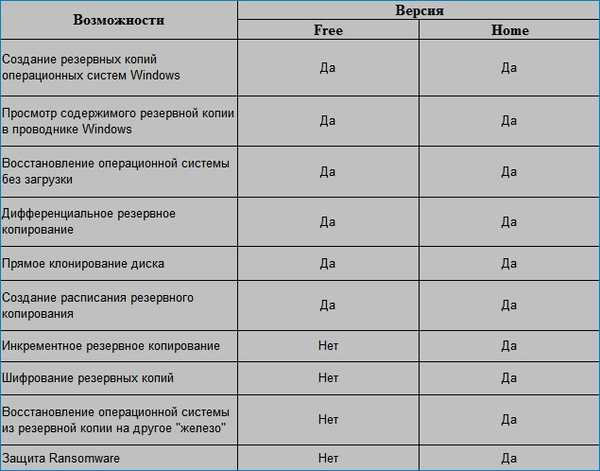
Varnostno kopiranje Windows 7, 8, 8.1, 10 v Macrium Reflect 7 Home Edition (z uporabo Windows 10)
V tem članku bomo uporabili različico Domov (plačljivo) in jo uporabili za ustvarjanje varnostne kopije operacijskega sistema Windows 10, nameščenega na izvornem računalniku, in ga namestili v drug računalnik s trdim diskom, ki nima nobenih particij (nedodeljeni prostor). Ustvarjena varnostna kopija se shrani na omrežni pogon v računalniku Srv-01.
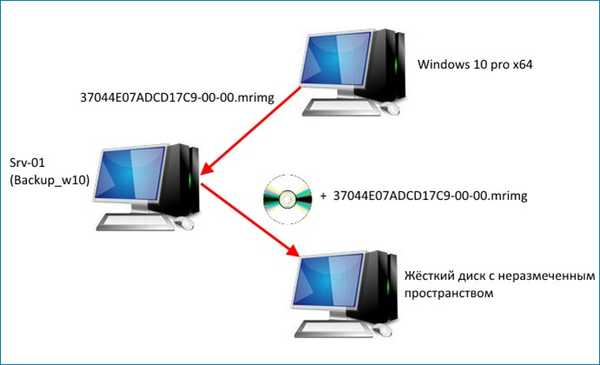
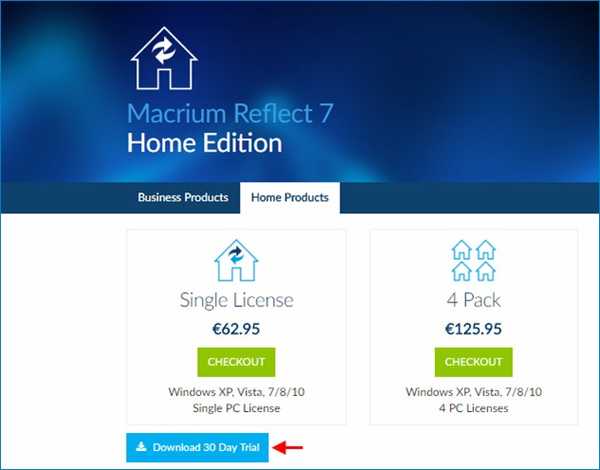
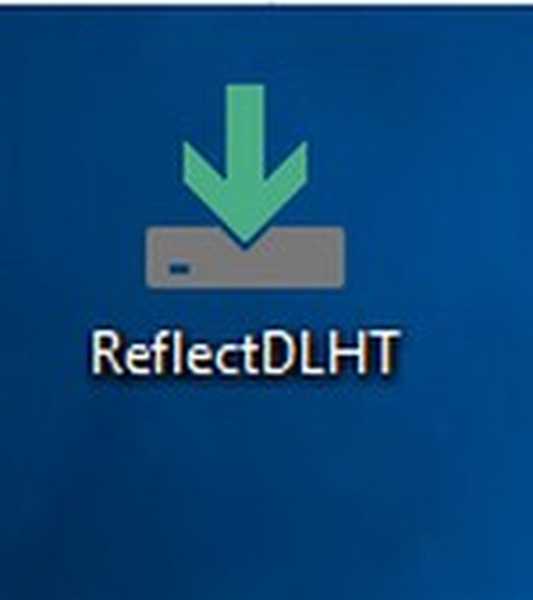
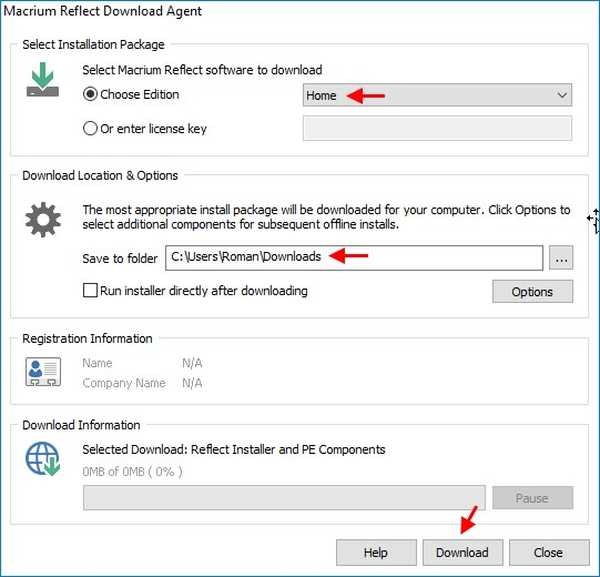
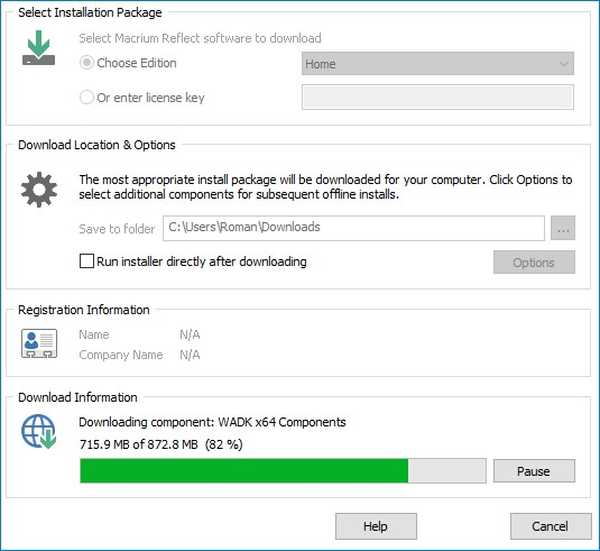
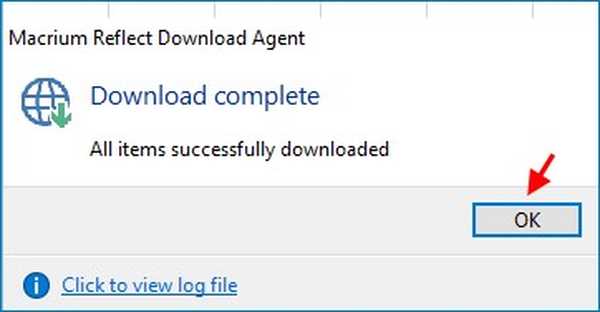
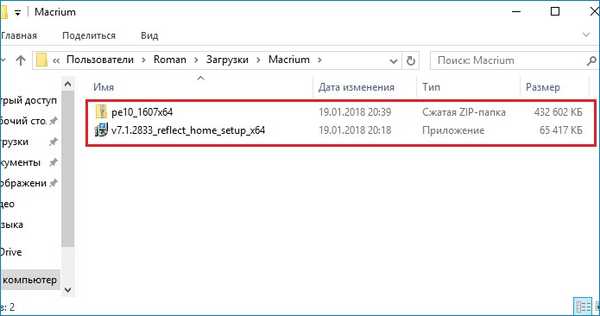
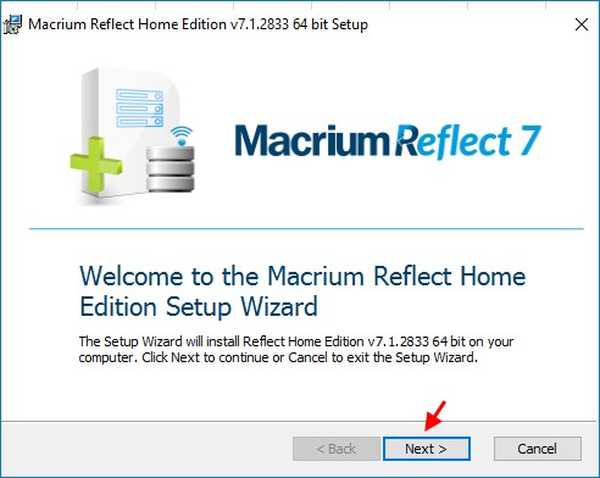
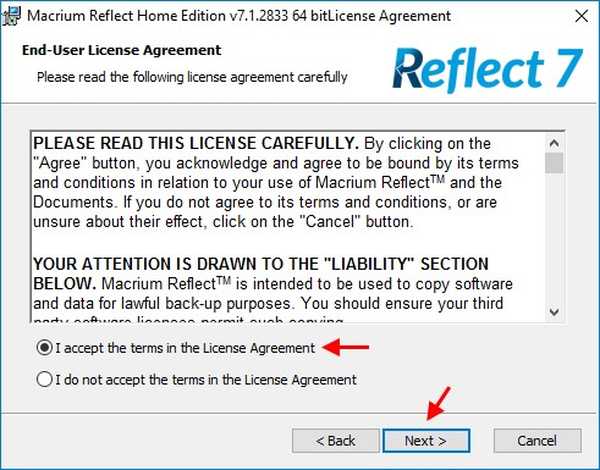
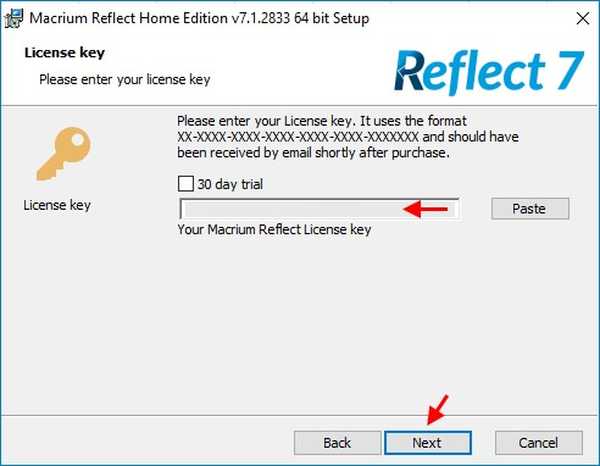
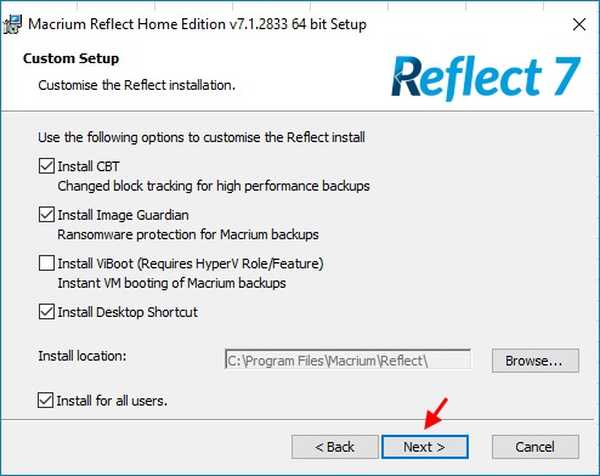
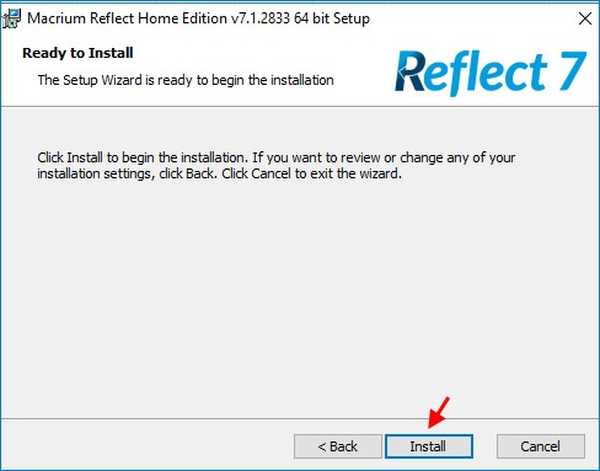
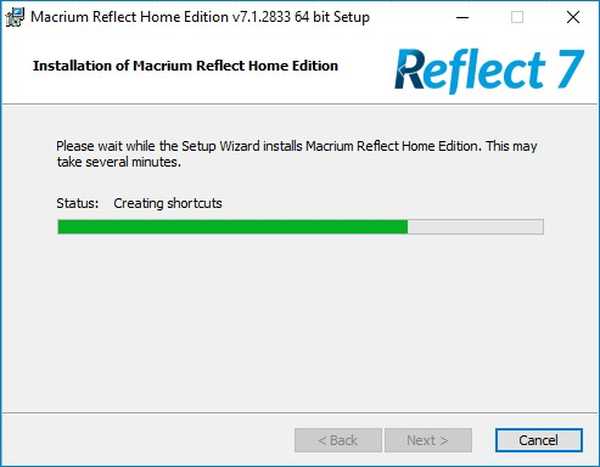
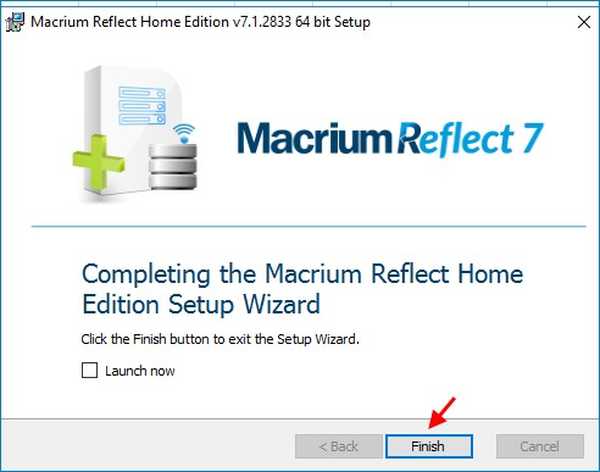
Kliknite na bližnjico in zaženite program Macrium Reflect..
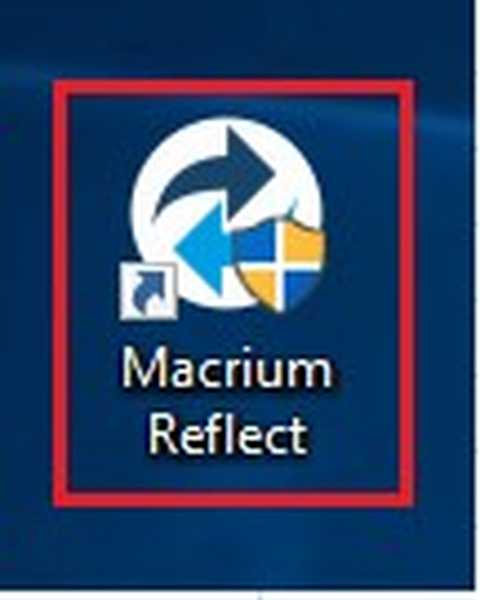
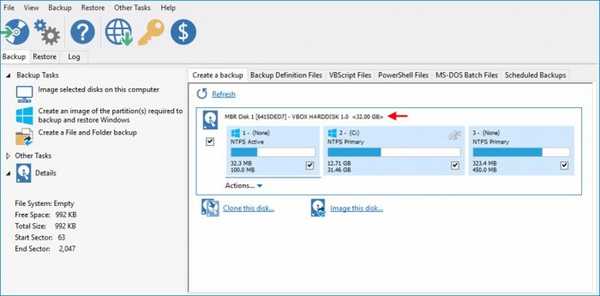
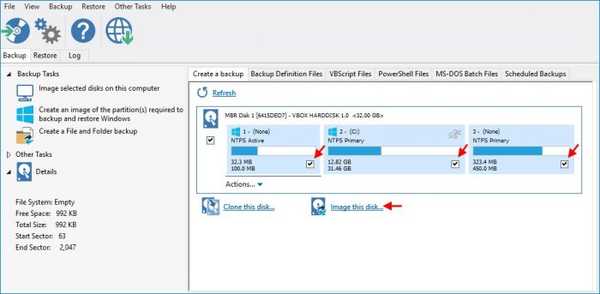
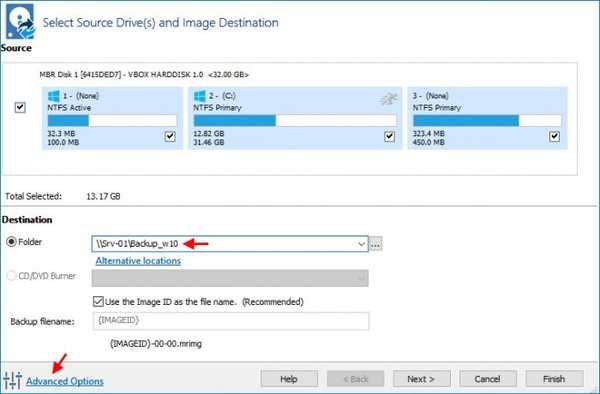
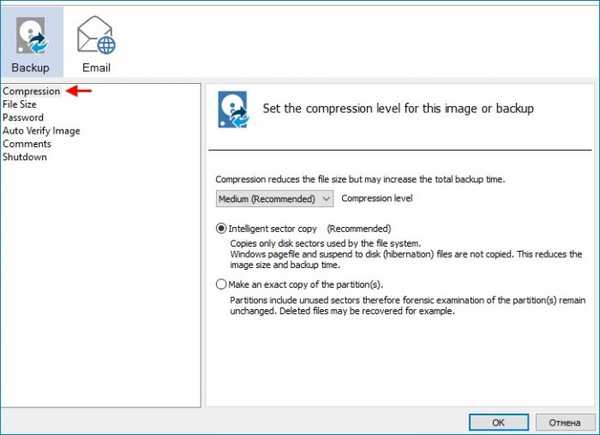
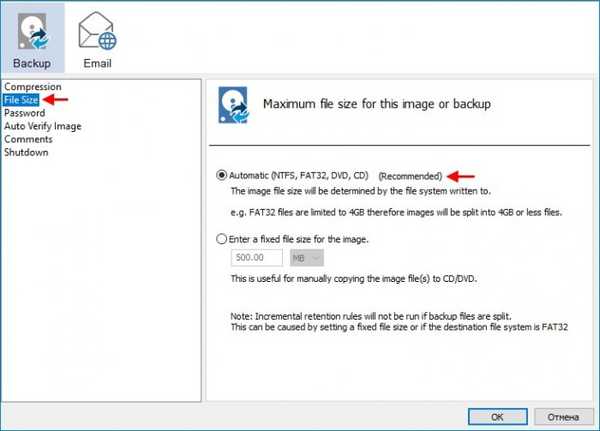
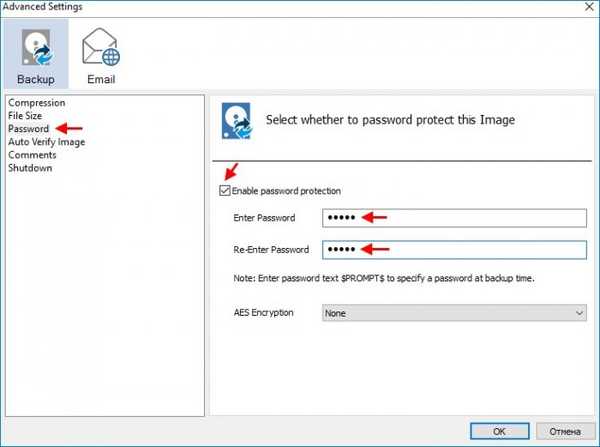
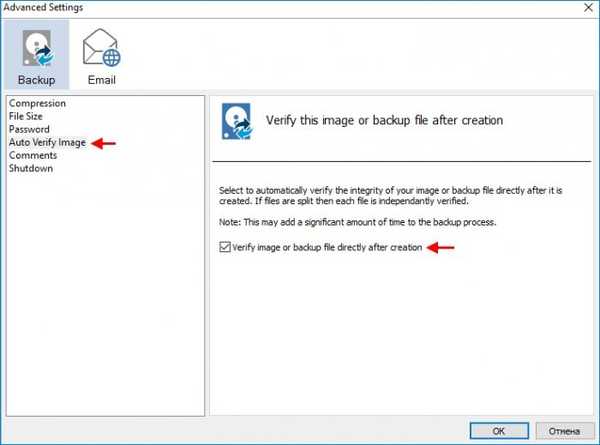
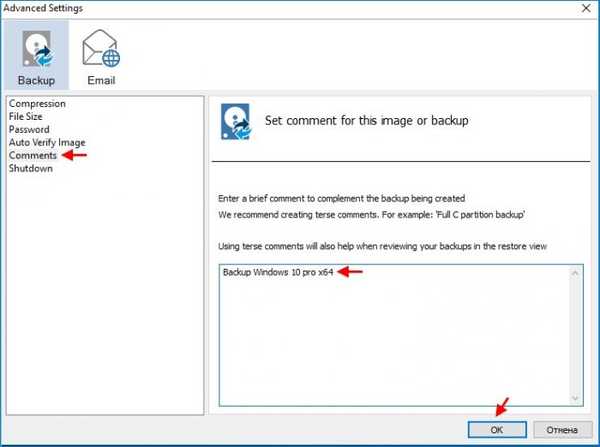
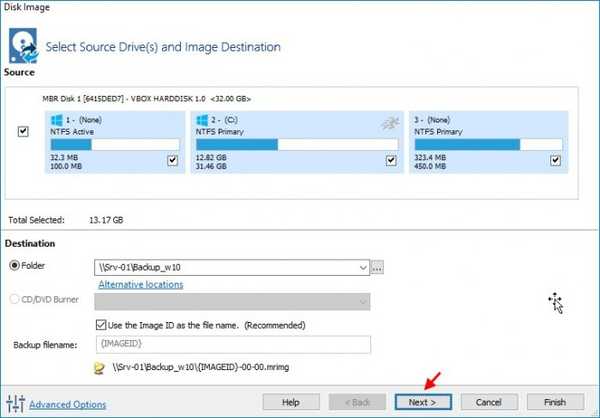
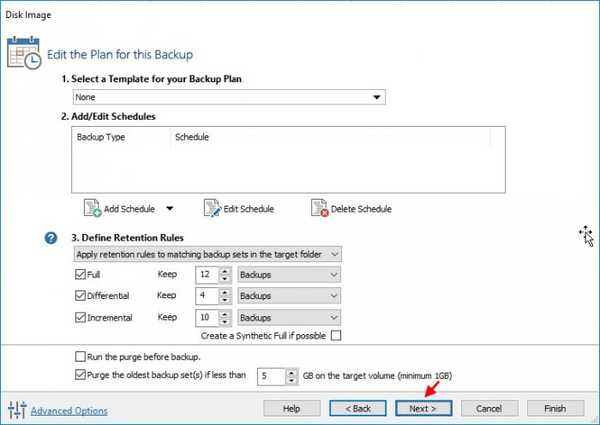
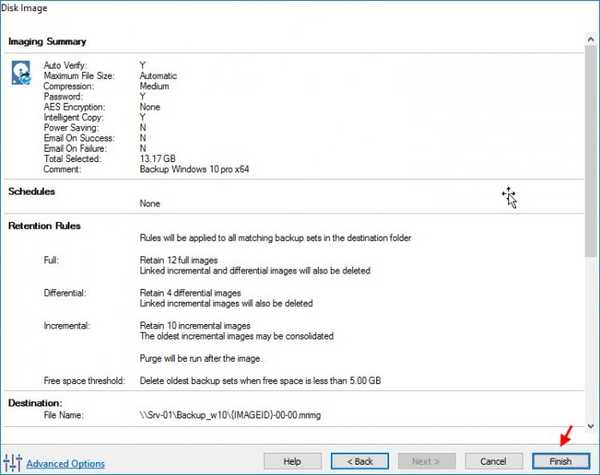
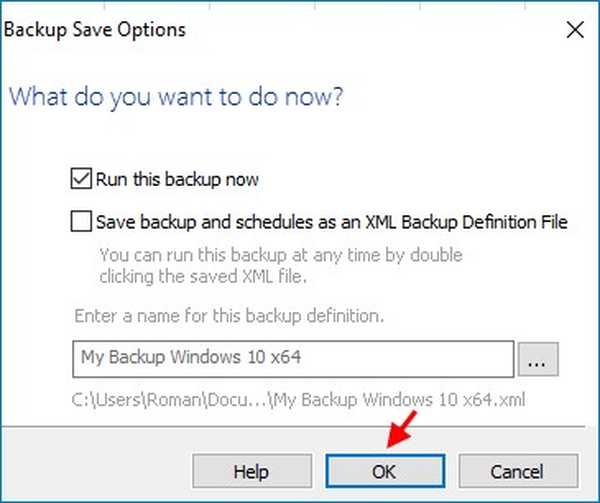
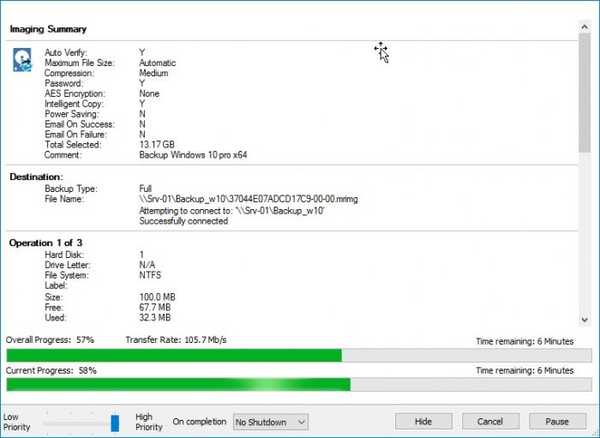
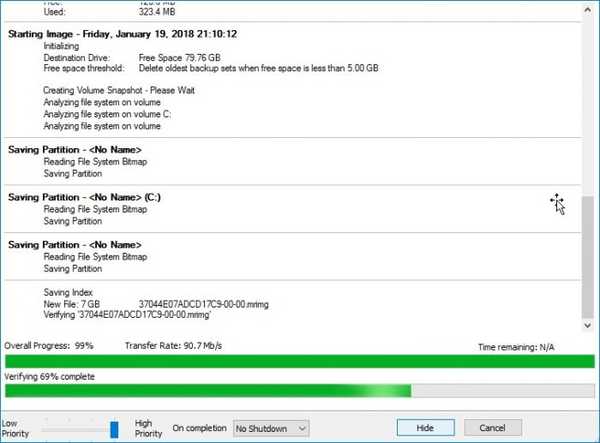
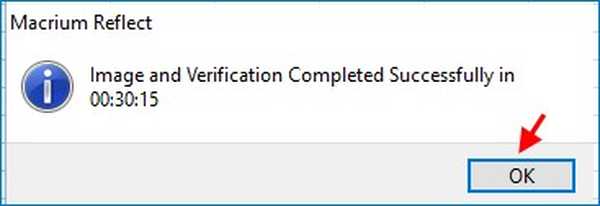
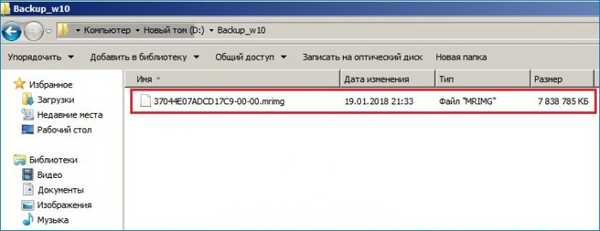
Kliknite gumb Ustvari reševalni medij.
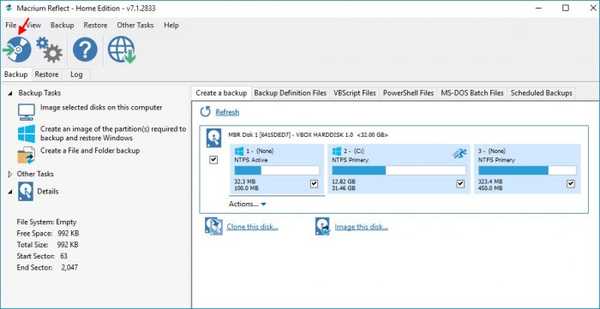
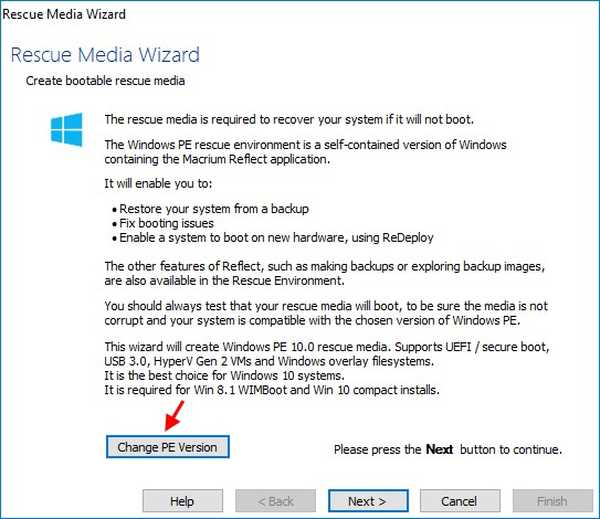
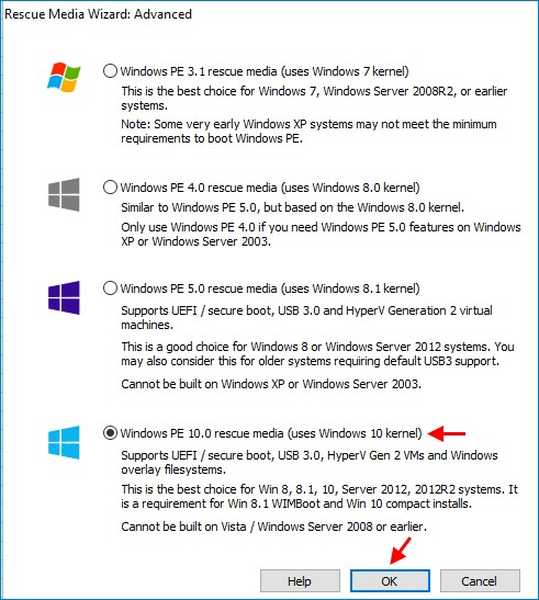
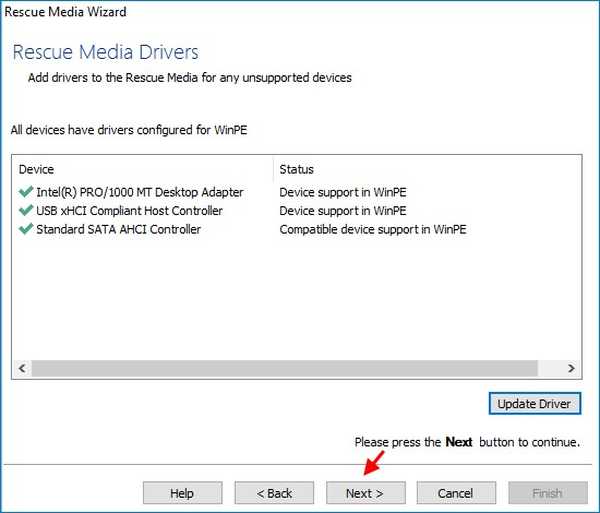
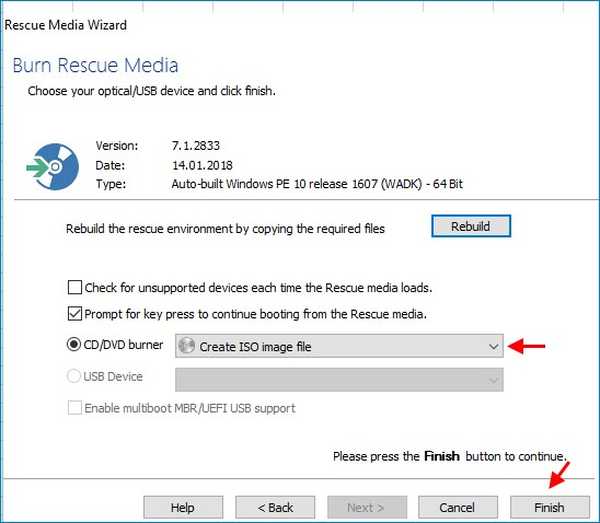
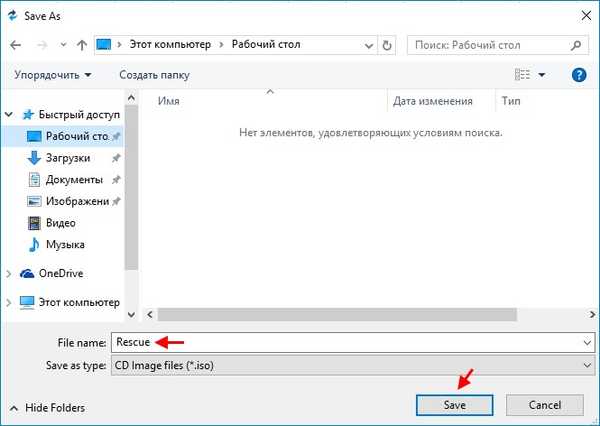
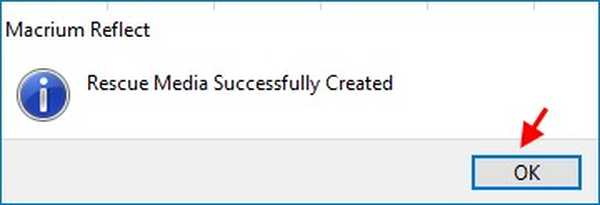
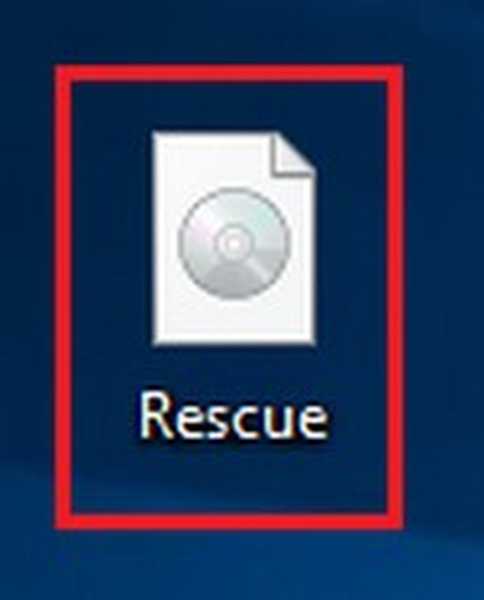
Obnovitev sistema Windows 10 iz varnostne kopije (37044E07ADCD17C9-00-00.mrimg) v računalnik, ki ima večji trdi disk s pomočjo zagonske obnovitvene slike
Operacijski sistem Windows 10 bomo povrnili iz varnostne kopije 37044E07ADCD17C9-00-00.mrimg v drug računalnik s trdim diskom, na katerem ni bila ustvarjena nobena particija (nedodeljeni prostor). Ta računalnik naložimo z diska (bliskovnega pogona), na katerega je bila posneta predhodno ustvarjena obnovitvena slika. To okno se bo odprlo pred nami.
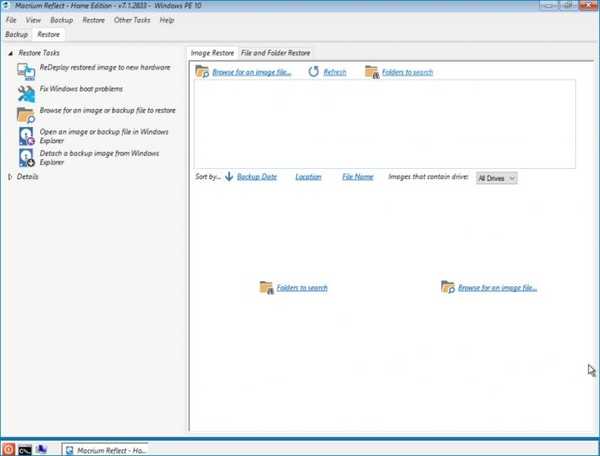
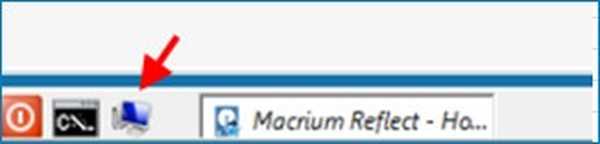
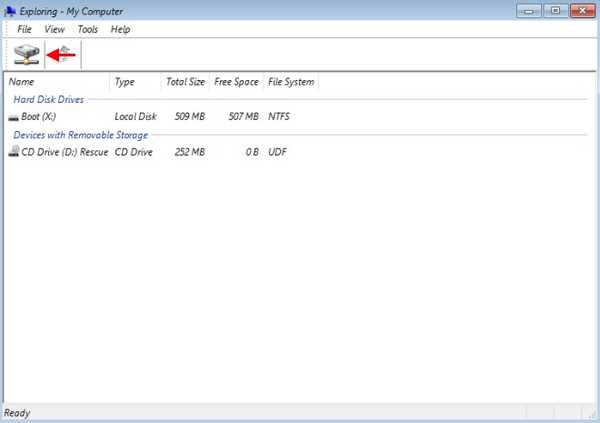
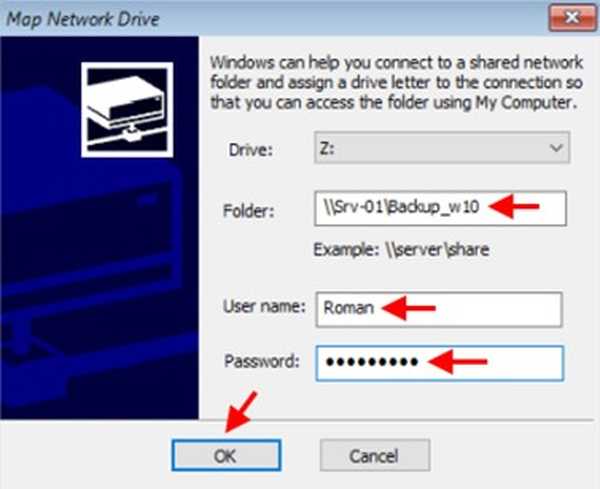
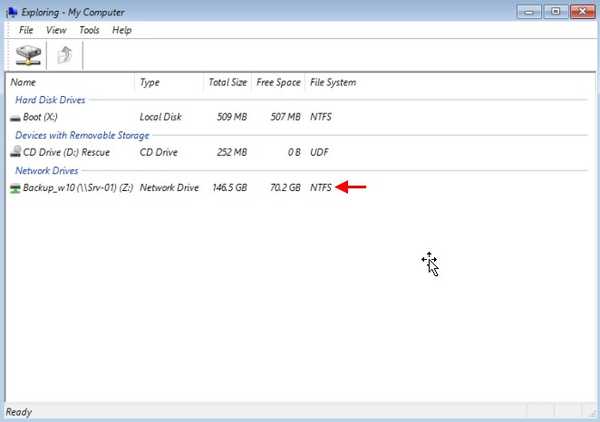
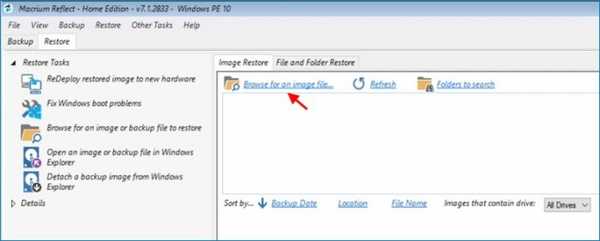
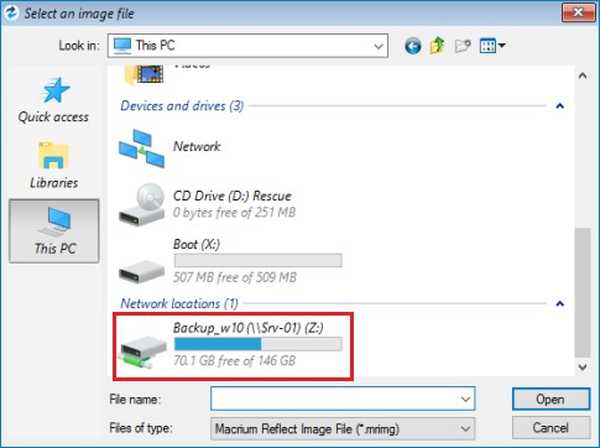
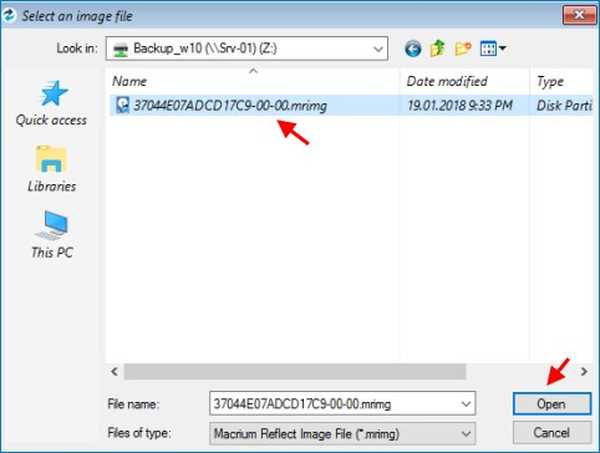
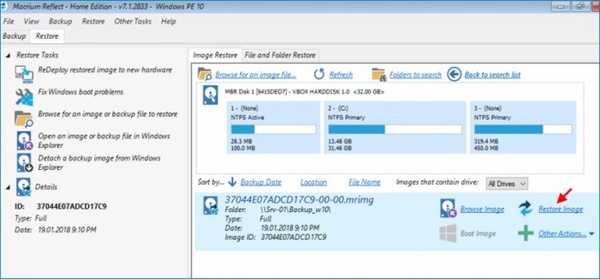
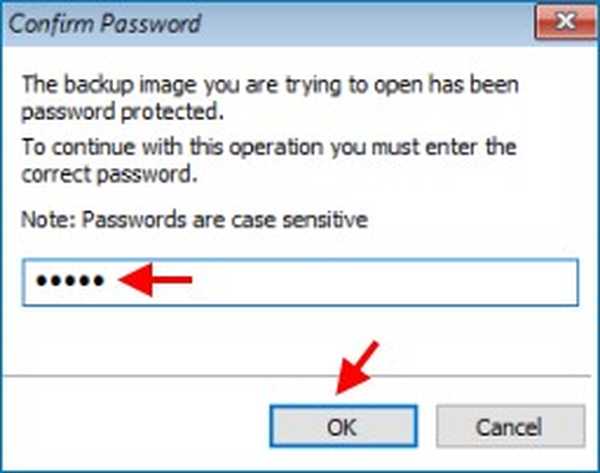
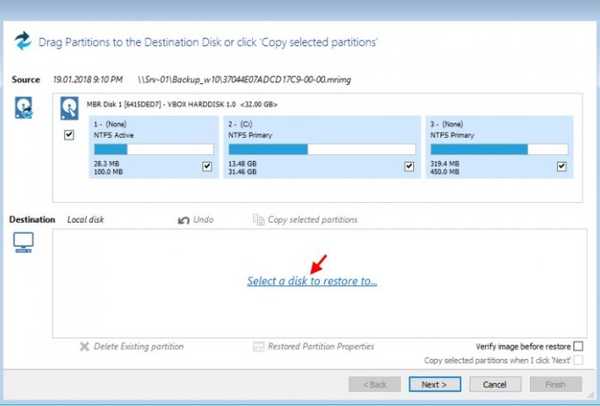

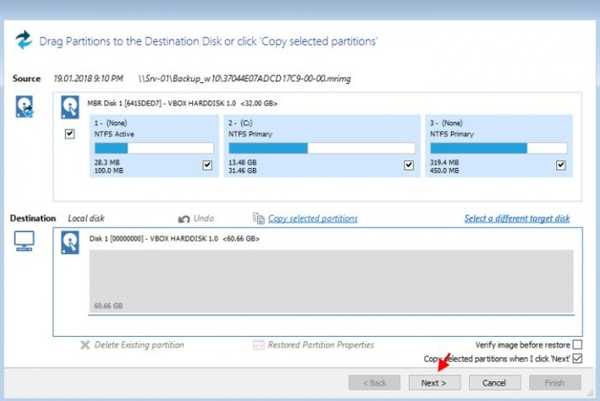
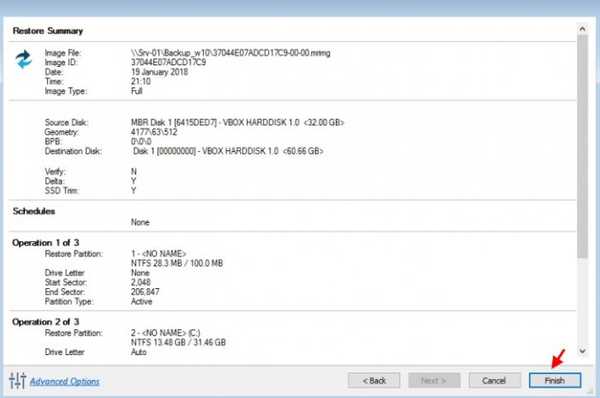
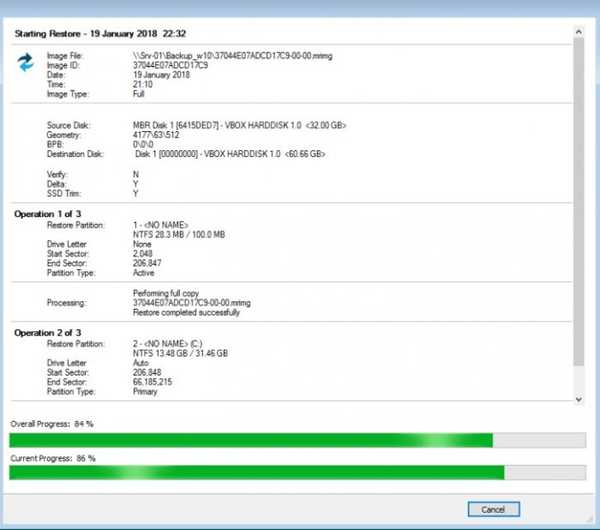
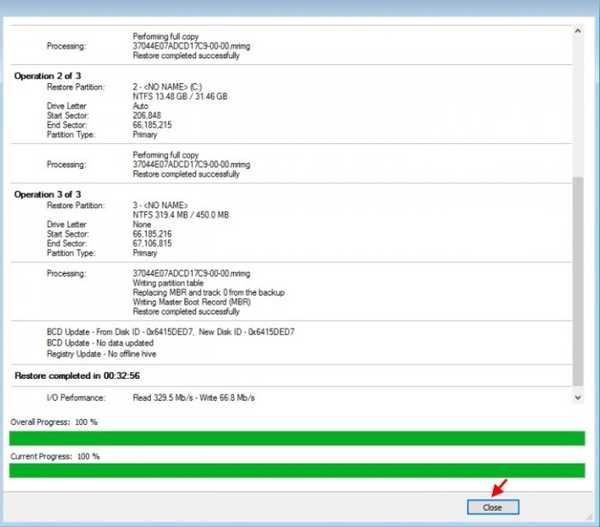
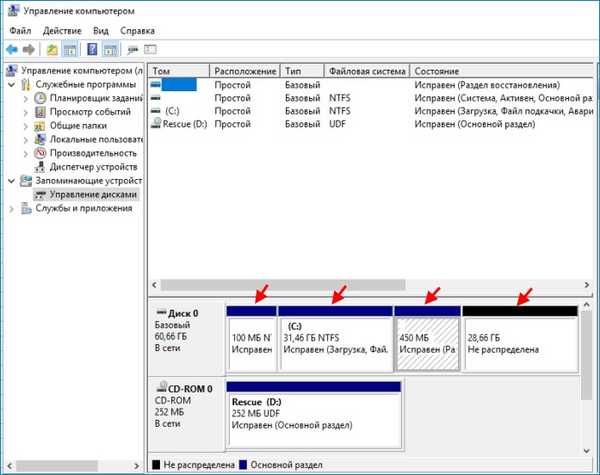
Sorodni članek: Kloniranje operacijskih sistemov Windows 7, 8, 8.1, 10 (z uporabo operacijskega sistema Windows 10) z uporabo obnovitvenih medijev, ustvarjenih z Macrium Reflect 7 Home Edition
Oznake članka: Varnostno kopiranje











