
Orodja za arhiviranje so vgrajena v operacijski sistem Windows 7, ki omogočajo varnostno kopiranje operacijskega sistema Windows in uporabniških podatkov. Arhiviranje vam bo omogočilo ustvarjanje varnostne kopije slike in drugih uporabniških podatkov, s katerimi lahko sistem obnovite po resnih težavah.
Ta članek bo predstavil pregled uporabe vgrajenih orodij za varnostno kopiranje sistema Windows 7. Vgrajena orodja za varnostno kopiranje operacijskega sistema lahko po svojih zmožnostih zadovoljijo večino računalniških uporabnikov.
Vsebina:- Ustvarjanje obnovitvenega diska sistema
- Ustvarjanje sistemske slike
- Arhiviranje v sistemu Windows 7
- Kako onemogočiti arhiviranje v sistemu Windows 7
- Zaključki članka
- Varnostno kopiranje v sistemu Windows 7 (video)
Kako narediti varnostno kopijo? Obstaja kar nekaj rezervnih programov, med njimi tako priljubljeni programi, kot so Acronis True Image, AOMEI Backupper, Nero BackItUp, Norton Ghost, Paragon Drive Backup Professional, Ashampoo Backup Pro. Prav tako lahko varnostno kopirate svoj sistem brez pomoči programov drugih proizvajalcev z uporabo orodij za varnostno kopiranje in varnostno kopiranje sistema Windows.
Zakaj je varnostno kopijo zaželeno? Ker boste znova namestili operacijski sistem Windows iz katerega koli razloga, bodo v računalniku izgubljeni vsi podatki na sistemskem disku. Morali boste znova namestiti vse programe, opraviti druge nastavitve za operacijski sistem.
Nenadoma lahko zaradi okvare trdega diska ali zaradi učinkov virusov izgubite vse svoje podatke in ne vedno izgubljenih podatkov lahko obnovite strokovnjaki za obnovitev.
Izhod iz te situacije je ustvariti varnostno kopijo sistema in drugih datotek, ki jih potrebujete. Po nenadni odpovedi sistema ali opreme lahko obnovite vse podatke iz varnostne kopije. Operacijski sistem, gonilniki, programi in druge datoteke, ki ste jih ustvarili varnostno kopijo, bodo obnovljeni v računalnik.
Zdaj lahko preidete na pregled delovanja arhiviranja v sistemu Windows 7.
Če želite začeti varnostno kopiranje sistema, pojdite v meni "Start" => "Vsi programi" => "Vzdrževanje" => "Varnostno kopiranje in obnovitev". Vgrajena orodja za varnostno kopiranje in varnostno kopiranje sistema Windows lahko zaženete v meniju "Start" => "Nadzorna plošča" => "Varnostno kopiranje in obnovitev datotek".
Lahko se zgodi, da v primeru resnih težav z operacijskim sistemom ne boste mogli zagnati operacijskega sistema v normalnem ali varnem načinu. Nato boste morali za obnovitev sistema uporabiti namestitveni disk Windows 7 ali zagonski USB bliskovni pogon s sliko operacijskega sistema, ki je na njem posneta..
Ustvarite lahko zagonski bliskovni pogon Windows s pomočjo specializiranih programov, katerih preberete lahko na mojem spletnem mestu v razdelku "Programi".
Če z operacijskim sistemom Windows 7 nimate namestitvenega diska, morate ustvariti obnovitveni disk sistema. Obnovitveni disk, ki vsebuje obnovitveno okolje, se lahko uporablja za zagon računalnika.
Takšen obnovitveni disk sistema vsebuje orodja za obnovitev operacijskega sistema Windows, s katerimi lahko obnovite operacijski sistem po resni napaki ali obnovite sistem iz ustvarjene slike sistema.
Ustvarjanje obnovitvenega diska sistema
Za tiste uporabnike, ki imajo v računalniku vnaprej nameščene operacijske sisteme, je preprosto ustvariti zagonski disk za obnovitev sistema. Proizvajalci računalnikov jih zdaj pogosto ne dopolnjujejo z namestitvenim diskom za Windows. V tem primeru bo obnovitveni disk v sili sistema pomagal zagnati računalnik in ga obnoviti, če ga ni mogoče zagnati na drug način.
V oknu "Varnostno kopiranje in obnovitev" kliknite element "Ustvari obnovitveni disk sistema", da ustvarite sistem za sijoč obnovitev sistema. V tem primeru boste imeli reševalni CD za obnovitev sistema, v primeru resnih težav z operacijskim sistemom.
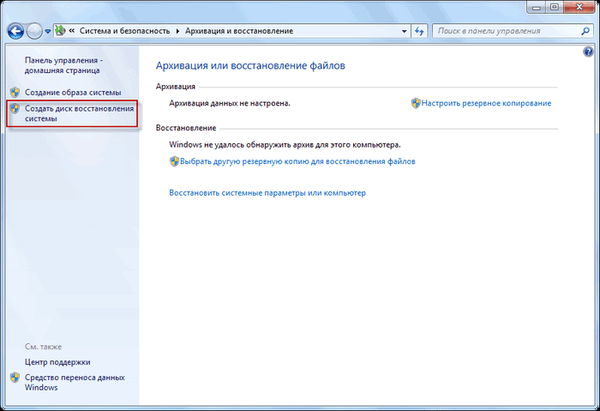
Po kliku na element »Ustvari obnovitveni disk sistema« se odpre okno »Ustvari obnovitveni disk«. Če želite ustvariti obnovitveni disk sistema, morate v čitalnik optičnih diskov vstaviti prazen CD ali DVD in kliknite gumb "Ustvari disk".
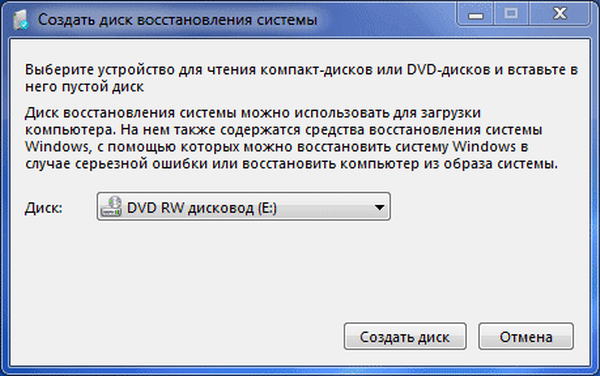
Sledi postopek izdelave obnovitvenega diska sistema. Po zaključku izdelave diska za obnovitev v sili morate klikniti gumb »V redu«. Disk za obnovitev sistema Windows 7 v sili zasede približno 150 MB.

Zdaj boste imeli možnost dostopa do možnosti obnovitve sistema s pomočjo zagonskega obnovitvenega diska, če računalnika ni mogoče zagnati na druge načine.
Če želite zagnati računalnik z zasilnega ali namestitvenega diska, boste morali izbrati prednosnost zagona v BIOS-u s pogona CD / DVD in če uporabite zagonski USB bliskovni pogon, na katerega je priključen tak zagonski USB bliskovni pogon.
Če boste pri ustvarjanju obnovitvenega diska morali vstaviti namestitveni disk z operacijskim sistemom Windows 7, to pomeni, da potrebne datoteke za izdelavo obnovitvenega diska sistema niso bile najdene. V tem primeru boste morali v optični pogon računalnika vstaviti DVD z namestitvenim diskom z operacijskim sistemom Windows 7.
Z namestitvenim diskom Windows 7 ali reševalnim diskom za obnovitev sistema se lahko zaženete na računalnik in boste imeli dostop do vseh možnosti obnovitve za operacijski sistem.
Ustvarjanje sistemske slike
Če v oknu »Varnostno kopiranje in obnovitev« izberete možnost »Ustvari sistemsko sliko«, bo za njeno obnovitev ustvarjena sistemska slika, ki vključuje kopije diskov, ki so potrebne za delovanje operacijskega sistema Windows. V sliko sistema lahko vključite dodatne diske in jih uporabite za obnovitev v primeru težav. Vendar pa za obnovitev ne morete uporabiti posameznih elementov.
V oknu "Ustvari sliko sistema" boste morali izbrati mesto za shranjevanje varnostne kopije.
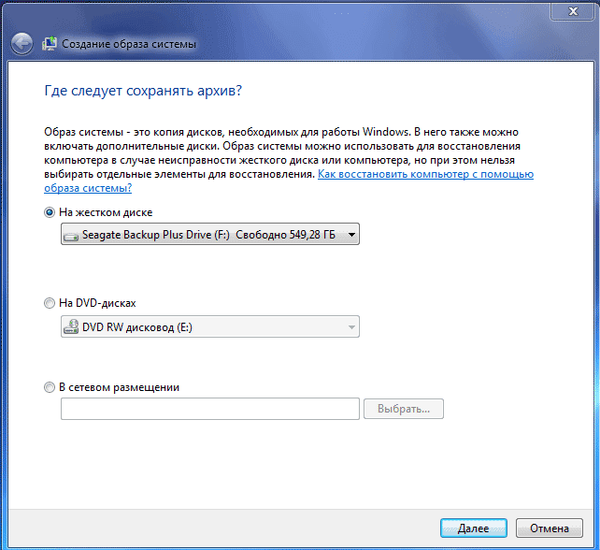
Po tem kliknite na gumb "Naprej".
V oknu "Ustvari sliko sistema" boste morali izbrati pogone, ki jih želite vključiti v varnostno kopijo. V tem primeru ne bo mogoče dodati diska, na katerega bo shranjena rezervna kopija. Nato kliknite na gumb "Naprej".
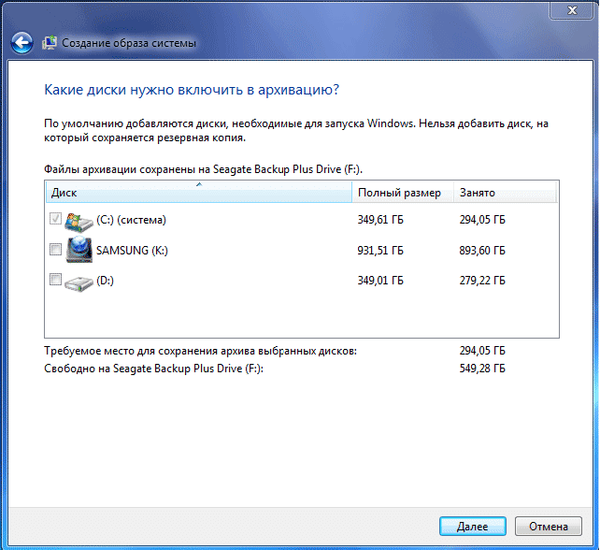
V novem oknu "Ustvari sliko sistema" boste morali potrditi nastavitve varnostnih kopij in lokacijo varnostne kopije. Po tem kliknite na gumb "Arhiviraj".
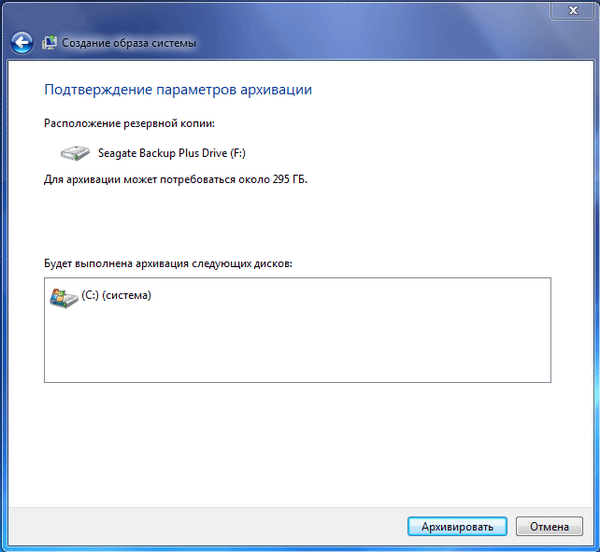
Arhiviranje v sistemu Windows 7
Zdaj pa preidimo na varnostne in varnostne kopije. V oknu "Varnostno kopiranje in obnavljanje datotek" kliknite element "Konfiguriraj varnostno kopijo"..
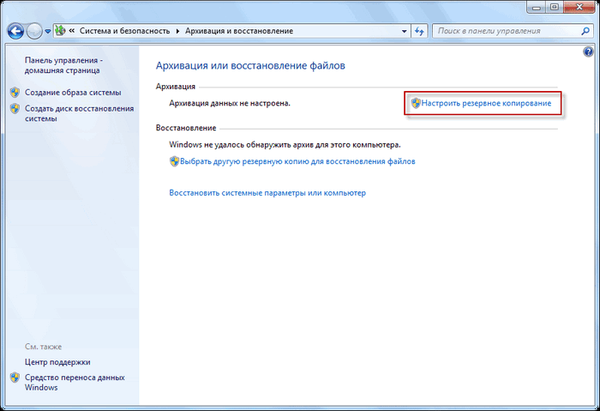
Nato se odpre okno "Konfiguriraj arhiviranje". Med arhiviranjem podatkov boste morali počakati nekaj časa. V oknu se prikaže sporočilo »Začni arhiviranje podatkov«, medtem ko se samo arhiviranje še ne zgodi.
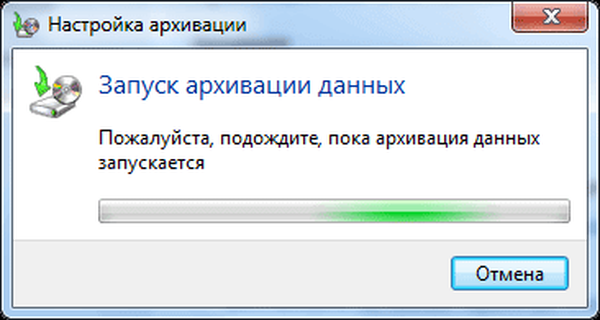
Nato se odpre okno "Nastavitve varnostnih kopij". V tem oknu morate izbrati mesto za shranjevanje varnostne kopije arhiva.
Najboljša možnost za shranjevanje ustvarjene varnostne kopije sistema je zunanji trdi disk. Ker če varnostno kopirate na drug del trdega diska računalnika, se v primeru, da trdi disk ne uspe, za vedno izgubijo operacijski sistem, vaši podatki in ustvarjene varnostne kopije za obnovitev. Hkrati se podatki fizično nahajajo na enem trdem disku, nahajajo se le na različnih logičnih pogonih.
Na tej sliki vidite, da me je sistem sam spodbudil, kam naj shranim - zunanji trdi disk, z dovolj prostora za ustvarjanje varnostne kopije.
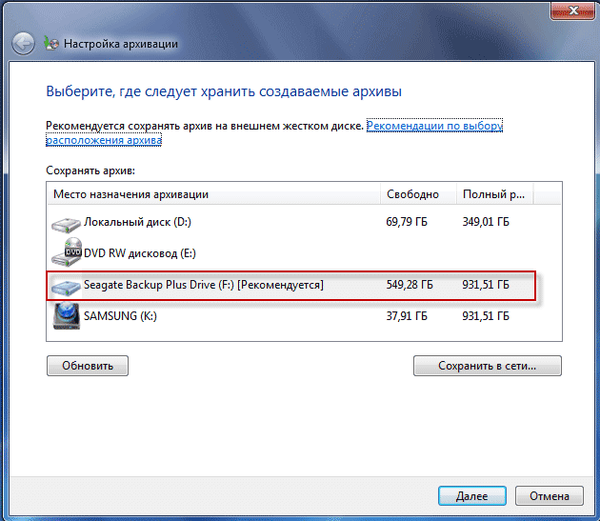
V oknu "Nastavitve arhiva" boste morali izbrati, kaj želite arhivirati.
Če izberete Windows, bo operacijski sistem arhiviral datoteke, shranjene v običajnih mapah, knjižnicah, namizju in ustvaril tudi sistemsko sliko, ki vam bo omogočila obnovitev računalnika v primeru okvare. Vsi vaši podatki in nastavitve bodo arhivirani, sistem pa lahko obnovite iz varnostne kopije, če je potrebno..
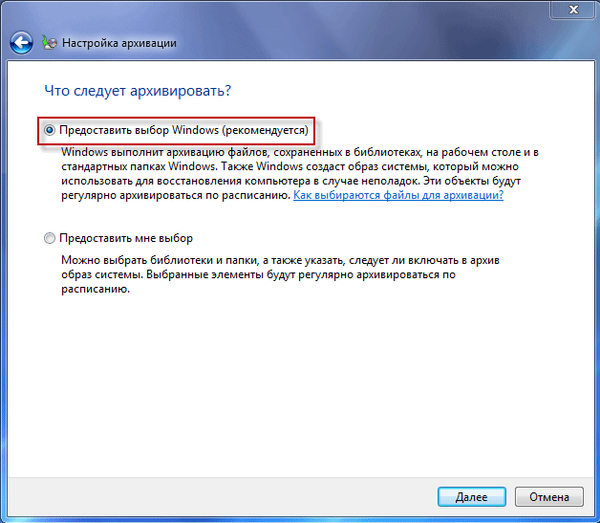
V tem primeru bo mogoče izbrati določene pogone, izbrati posamezne mape, ki se nahajajo na izbranem pogonu. Ne pozabite potrditi polje poleg "Vključi sliko diskovnega sistema: (C :)", tako da boste imeli možnost, če je potrebno, obnoviti sistem iz ustvarjene varnostne kopije.
Morda vas zanima tudi:- Ustvarjanje varnostne kopije sistema Windows 10
- Obnovitev sistema Windows 10 iz varnostne kopije sistemske slike
Podatki, ki jih izberete, bodo arhivirani po urniku, če arhiviranja ne začnete ročno. Po zaključku izbora predmetov za arhiviranje kliknite na gumb "Naprej".
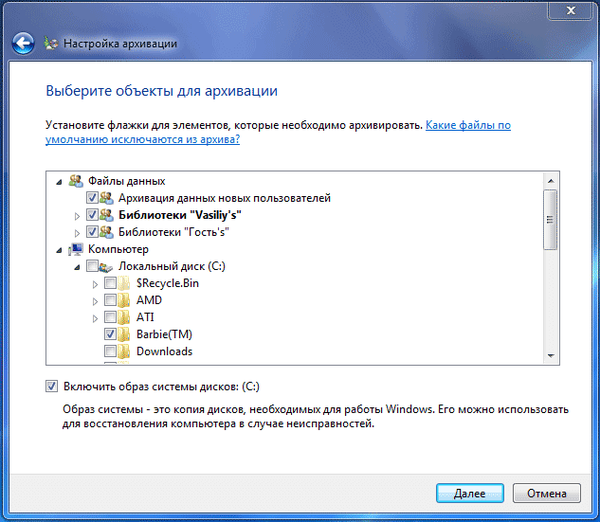
V oknu z nastavitvami varnostnih kopij morate še enkrat preveriti nastavitve varnostnih kopij in nato klikniti gumb "Shrani nastavitve in začnite arhivirati".

Preden začnete s arhiviranjem, lahko kliknete povezavo »Spremeni urnik«, da izberete svoj urnik ali na zahtevo ustvarite varnostno kopijo..
Če ne boste arhivirali po urniku, ampak ročno, ko ga potrebujete, boste morali potrditi polje poleg možnosti »Izvedba načrtovanega arhiviranja (priporočeno)« in kliknite gumb »V redu«.
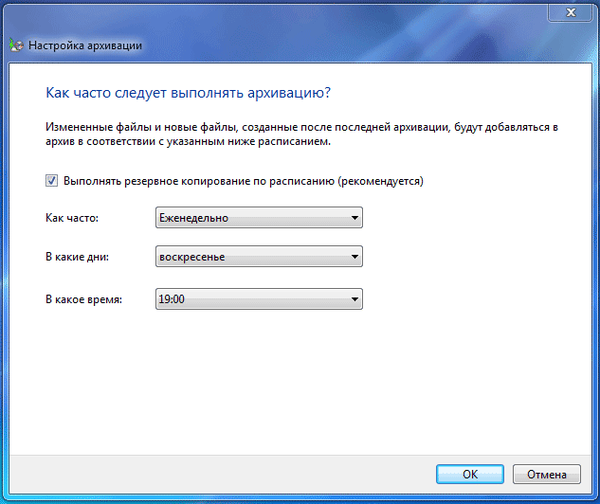
Nato morate začeti s arhiviranjem. Čas varnostne kopije bo odvisen od velikosti diskov in datotek, ki se bodo arhivirali, ter od moči vašega računalnika. Varnostne kopije, ki se začnejo večkrat, bodo hitrejše, ker bodo po predhodni varnostni kopiji prepisane samo spremenjene datoteke..

Ne pozabite, da mora biti v primeru nastavitve načrtovane varnostne kopije trenutno na vaš računalnik priključen zunanji trdi disk. Če boste varnostno kopirali brez določenega urnika, bi bila najboljša možnost, da ustvarite varnostno kopijo približno enkrat na mesec. V tem primeru boste shranili sistemske nastavitve, ki ste jih naredili pred kratkim.
Pomembne podatke, ki jih pogosto spreminjate, boste morali arhivirati pogosteje kot enkrat na mesec, tako da boste imeli vedno najnovejšo varnostno kopijo različice za obnovitev.
Kako onemogočiti arhiviranje v sistemu Windows 7
Včasih bo morda treba onemogočiti arhiviranje, če ste konfigurirali ustvarjanje varnostnih kopij po urniku in na disku, kamor shranjujete varnostne kopije, zmanjka prostora. V tem primeru boste morali onemogočiti načrtovane varnostne kopije.
Če želite to narediti, morate odpreti meni "Start" => "Nadzorna plošča" => "Upravna orodja" => "Storitve". V oknu "Storitve" morate poiskati postavko "Blokiranje varnostnih rezervnih modulov na ravni (storitev WBENGINE se uporablja za izvajanje varnostnih kopij in obnovitev)".
Če želite onemogočiti samodejno arhiviranje, morate spremeniti vrsto storitve začeti iz "Samodejno" v "Ročno". Če želite to narediti, z desno miškino tipko kliknite element "Samodejno in v kontekstnem meniju izberite" Lastnosti ".
V oknu, ki se odpre, "Lastnosti: Storitev arhivskega modula na ravni blokov", na zavihku "Splošno" v razdelku "Vrsta zagona" izberite "Ročno" in kliknite na gumb "V redu". Nato boste morali znova zagnati računalnik. Zdaj lahko varnostno kopijo začnete po lastni presoji.
Če vas motijo občasna pojavljanja sporočil o potrebi konfiguriranja arhiviranja z obvestilne plošče (pladenj), je takšna sporočila mogoče onemogočiti. Če želite to narediti, pojdite v meni "Start" => "Nadzorna plošča" => "Center za podporo". V oknu "Center za podporo" v polju "Storitev" v elementu "Konfiguriranje arhiviranja" kliknite povezavo "Ne prejemaj več sporočil na temo:" o arhiviranju sistema Windows ".
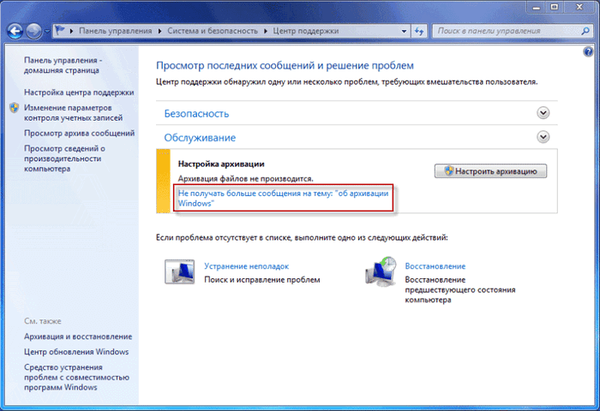
Zaključki članka
Z vgrajenim orodjem operacijskega sistema - varnostno kopirate Windows 7, lahko varnostno kopirate Windows, celotno vsebino trdega diska ali naredite kopije posameznih pogonov, datotek in map.
V primeru resne okvare računalnika lahko sistem in vse podatke obnovite iz varnostne kopije. Arhiviranje vam omogoča, da varnostno kopirate ne samo ročno, ampak tudi po svojem urniku.
Varnostno kopiranje v sistemu Windows 7 (video)
https://www.youtube.com/watch?v=4kRVJoBvluoPodobne publikacije:- Kako narediti kopijo registra sistema Windows
- Ustvarite obnovitveno točko in obnovite Windows 7
- Kako razdeliti pogon v Windows
- Bližnjice na tipkovnici Windows
- Odstranjevanje točk za obnovitev sistema











