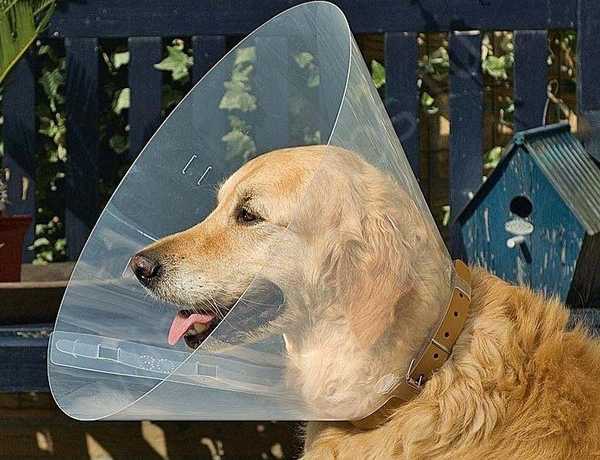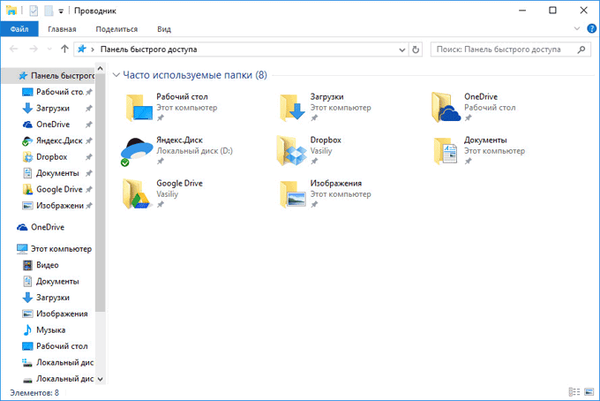Mnogi uporabniki so opazili, da se ob zagonu ali nameščanju nekaterih programov v sistemu Windows 10 prikaže okno z napako. "Ta aplikacija je zaradi zaščite blokirana.", kar preprečuje običajni zagon ali namestitev aplikacij. Tako tudi uporabnik z lokalnimi skrbniškimi pravicami ne more zagnati ali namestiti takšnih aplikacij.
Ta aplikacija je zaradi zaščite blokirana.Skrbnik je blokiral izvajanje te aplikacije. Za več informacij se obrnite na skrbnika..
 V angleški različici sistema Windows 10 bo napaka izgledala tako:
V angleški različici sistema Windows 10 bo napaka izgledala tako:
Ta aplikacija je zaradi vaše zaščite blokirana
Skrbnik vas je blokiral pri zagonu te aplikacije. Za več informacij se obrnite na skrbnika.
 Lahko se pojavi tudi napaka »Ta založnik je bil blokiran in njegovi programi se ne bodo izvajali v računalniku«.
Lahko se pojavi tudi napaka »Ta založnik je bil blokiran in njegovi programi se ne bodo izvajali v računalniku«.
Ta varnostni ukrep za Windows 10, vgrajen v sistem za nadzor uporabniških računov (UAC), blokira zagon / namestitev aplikacij s potekom ali preklicem digitalnih podpisov (to lahko preverite tako, da odprete zavihek Digitalni podpisi v lastnostih izvršljive datoteke).
Če ste prepričani, da je aplikacija varna in je bila pridobljena iz zanesljivih virov, lahko to obvestilo zaobidete in zaženete / namestite program. Obstaja več rešitev:
Vsebina:
- Program zaženite iz ukazne vrstice
- Odstranitev digitalnega podpisa
- Onemogočanje UAC-a
- Zagon aplikacije v seji vgrajenega skrbniškega računa Windows
Program zaženite iz ukazne vrstice
Ključavnico lahko poskusite zaobiti tako, da odprete ukazni poziv s skrbniškimi pravicami in zaženete program v njej:

Odstranitev digitalnega podpisa
Možno je odstraniti tudi digitalni podpis iz namestitvene datoteke (na primer s pomočjo drugega pripomočka Fileunnsigner).
Onemogočanje UAC-a
Ker program blokira sistem UAC, lahko ga začasno onemogočite.
Je pomembno. Sistem UAC je pomembna raven računalniške zaščite, zato je onemogočanje UAC le začasno. Po namestitvi aplikacije vrnite nastavitve UAC na standard.UAC lahko onemogočite s skupinskimi pravilniki. Politike UAC so v razdelku GPO Windows Settings-> Secutiry Settings -> Varnostne možnosti. Imena pravilnika UAC se začnejo z Nadzor uporabniškega računa (Nadzor uporabniških računov).

Veliko bolj priročno in lažje je onemogočiti UAC prek registra. Če želite to narediti, v urejevalniku registra (regedit.exe) pojdite na razdelek HKEY_LOCAL_MACHINE \ Software \ Microsoft \ Windows \ CurrentVersion \ Policies \ System in spremenite vrednost parametra OmogočiLUA naprej 0
 Ali pa izvedite ukaz:
Ali pa izvedite ukaz:
reg.exe ADD HKLM \ SOFTWARE \ Microsoft \ Windows \ CurrentVersion \ Politike \ System / v OmogočiLUA / t REG_DWORD / d 0 / f
Če želite onemogočiti UAC, vas sistem zahteva, da znova zaženete računalnik:
Če želite izklopiti nadzor uporabniških računov, morate znova zagnati računalnik Poskusite namestiti zaklenjeno aplikacijo. Če se vse izkaže, vklopite UAC z nastavitvijo vrednosti parametra OmogočiLUA enako 1.
Poskusite namestiti zaklenjeno aplikacijo. Če se vse izkaže, vklopite UAC z nastavitvijo vrednosti parametra OmogočiLUA enako 1.
Zagon aplikacije v seji vgrajenega skrbniškega računa Windows
Če nobena od prejšnjih metod ni delovala, lahko poskusite zagnati / namestiti aplikacijo v seji vgrajenega skrbniškega računa (v naslednjem članku bomo pokazali, kako aktivirati vgrajeni skrbniški račun sistema Windows 10).