
V tem članku bomo pokazali, kako dodati potrebne gonilnike naprav neposredno na namestitveno sliko sistema Windows. Vključitev potrebnih gonilnikov v vašo zunanjo podobo Windows se uporablja, kadar morate namestiti večje število delovnih postaj in strežnikov v isti strojni opremi. Namesto da ročno namestite določene gonilnike (vključno z AHCI / RAID / NVMe) v vsak računalnik, lahko znatno poenostavite in pospešite postopek uvajanja OS, tako da gonilnike vključite neposredno v shrambo gonilnikov namestitvene slike sistema Windows v datoteko ISO / WIM ali v datoteki VHD / VHDX z OS. Ko namestite to sliko, bo storitev Plug and Play (PnP and Play) samodejno namesti potrebne gonilnike za odkrito opremo..
To navodilo za vključevanje gonilnikov v sliko Windows lahko uporabljate tako v namiznih izdajah Windows 10, Windows 8.1 kot na strežniških platformah Windows 2016, 2012 R2.
V sodobnih izdajah sistema Windows lahko namestitveni sliki ISO dodate gonilnike na dva načina:
- z uporabo koristnosti DISM
- s pomočjo Powerhell.
V bistvu obe tehniki opravljata isto operacijo: integrirajte dodatne gonilnike v zunanjo sliko sistema Windows. Kako ga uporabljati, je stvar osebnih želja skrbnika. Podrobneje analiziramo obe metodi na primeru vključevanja gonilnikov v namestitveno sliko sistema Windows 10..
Opomba. V sistemih Windows Server 2008 R2 in Windows 7 lahko v namestitveno sliko sistema Windows dodate gonilnik s pripomočkom ukazne vrstice imagex (vključen v WAIK), vendar je bila njegova podpora v sistemu Windows Server 2012 prekinjena..Vsebina:
- Kako v PowerShell vključiti gonilnike v sliko Windows 10
- Vključevanje gonilnikov v sliko Windows Server z uporabo DISM-a
Kako v PowerShell vključiti gonilnike v sliko Windows 10
Najprej morate v en imenik prenesti vse potrebne gonilnike naprav (za vsak gonilnik morate ustvariti ločeno mapo). Upoštevajte, da številni proizvajalci (vključno z Dell, HP) svoje gonilnike dobavljajo v obliki samo-ekstrahirajočih datotek exe ali zip arhivov. Takšne arhive je treba odpakirati na disk, tako da so v imeniku gonilnikov prisotne datoteke inf, cat in sys.
Preden začnete, ustvarite naslednjo strukturo imenika:
- Katalog Vozniki - shrani nepakirane datoteke gonilnikov za vašo izdajo sistema Windows 10 (ki naj bi bile integrirane v distribucijski paket); Potrebne datoteke gonilnikov lahko ročno prenesete in razpakirate ali izvozite vse gonilnike drugih proizvajalcev iz referenčnega računalnika, na katerem so že nameščeni vsi potrebni gonilniki z ukaznim ukazom Export-WindowsDriver.
- Katalog ISO - v direktoriju je shranjena nepopakirana iso slika sistema Windows 10. Potrebujemo le datoteko Install.wim iz imenika Sources; Če vaša slika Windows 10 ISO vsebuje samo datoteko c: \ source \ install.esd, lahko datoteko ESD pretvorite v WIM s pomočjo pripomočka DISM:
dism / export-image /SourceImageFile:"C:\WinWork\ISO\install.esd "/ SourceIndex: 4 /DestinationImageFile:C:\WinWork\ISO\install.wim / Stisni: max / CheckIntegrity
- Katalog Mount - prazen imenik, v katerega bo v prihodnje nameščena slika Wim v sistemu Windows.
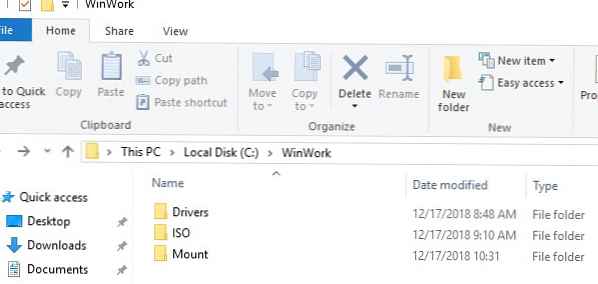
Seznam ukaznih različic sistema Windows, ki so vsebovane v datoteki Install.wim s pomočjo ukaznega okna PowerShell Pridite-WindowsImage. To je potrebno, da se navede izdaja Widows, v katero se načrtuje vključitev dodatnih gonilnikov.
Get-WindowsImage -ImagePath C: \ WinWork \ ISO \ install.wim
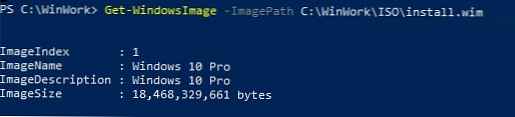
V našem primeru datoteka WIM vsebuje samo 1 izdajo sistema Windows 10 Pro z indeksom 1 (ImageIndex: 1).
Nato morate v imenik Mount namestiti sliko izbrane različice sistema Windows. Indeks izdaje Windows, ki ga želite namestiti zgoraj, mora biti naveden kot argument za Index:
Mount-WindowsImage -Path C: \ WinWork \ Mount \ -ImagePath C: \ WinWork \ ISO \ install.wim -Index 1

Ko je slika montirana, začnite postopek dodajanja gonilnikov, ki so shranjeni v imeniku Drivers (parameter -Recurse predpostavlja rekurzivno prečkanje podmap in dodajanje gonilnikov za vse najdene inf datoteke).
Add-WindowsDriver -Path C: \ WinWork \ Mount \ -Driver C: \ WinWork \ Drivers -Recurse
Cmdlet Add-WindowsDriver izvedite rekurzivno iskanje v določenem imeniku vseh datotek .inf z opisi gonilnikov. Glede na opis v datoteki inf bo ukaz dodal odvisne INF, DLL, CAT, PNF itd. datotek v vašo sliko Windows.
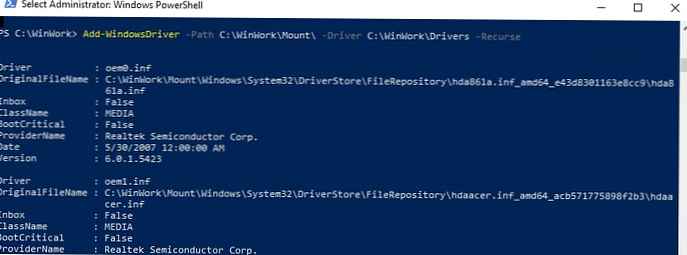
Torej, gonilniki so kopirani, trenutno sliko pa je mogoče odklopiti in s tem shraniti spremembe.
Dismount-WindowsImage -Path C: \ WinWork \ Mount \ -Save
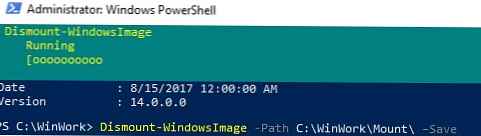
V tem primeru smo na sliko Install.wim dodali gonilnike, to je slika Windows, ki bo nameščena na vašem disku. Če morate na zagonsko sliko sistema Windows (iz katere se izvaja samo namestitev sistema Windows) dodati gonilnike, morate v datoteko dodati gonilnike. Boot.wim. To je običajno potrebno pri namestitvi sistema Windows v računalnik, ki ne zazna lokalnih pogonov ali nima dostopa do omrežja. Običajno morajo biti v sliko boot.wim vključeni samo gonilniki krmilnika, diska ali omrežnega adapterja.
Upoštevajte, da je sčasoma imenik repozitorij gonilnikov (Driverstore\ FileRepository) lahko znatno zraste, saj ga je mogoče občasno očistiti iz starejših različic gonilnikov.Datoteko install.wim, ki vsebuje namestitveno sliko sistema Windows z integriranimi gonilniki, lahko pretvorite v obliko install.esd s stiskom:
DISM / Export-Image /SourceImageFile:C:\WinWork\ISO\install.wim / SourceIndex: 1 /DestinationImageFile:C:\WinWork\ISO\install.esd / Compress: recovery
Ostane ustvariti iso datoteko in jo zapisati na disk ali bliskovni pogon z uporabo Dism ++ ali ukaza oscdimg:
oscdimg -n -m -bc: \ ISO \ boot \ etfsboot.com C: \ ISO C: \ new_win10pro_image.iso
Vključevanje gonilnikov v sliko Windows Server z uporabo DISM-a
Zdaj pa pokaži primer vključevanja gonilnikov v namestitveno sliko sistema Windows Server 2012 R2. Če se slika sestavlja v sistemu Windows 8.1, boste za nadaljnje delo z najnovejšo različico sistema DISM morali prenesti in namestiti ADK za Windows 8 (http://www.microsoft.com/sl/download/details.aspx?id=30652 ) Potrebno je namestiti komponento Orodja za uvajanje.
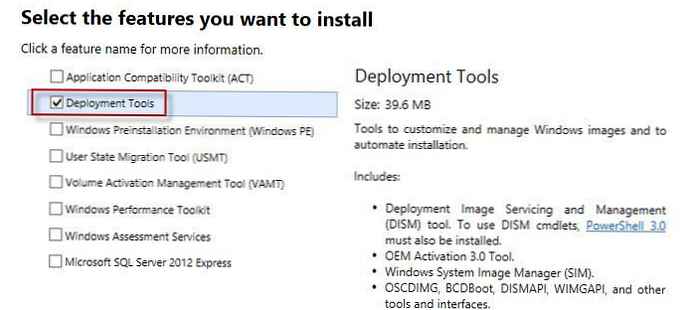
Struktura imenika, s katero bomo delali, je lahko enaka: Gonilniki (gonilniki in * .inf datoteke so shranjeni), ISO (nepakirana slika sistema Windows Server 2012 R2), Mount (imenik za namestitev slike). Domnevamo, da nas v datoteki install.wim zanima različica podatkovnega centra Windows Server 2012 R2 z indeksom 3.
Namestite namestitveno sliko install.wim:
dism / Mount-Wim /WimFile:c:\iso\sources\install.wim / Indeks: 3 / MountDir: c: \ mount
Zaženite rekurzivno iskanje in vključite nove gonilnike v komponentni pomnilnik komponente slike Windows Server 2012 R2:
dism / image: c: \ mount / Add-Driver "/ driver: c: \ Drivers \" / recurse
Spremembe slike shranite:
dism / unmount-wim / mountdir: d: \ mount / počinite
Če morate dodati gonilnike vsem slikam Windows Server, ki jih vsebuje datoteka wim, je treba te operacije izvesti za vse indekse različice OS, ki jih vrne ukaz:
dism / get-wiminfo /wimfile:d:\install.wim
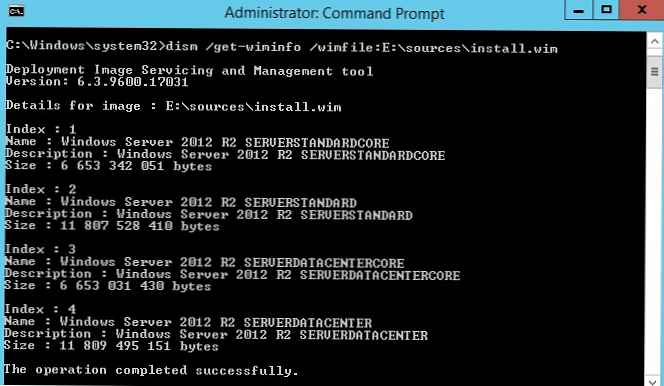
Poleg integracije gonilnikov je običajno na nameščeno sliko sistema Windows treba dodati varnostne posodobitve (Kako integrirati posodobitve v namestitveno sliko sistema Windows), kar bo povečalo raven varnosti OS takoj po namestitvi. Ostaja, da nastalo namestitveno sliko napišete na zagonski disk ali USB bliskovni pogon ali pretvorite v ISO.











