
Distribucija Windows 7 RTM iz škatle ne podpira USB 3.0, zato lahko naletite na težave pri namestitvi sistema Windows 7 v računalnik / prenosnik, ki ima samo vrata USB 3.0-3.1 (na večini sodobnih naprav, izdanih po letu 2015, obstaja samo Vrata USB3). Na primer, v namestitvenem programu Windows 7 tipkovnica in miška USB morda ne bosta delovala ali pa bo namestitveni program zahteval prenos gonilnikov za pogon CD / DVD:
Zahtevanega gonilnika medija ni bilo mogoče najti. To bi lahko bil gonilnik DVD-ja, USB ali trdi disk. Če imate s tem gonilnikom CD, DVD ali USB bliskovni pogon, ga vstavite.
Opomba: Če je namestitveni medij Windows v pogonu CD / DVD, ga lahko varno odstranite za ta korak.
V tem primeru preprosto ne morete namestiti sistema Windows 7 (Windows Server 2008 R2) iz pogona USB ali pogona USB v računalnik, na katerem so vse naprave povezane prek USB 3.0.
V Intelovih naborih čipov, ki se začnejo iz serij 100 in 200 (B150, H110, H170, Q150, Q170, Z170, Intel Apollo Lake), podobne čipseve in čipove AMD drugih proizvajalcev, vmesnik Enhanced Host Controller ni podprt, zato priključki USB (naj bo USB1, USB2 ali USB3.0) preprosto ne delujejo v namestitvenem sistemu Windows 7.Za običajno namestitev sistema Windows 7 na nekaterih računalniških modelih v BIOS-u lahko način USB 3.0 onemogočite s prehodom na način združljivosti USB 2.0 (Legacy USB 2.0). Za vse druge primere boste morali spremeniti namestitveni distribucijski paket za Windows 7 in v njegovo zagonsko in namestitveno sliko vključiti gonilnike, da podpirajo USB 3.0 za čipset matične plošče..
Nekateri proizvajalci matične plošče proizvajajo posebne pripomočke za vključevanje svojih gonilnikov USB v namestitveno sliko sistema Windows 7. Na primer ASRock - Win 7 Patcher, MSI - MSI Smart Tool, Intel - Windows USB Installation Tool za Windows 7, Gigabyte - Windows USB Installation Tool in itd. Toda v tem članku bomo pokazali, kako sami vključiti gonilnike USB v sliko Windows, ne da bi pri tem uporabljali druge pripomočke.Vse operacije spreminjanja ISO slike sistema Windows 7, opisane spodaj, se izvajajo v običajnem računalniku z Windows 10.
Najprej poiščite in naložite gonilnik za svoj čipset s proizvajalčevega spletnega mesta USB 3.0 (v našem primeru je to Intel® USB 3.0 eXtensible Gost Controller Driver za Intel® 7 Series / C216 Chipset Family). Ustvari nov imenik c: \ tmp, znotraj katere ustvarite 2 map: pritrditi in USB3. Odstranite arhiv gonilnikov v imenik USB3. Znotraj imenika USB3 lahko ustvarite več podimenikov z različnimi gonilniki USB 3.0 za priljubljene modele čipov.
Nato morate posodobiti namestitveno sliko sistema Windows 7 (lahko je predstavljena kot iso datoteka ali pa je že kopirana na namestitveni USB-pogon). Potrebujemo dve datoteki WIM, ki ju je treba kopirati v imenik c: \ tmp iz slike ISO ali namestitvenega diska Windows 7:
- izvori \ boot.wim - zagonska slika okolja WinPE, ki se uporablja med namestitvijo sistema Windows;
- izvori \ install.wim - slika sistema Windows 7, ki bo nameščena v vašem računalniku.
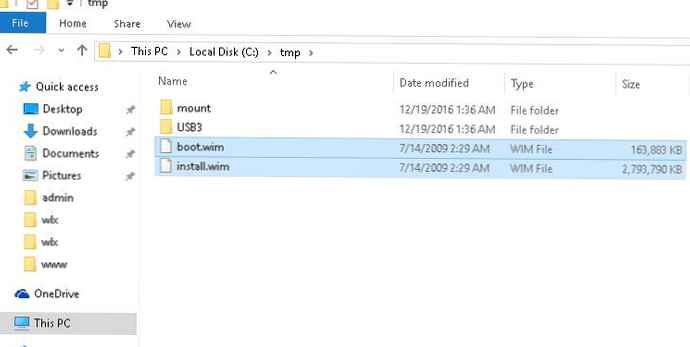
Odprite ukazni poziv s skrbniškimi pravicami in uporabite DISM za namestitev zagonske slike WinPE (boot.wim) in vanj vključite gonilnike USB 3.0 z uporabo ukazov (po postopku, opisanem prej):
dism / mount-wim /wimfile:c:\tmp\boot.wim / index: 2 / mountdir: c: \ tmp \ mount
dism / image: c: \ tmp \ mount / add-driver: "c: \ tmp \ usb3" / recurse
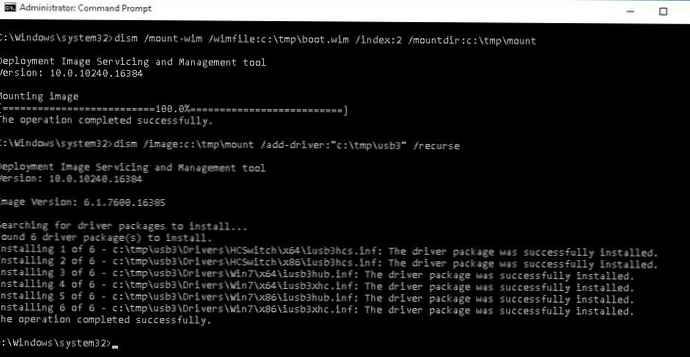
Naslednje vrstice kažejo, da je bil določen gonilnik USB3 uspešno dodan zagonski sliki boot.wim v namestitvenem okolju sistema Windows 7:
Namestitev 1 od 6 - c: \ tmp \ usb3 \ Gonilniki \ HCSwitch \ x64 \ iusb3hcs.inf: Paket gonilnikov je bil uspešno nameščen.Spremembe slike shranite in izklopite datoteko boot.wim (da se izognete napakam DISM, zaprete vsa okna File Explorerja in upravitelja datotek, v katerem je odprt imenik c: \ tmp \ mount):
dism / unmount-wim / mountdir: c: \ tmp \ mount / commit
dism / cleanup-wim
Podobno morate posodobiti namestitveno sliko samega operacijskega sistema v datoteki install.wim. Glavna razlika je v tem, da slika install.wim lahko vsebuje več različic sistema Windows 7 z različnimi indeksi. Zato boste morali dodati gonilnike v izdajo ali izdaje sistema Windows 7, ki jih nameravate uporabiti za namestitev (ali v vse razpoložljive izdaje sistema Windows po vrsti).
Seznam razpoložljivih različic sistema Windows v sliki install.wim je na voljo na naslednji način:
dism / Get-WimInfo /WimFile:c:\tmp\install.wim
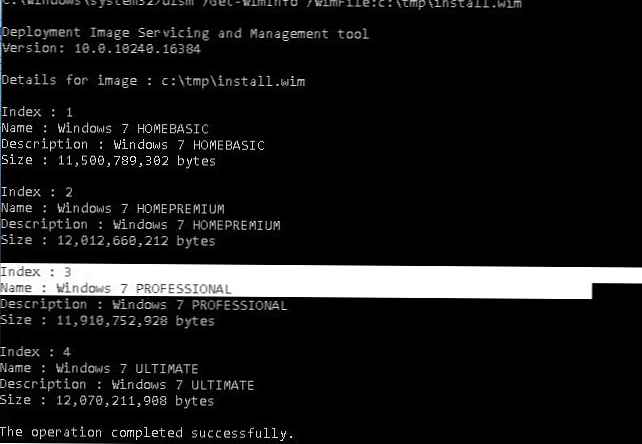
V našem primeru obstajajo 4 izdaje sistema Windows na sliki install.wim. Gonilniku USB 3.0 bomo v indeks Windows 7 PROFESSIONAL izdajo dodali gonilnik 3 (to številko bomo uporabili za naslov uredništva v naslednjem ukazu DISM).
Nato po analogiji z zgornjimi ukazi v sliko Windows dodajte gonilnike USB 3.0 iz imenika gonilnikov:
dism / mount-wim /wimfile:c:\tmp\install.wim / index: 3 / mountdir: c: \ tmp \ mount
dism / image: c: \ tmp \ mount / add-driver: "c: \ tmp \ usb3" / recurse
dism / unmount-wim / mountdir: c: \ tmp \ mount / commit
dism / cleanup-wim
Ostaja, da zamenjate posodobljene datoteke install.wim in boot.wim na namestitvenem bliskovnem pogonu USB ali posodobite iso datoteko in to sliko lahko uporabite za namestitev sistema Windows 7 v računalnike z regulatorjem USB 3.0.











