
Tehnologija Miracast Uporablja se za brezžično prenašanje zaslonskih in zvočnih slik iz računalnika, prenosnika ali pametnega telefona na televizor, projektor ali celo samostoječi monitor. Na primer, lahko oddajate podvojeno sliko iz telefona ali tabličnega računalnika na LCD TV ali projektor (priročno pri demonstraciji). Tehnologija Miracast temelji na standardu Wi-Fi Direct, ki uporablja medsebojno arhitekturo prenosa podatkov (naprave se povezujejo neposredno, namesto prek usmerjevalnika Wi-Fi ali dostopne točke do programske opreme). Vir in sprejemnik v tehnologiji Miracast morata biti certificirani napravi. S posebnimi adapterji (sprejemnik Miracast, Mirascreen), priključen na vrata USB ali HDMI, lahko Miracast uporabljate z vsemi napravami, ki na začetku ne podpirajo te tehnologije.
V sistemih Windows 10 in Windows 8.1 je podpora Miracast (na primer projekcija na brezžični zaslon) privzeto na voljo. V operacijskem sistemu Windows 7 morate namestiti dodatno programsko opremo.
Vsebina:
- Prednosti in slabosti tehnologije Miracast
- Kako preveriti, ali vaš računalnik podpira Miracast?
- Nastavitev Miracast-a v sistemu Windows 10
- Miracast ne deluje, manjka element "Poveži se z brezžičnim zaslonom"
- Povezava z brezžičnim zaslonom ni uspela.
- Kako vzpostaviti Miracast povezavo z zaslonom vašega računalnika
Prednosti in slabosti tehnologije Miracast
Standard Miracast omogoča prenos zaslonske slike ene naprave v drugo neposredno prek brezžičnega omrežja Wi-Fi (podprt je standard IEEE 802.11n), brez uporabe kabla HDMI. Prenos podatkov poteka neposredno, tudi povezava Wi-Fi ni potrebna za povezavo. To pomeni, da usmerjevalnik ne vnaša dodatnih zamud pri prenosu videa med dvema napravama in s prometom ne ustvarja dodatne obremenitve usmerjevalnika in ne seka s podatki, ki jih drugi uporabniki prenašajo prek omrežja Wi-Fi.
Miracast Technologies je medvrstna platforma in je podprta v različnih operacijskih sistemih (Windows, Android, iOS). Pri oddajanju video signala prek Miracast-a ne pride do izgube kakovosti (največja kakovost prenosa je 1920 × 1200, tj. UltraHD ni mogoče prenesti).
Razlikovati je treba, da v resnici obstajata dve podobni tehnologiji za predvajanje video vsebin med napravami - Miracast in Intel WiDi. Tehnologije so skoraj enake, toda Intel WiDi ima večjo stabilnost, vendar zahteva namestitev Intel Wireless Display.
Kako preveriti, ali vaš računalnik podpira Miracast?
Večina sodobnih računalnikov in prenosnih računalnikov z Windows 10 že podpira Miracast. Poleg tega lahko naprave Windows 10 delujejo kot prejemniki slik v povezavi Miracast..
Če želite preveriti, ali vaša naprava podpira Miracast:
- Zaženite pripomoček DirectX Diag (dxdiag.exe);
- Počakajte, da se pregled konča;
- Kliknite gumb "Shrani vse informacije" in shranite datoteko dxdiag.txt;

- Odprite datoteko dxdiag.txt in poiščite vrstico Miracast;

- Vrstica "Miracast: Na voljo, s HDCP" pomeni, da vaša naprava podpira Miracast.
Seveda mora biti vaš računalnik / prenosnik opremljen z modulom Wi-Fi s podporo za Virtual Wi-Fi in Wi-Fi Direct. Ker Ker je bil Wi-Fi Direct predstavljen v NDIS 6.3, mora vaš adapter podpirati vsaj to različico NDIS. S programom PowerShell lahko preverite podprte različice NDIS vmesnikov Wi-Fi:
NetAdapter | Izberite Ime, NdisVersion
Obstajati bi moral vsaj NDIS 6.3.

Gonilnik zaslona mora podpirati vsaj standard WDDM 1.3. Različico WDDM, ki jo podpira gonilnik zaslona, lahko preverite v isti datoteki dxdiag.txt. Poiščite linijo Driver Model. V mojem primeru je to WDDM 2.1.
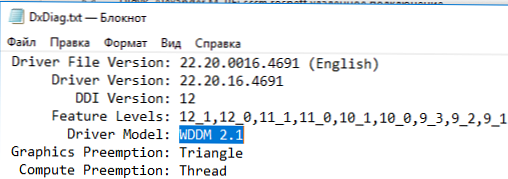
WiFi adapter mora podpirati standard 802.11n. Seznam standardov Wi-Fi, ki jih podpira gonilnik, se lahko prikaže z ukazom: vozniki kažejo netsh wlan (glej članek).
Nastavitev Miracast-a v sistemu Windows 10
Recimo, da želite pretakati sliko iz prenosnika Windows 10 na vaš LCD TV. Najprej morate v nastavitvah televizorja omogočiti Miracast. Natančna lokacija te nastavitve je odvisna od modela televizorja. Običajno se nahaja v razdelku z nastavitvami omrežja ali omrežja Wi-Fi. Lahko se imenuje Miracast WiFi / Intel WiDi (pri nekaterih modelih televizorjev ta nastavitev ni na voljo, če pa naprava podpira Miracast, samo vklopite modul Wi-Fi).
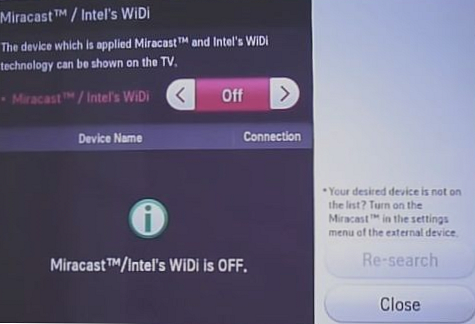
V sistemu Windows 10 pritisnite kombinacijo tipk Win + p. V odprtem oknu z možnostmi za projiciranje slike kliknite "Poveži se z brezžičnim zaslonom" (če ni, potem računalnik ne podpira Miracast).
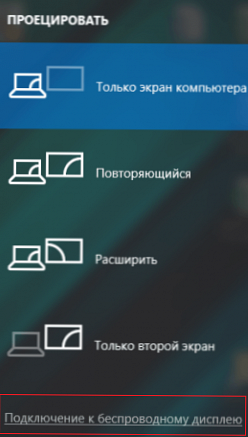
Vaš TV naj bo prikazan na seznamu brezžičnih naprav. Izberite ga.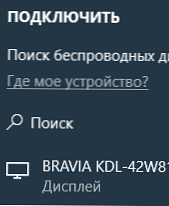
Po tem se med vašo napravo in televizorjem vzpostavi povezava Miracast in čez 10-15 sekund se bo na TV zaslonu prikazala slika z namizja računalnika..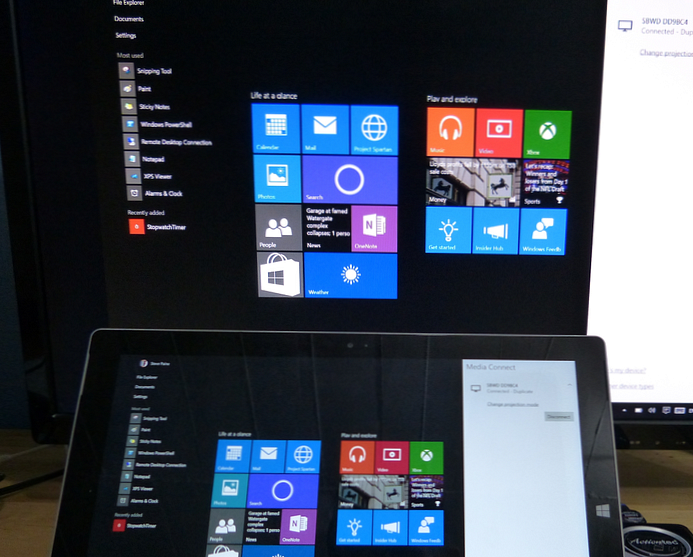
Če se na zaslonu prikaže sporočilo »Sledite navodilom na zaslonu naprave«, morate ročno potrditi povezavo računalnika prek televizorja.
Če prvič ni bilo mogoče vzpostaviti povezave z monitorjem prek Miracast-a, znova zaženite obe napravi in poskusite znova povezati.
Način televizije lahko spremenite, na primer razširite / podvojite ali prikažete sliko samo na enem zaslonu s pritiskom na "Spremeni način projekcije"in izbiro želenega načina. Tu lahko tudi prekinete povezavo z brezžičnim zaslonom.

Ker skupaj z Miracastom poleg slike poleg zvoka prenaša tudi zvok, zvok iz računalnika / prenosnika se oddaja prek TV zvočnikov. Če odprete seznam naprav za predvajanje, boste videli, da je "Digital Output" uporabljen kot privzeta naprava - to pomeni, da se zvok oddaja prek sprejemnika Miracast. Če želite oddajati zvok skozi računalnik, izberite zvočnike naprave kot privzeto napravo za predvajanje.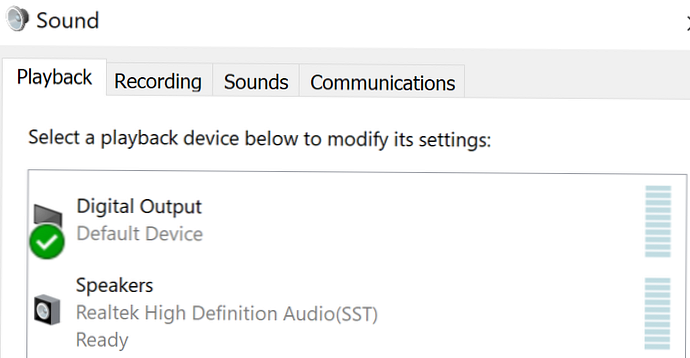
Miracast ne deluje, manjka element "Poveži se z brezžičnim zaslonom"
Če v Windows 10 pritisnete bližnjico na tipkovnici Win + P, sporočilo "PC ali mobilna naprava ne podpira Miracast-a, zato ga ni mogoče brezžično projicirati od njega" ali če "Poveži se z brezžičnim zaslonom" ni na voljo, vaša strojna oprema ali gonilnik morda ne podpirata Mitracast-a.
Če želite preveriti podporo Miracast na ravni brezžičnega adapterja Wi-Fi, odprite ukazni poziv in zaženite ukaz:
voznik šova Netsh Wlan

Če je rezultat ukaza niz:
Podprti brezžični zaslon: Ne (Grafični gonilnik: Da, gonilnik Wi-Fi: Ne)
To pomeni, da grafični gonilnik podpira Miracast, gonilnik Wi-Fi pa ne..
V mojem primeru je pomagalo posodabljanje različice gonilnika Wi-Fi adapterja na najnovejše. Posledično se je vrstica spremenila v:

Če uporabljate trenutno različico gonilnika, vendar Miracast ne podpira, boste morali Wi-Fi adapter zamenjati z drugim novejšim modelom.
V razdelku preverite tudi, ali je omogočen lokalni ali domenski pravilnik (če je računalnik v domeni) Konfiguracija računalnika -> Nastavitve sistema Windows -> Varnostne nastavitve -> Politike brezžičnega omrežja (802.11) -> Omrežni filtri. Pravilnik ne sme biti konfiguriran ali omogočen, ampak parameter Prepreči povezavo z adhoc omrežji in Ne dovoli skupin WIFI Direct odklopljen. V nasprotnem primeru povezava Miracast morda ne bo delovala..
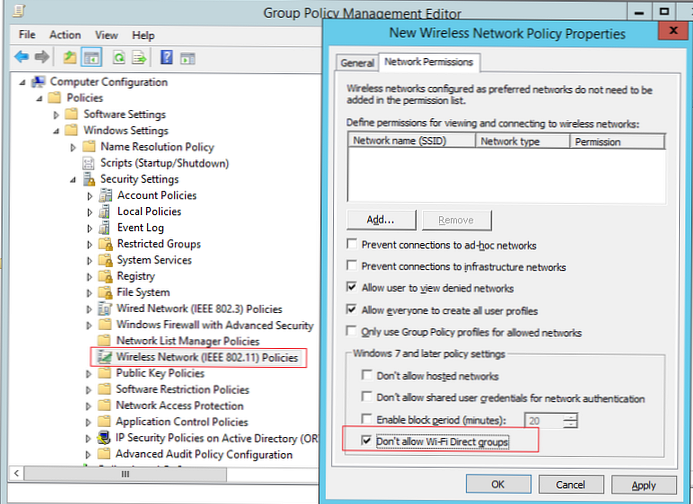
Povezava z brezžičnim zaslonom ni uspela.
Če računalnik zazna zunanji zaslon prek Miracast-a, ko pa se poskušate povezati, se prikaže napaka »Ni mogoče povezati«, poskusite z naslednjimi koraki:
- Znova zaženite obe napravi (tako računalnik kot TV / projektor);
- Preverite, ali je funkcija Miracast vključena v nastavitve televizorja / projektorja, poskusite prenosnik približati brezžičnemu zaslonu (izključite vpliv motenj signala Wi-Fi);
- Poskusite posodobiti gonilnik Wi-Fi v računalniku.
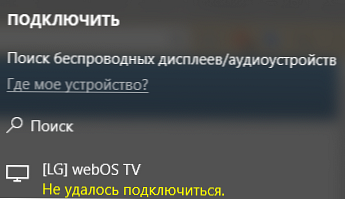
V mojem primeru je ročno pomagalo povezovanje brezžičnega zaslona kot nove naprave. Če želite to narediti, v operacijskem sistemu Windows 10 pojdite na Parametri -> Naprave -> Dodajanje Bluetooth ali druge naprave.
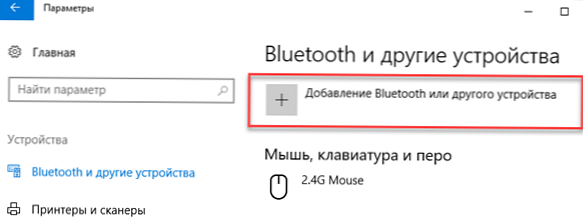
Izberite »Wireless Display ali Dock«.
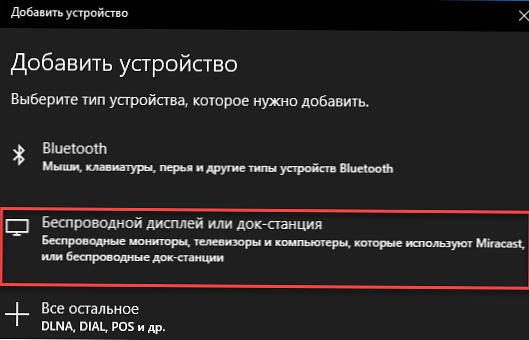
Počakajte, da se pregled konča. Vaš TV z brezžičnim adapterjem se mora pojaviti na seznamu. Izberite ga. Čez nekaj časa se bo vaš brezžični zaslon prikazal na seznamu naprav.
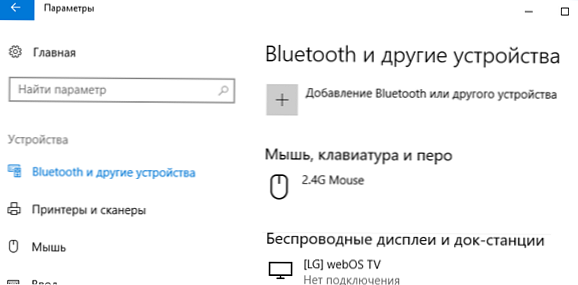
Pritisnite kombinacijo tipk Win + P in se poskusite znova povezati z brezžičnim zaslonom. Povezava se mora uspešno vzpostaviti.
Kako vzpostaviti Miracast povezavo z zaslonom vašega računalnika
Sliko lahko prenašate ne samo iz svoje naprave na druge, temveč tudi sami prejemate slike iz drugih naprav. Če želite preveriti podporo za oddajanje Miracast-a v napravo Windows 10:
- Kliknite gumb za iskanje in vnesite Miracast;
- Izberite možnost Projekt v tem računalniku (Možnosti -> Sistem -> Projekt v tem računalniku);

- Če vaš računalnik nima sprejemne naprave Miracast, boste videli sporočilo: Ta naprava ne podpira sprejema Miracast standardnega signala, zato brezžična projekcija nanj ni mogoča.
 Če računalnik podpira projekcijo nanj, bo tu napis: "Na ta zaslon lahko projicirate sliko iz telefona ali računalnika z operacijskim sistemom Windows 10 in uporabite tudi tipkovnico, miško in druge naprave."
Če računalnik podpira projekcijo nanj, bo tu napis: "Na ta zaslon lahko projicirate sliko iz telefona ali računalnika z operacijskim sistemom Windows 10 in uporabite tudi tipkovnico, miško in druge naprave." - Tu lahko konfigurirate parametre vidnosti zaslona, nastavite PIN za povezavo;

- Po tem v viru Miracast zaženite povezavo z brezžičnim zaslonom in izberite zaslon računalnika;
- Če je vse pravilno nastavljeno, se prikaže napis "Projekcija se bo kmalu začela", na zaslonu računalnika pa bo prikazana slika z oddaljene naprave.







 Če računalnik podpira projekcijo nanj, bo tu napis: "Na ta zaslon lahko projicirate sliko iz telefona ali računalnika z operacijskim sistemom Windows 10 in uporabite tudi tipkovnico, miško in druge naprave."
Če računalnik podpira projekcijo nanj, bo tu napis: "Na ta zaslon lahko projicirate sliko iz telefona ali računalnika z operacijskim sistemom Windows 10 in uporabite tudi tipkovnico, miško in druge naprave."







