
Nekateri uporabniki se pritožujejo, da se po čisti namestitvi nadgradi na sistem Windows 10 iz prejšnje različice OS ali pri nameščanju nove sestave sistema Windows 10 na prenosnike nastavitev svetlosti zaslona preneha delovati. Ko poskušate povečati ali zmanjšati svetlost s pomočjo namenskih tipk ali s kombinacijami Fn + F11 / F12 / druge (odvisno od modela prenosnika), se ne zgodi nič. Vse druge kombinacije in funkcijske tipke delujejo pravilno..
V večini primerov je težava pri prilagajanju svetlosti v operacijskem sistemu Windows 10 povezana z gonilniki monitorjev in video kartic (najpogosteje se težava pojavlja na napravah z grafičnimi karticami Intel Graphics in AMD Radeon). Vendar obstajajo drugi razlogi. Oglejmo si nekaj preprostih načinov, kako odpraviti težavo zaradi nezmožnosti spreminjanja svetlosti na prenosnem računalniku z operacijskim sistemom Windows 10.
Vsebina:
- Svetlost zaslona po nadgradnji na Windows 10 1803 ni prilagojena
- Onemogočen generični monitor Pnp
- Posodobite gonilnik videoposnetkov
- Osvetlitev zaslona in nastavitev registra KMD_EnableBrightnessInterface2
- Svetlost po namestitvi TeamViewer-ja ne deluje
- Tipke za svetlost Fn na prenosniku ne delujejo
- Ni nastavljiva svetlost na prenosniku z Intelovo grafično kartico
- Preklop na Microsoftov osnovni gonilnik adapterja zaslona
Svetlost zaslona po nadgradnji na Windows 10 1803 ni prilagojena
Nekateri uporabniki se soočajo z dejstvom, da je po namestitvi najnovejše posodobitve sistema Windows 10 1803 (aprilska posodobitev) na mnogih modelih prenosnikov svetlost zaslona prenehala prilagajati. Svetlost je vklopljena na polno pri katerem koli položaju drsnika svetlosti v nastavitvah. S funkcijskimi tipkami na tipkovnici ni mogoče spremeniti svetlosti.

V skoraj 100% primerov povratni prenos do sistema Windows 10 1709 pomaga rešiti težavo s svetlostjo zaslona, vendar to seveda ni možnost. Obstajajo preprostejše rešitve za Windows 10 1803.
Najprej preverite, ali je na nadzorni plošči vklopljena ploščica "Zelo svetla", morda ne morete zmanjšati svetlosti zaradi nje.
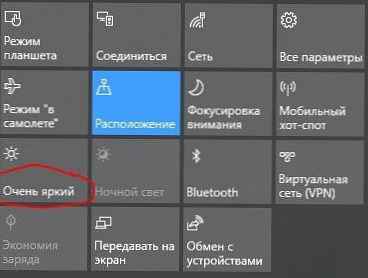
Če se je težava pri prilagajanju svetlosti pojavila takoj po nadgradnji na Windows 10 1803, namestite zadnjo kumulativno posodobitev KB4284835 (Gradnja OS 17134.112) z dne 12. junija 2018. Po podatkih Microsofta je odpravil težavo z nadzorom svetlosti na prenosnih računalnikih z Windows 10 1803:
Po posodobitvi na Windows 10 April 2018 se odpravi težava s krmilnimi svetilnostmi na nekaterih prenosnikih.Preverite nastavitve svetlosti zaslona na nadzorni plošči: Nadzorna plošča -> Možnosti napajanja (Moč) -> v lastnostih izbranega načrta napajanja kliknite na gumb Spremenite napredne nastavitve napajanja (Vzpostavitev sheme napajanja) -> Spremenite napredne nastavitve napajanja (Spremenite napredne nastavitve napajanja) -> razširite razdelek Zaslon (Zaslon).
V odstavku Omogoči prilagodljiv svetlost (Omogočite prilagodljivo krmiljenje svetlosti) morate izklopiti prilagodljivo svetlost za način iz omrežja in iz baterije.
Namig. Na prenosnih računalnikih s senzorjem svetlobe (na voljo na skoraj vseh sodobnih tabličnih računalnikih in prenosnikih) prilagodljiva svetlost samodejno prilagodi svetlost zaslona, odvisno od svetlobe v okolju. Če je ta funkcija vklopljena, ne morete znatno povečati svetlosti zaslona..Poskusite spremeniti tudi nastavitve v točkah:
- Zatemnjen prikaz svetlost (Raven svetlosti zaslona v zatemnjenem načinu)
- Svetlost zaslona (Svetlost zaslona)

Onemogočen generični monitor Pnp
Če vaš sistem nima možnosti prilagajanja svetlosti na obvestilni plošči in v nastavitvah zaslona, preverite, ali je Generic Pnp Monitor v vaši opremi onemogočen. To je najpogostejša težava na prenosnih računalnikih Lenovo in HP Pavilion..
Odpri upravitelja naprav (devmgmt.msc) in v razdelku Monitorji preverite, ali je naprava Splošno Pnp Monitor (Univerzalni monitor PnP) vključeno. V nasprotnem primeru kliknite na RMB in ga vklopite (Omogoči / Angažiraj se).
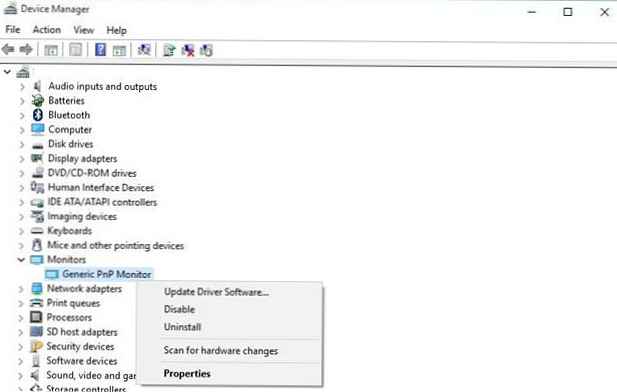
Znova zaženite računalnik in preverite sposobnost prilagajanja svetlosti.
Posodobite gonilnik videoposnetkov
Morda je težava s svetlostjo povezana s trenutnim gonilnikom video adapterja. Najprej preverite, ali je vaša video kartica omogočena v upravitelju naprav (podobno kot zgoraj).
Če prejšnja metoda ni pomagala, poskusite samodejno posodobiti gonilnik video adapterja (razen če ste seveda onemogočili samodejne posodobitve gonilnikov).
V upravitelju naprav (ista konzola devmgmt.msc) razširite odsek Zaslon adapterji poiščite svojo video kartico, z desno miškino tipko kliknite in izberite klavzula Posodobiti Voznik Programska oprema. Nato izberite možnost Išči samodejno za posodobljeno voznik programska oprema in počakajte, da Windows 10 najde in namesti najnovejši gonilnik (seveda mora biti internetna povezava).
Če samodejno posodabljanje gonilnikov ni odpravilo težave s prekinjenim nadzorom svetlosti v sistemu Windows 10, poskusite odstraniti trenutni gonilnik in namestiti najnovejšo različico gonilnikov s proizvajalčevega spletnega mesta..
Če ne pomaga, nadaljujte z naslednjo metodo.
Osvetlitev zaslona in nastavitev registra KMD_EnableBrightnessInterface2
Naslednja tehnika vključuje urejanje registra:
- Odpri urejevalnik registra (regedit.exe).
- Pojdi na podružnico
HKEY_LOCAL_MACHINE \ SYSTEM \ ControlSet001 \ Control \ Class \ 4d36e968-e325-11ce-bfc1-08002be10318 \ 0000 . - Poiščite parameter DWORD KMD_EnableBrightnessInterface2 spremeni svojo vrednost iz 1 v 0.

- Ker V registru je lahko več parametrov KMD_EnableBrightnessInterface2, odpreti morate iskalno okno (F3) in v registru poiščite vse druge parametre z imenom KMD_EnableBrightnessInterface. Za vse najdene ključe spremenite vrednost od 1 do 0.
- Znova zaženite računalnik.
Svetlost po namestitvi TeamViewer-ja ne deluje
Nekateri uporabniki se soočajo z dejstvom, da prilagoditev svetlosti v operacijskem sistemu Windows 10 po namestitvi programa za daljinsko upravljanje TeamViewer ne deluje. Dejstvo je, da TeamViewer med namestitvijo v sistem doda lasten gonilnik zaslona Pnp-Montor Standard, ki se uporablja za stiskanje grafike in optimizacijo prometa.
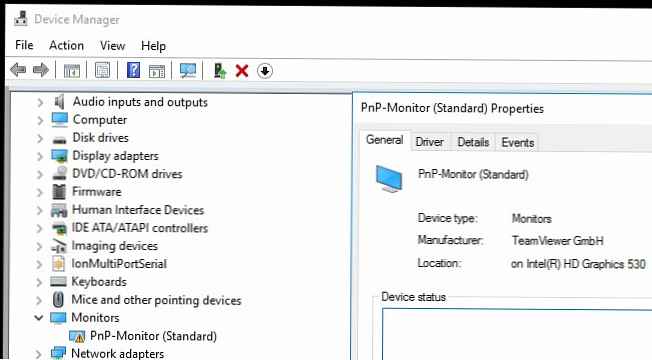
Poskusite zamenjati gonilnik za to napravo z "Universal PnP Monitor" (RMB -> Update Drivers -> Select s seznama že nameščenih gonilnikov).
Tipke za svetlost Fn na prenosniku ne delujejo
Če ugotovite, da prilagoditev svetlosti v nastavitvah sistema Windows 10 deluje v redu, vendar funkcijske tipke (Fn) nadzora svetlosti na tipkovnici prenosnika ne delujejo, najverjetneje boste morali namestiti dodatno programsko opremo proizvajalca prenosnika.
Vsak proizvajalec program pokliče drugače. Upoštevajte, da morate pripomoček za prenosnik prenesti samo z uradnega spletnega mesta proizvajalca ali z namestitvenega CD / DVD diska, ki ste ga dobili z napravo. Spodaj so imena pripomočkov za priljubljene modele prenosnikov:
- ASUS - ATK Hotkey Utility
- Sony Vaio - Sony Notebook Utilities
- Dell - QuickSet
- HP - HP Software Framework in / ali HP Hotkey Support
- Lenovo - integracija funkcij Hotkey za Windows 10 ali AIO Hotkey Utility Driver
Ni nastavljiva svetlost na prenosniku z Intelovo grafično kartico
Če je na prenosnem računalniku v sistemu Windows 10 nameščena video kartica Intel HD Grafika, Težavo lahko poskusite odpraviti s svetlostjo zaslona tako:
- Odprite urejevalnik registra regedit.exe.
- Pojdite na ta registrski ključ: HKLM \ SYSTEM \ ControlSet001 \ Control \ Class \ 4d36e968-e325-11ce-bfc1-08002be10318 \ 0000 .
- Spremeni vrednost parametra FeatureTestControl s f000 naprej f008.
- Znova zaženite prenosnik.
Ali uporabite naslednjo reg datoteko:
Različica urejevalnika registra Windows 5.00
[HKEY_LOCAL_MACHINE \ SYSTEM \ ControlSet001 \ Control \ Class \ 4d36e968-e325-11ce-bfc1-08002be10318 \ 0000]
"FeatureTestControl" = dword: 0000ffff
[HKEY_LOCAL_MACHINE \ SYSTEM \ ControlSet001 \ Control \ Class \ 4d36e968-e325-11ce-bfc1-08002be10318 \ 0001]
"FeatureTestControl" = dword: 0000ffff
[HKEY_LOCAL_MACHINE \ SYSTEM \ ControlSet001 \ Control \ Class \ 4d36e968-e325-11ce-bfc1-08002be10318 \ 0002]
"FeatureTestControl" = dword: 0000ffff
[HKEY_LOCAL_MACHINE \ SYSTEM \ ControlSet001 \ Services \ intelkmd]
"FeatureTestControl" = dword: 0000ffff
Preklop na Microsoftov osnovni gonilnik adapterja zaslona
Zadnja stvar, ki jo lahko poskusite, če vse zgoraj naštete metode ne pomagajo, je uporaba standardnega gonilnika za video kartico Microsoft Osnovni Zaslon Adapter.
- Če želite to narediti, v konzoli opreme Upravitelj naprav izberite video kartico, z desno miškino tipko kliknite in izberite Posodobite gonilniško programsko opremo
- Izberite Prebrskajte programsko opremo gonilnika v računalniku-> Naj izberem iz seznama gonilnikov v računalniku
- Na seznamu gonilnikov izberite Microsoftov osnovni adapter za zaslon in kliknite Naprej

- Sistem mora zamenjati trenutni gonilnik.
- Znova zaženite in preverite delovanje tipk za svetlost zaslona prenosnika













