
V trenutnem okolju je težko delati z eno postavitvijo. Za popolno delo potrebujete vsaj 2 postavitvi - ruščino in angleščino. A zgodi se, da se jezik na tipkovnici Windows 10 ne spremeni in zaradi tega nastanejo težave pri delu. V tem članku bomo govorili o vzrokih za to napako in podali navodila po korakih, kaj storiti, če se jezik Windows 10 ne preklopi.
Razlogi
Eden od pogostih vzrokov za težavo, ko jezik ne spremeni v sistem Windows 10, so lepljive tipke in druge težave s tipkovnico. Z zlomljeno tipkovnico je precej težko spremeniti jezik. Vzroki so lahko naslednji: Glede na naravo težave:
- Napaka tipkovnice;
- Nevednost želene kombinacije - nekateri uporabniki poznajo le eno od več kombinacij za spremembo postavitve;
- Težava s storitvijo ctfmon, ki je odgovorna za hitro preklapljanje postavitve.
- Težava sistema ali poškodba datotek operacijskega sistema.
Razlogov za napako ni veliko, vendar je treba k vsakemu od njih pristopiti drugače. Nato opišemo načine za reševanje težav, kadar se jeziki Windows 10 ne preklopijo.
Metoda številka 1 Spremeni kombinacijo
Najbolj priljubljen način preklopa postavitve tipkovnice je uporaba tipk “Shift” + “Alt”. To je klasična postavitev, ki je že dlje časa privzeto nameščena v operacijskih sistemih Windows..
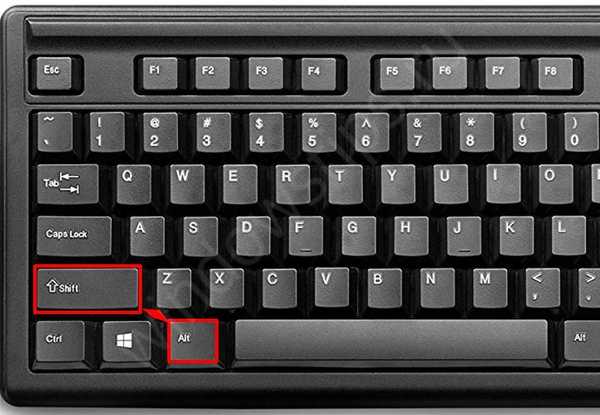
Če kombinacija alt shift ne zamenja jezika Windows 10, ima morda sistem drugačno kombinacijo. Velja opozoriti, da so bile pred tem nastavitve na nadzorni plošči in dostop do njih lažji in hitrejši, zdaj je dolga veriga dejanj, kar je najbolje opisano in prikazano na posnetkih zaslona.
Če želite spremeniti postavitev, sledite tem korakom:
- Odprite nastavitve sistema Windows, zavihek »Naprave«. Uporabite lahko tudi parametre regije in časa, vendar bodo primernejši, če jezik ne bo izbrisan v Windows 10.
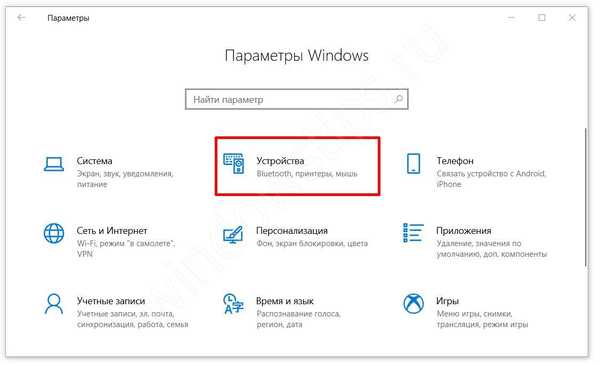
- Zavijte "Enter" in nato kliknite Dodatki. možnosti tipkovnice
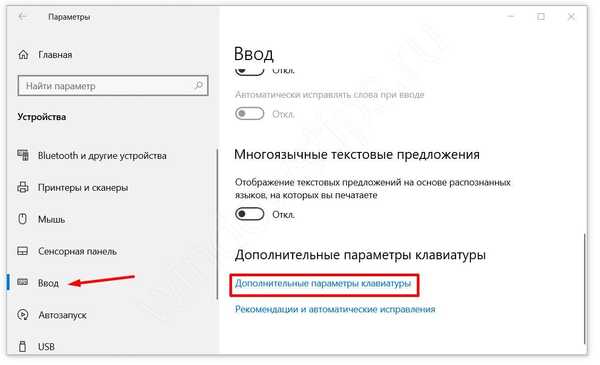
- Po tem "Možnosti jezikovne vrstice"
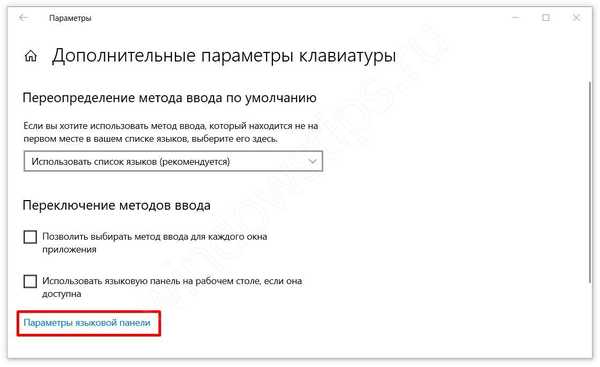
- Odprlo se bo novo okno, kjer morate iti na zavihek »Preklopi tipkovnico«
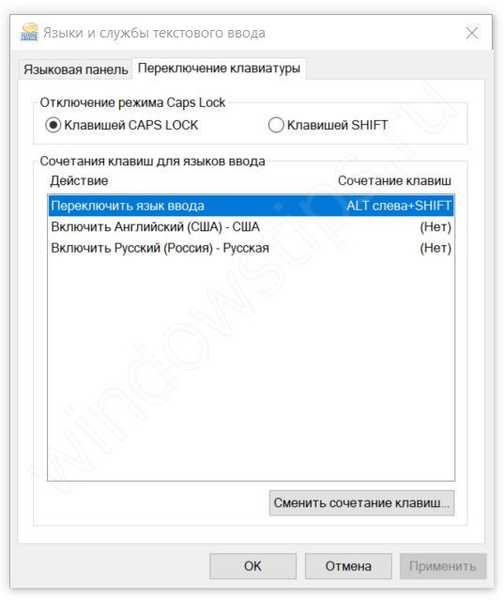
- Kliknite gumb »Spremeni bližnjico na tipkovnici«
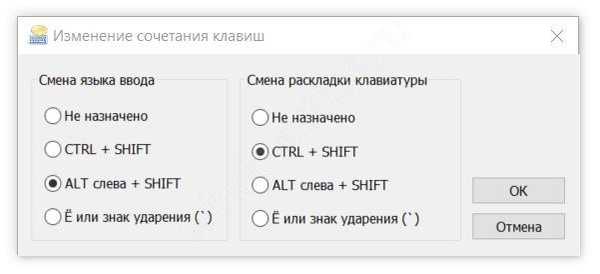
- Izberite želeno kombinacijo med 3 na voljo:
- "Ctrl" + "Shift"
- "Alt" + "Shift"
- Naglasni znak ali črka Y
Postavitev tipkovnice v oknu za spreminjanje tipk je odgovorna za spremembo ustreznosti razporeditve tipk. Glavna postavitev je QWERTY, v nekaterih državah pa uporabljajo druge postavitve - AZERTY, QWERTZ in druge. Toda v menedžerskem razumevanju - postavitev tipkovnice in sprememba jezika sta enaka.
Poleg tega obstaja še ena kombinacija. ki deluje brez sklicevanja na parametre - "Win" + "Space". Poskusite to možnost, če ruski jezik postavitve ni nameščen v operacijskem sistemu Windows 10.

Če ste spremenili postavitev, vendar jezika v sistemu Windows 10 še vedno ne morete, poskusite z naslednjim načinom.
Metoda številka 2 Samodejni zagon ctfmon
Tipkovni sistem ctfmon.exe je odgovoren za hitro preklapljanje tipkovnice. Če računalnik ne spremeni vhodnega jezika v sistem Windows 10, poskusite omogočiti to orodje.
- Pritisnite kombinacijo tipk Win + R in vnesite ukaz ctfmon.exe
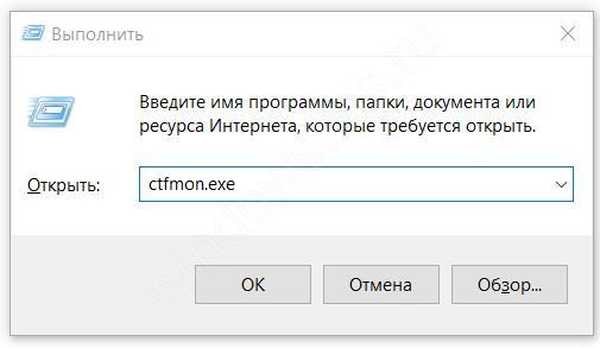
- Poskusite preklopiti postavitev.
Če to pomaga, potem z veliko verjetnostjo po ponovnem zagonu ugotovite, da se jezik vmesnika Windows 10 home ali Pro ne spremeni več. V tem primeru morate zagon dodati ta pripomoček, na voljo sta dve možnosti, kako to storiti:
- Dodajte bližnjico ctfmon.exe v zagonsko mapo -% Uporabniška mapa% / AppDataRoamingMicrosoftWindowsStart MenuProgramsStartup
Namesto% Uporabniške mape% naj bo ime profila. Ne pozabite omogočiti prikaza skritih map.
- V urejevalniku registra (v oknu za zagon vnesite ukaz regedit) pojdite v imenik HKLM / Software / Microsoft / Windows / CurrentVersion / Run in dodajte parameter niza - "ctfmon" = "CTFMON.EXE".
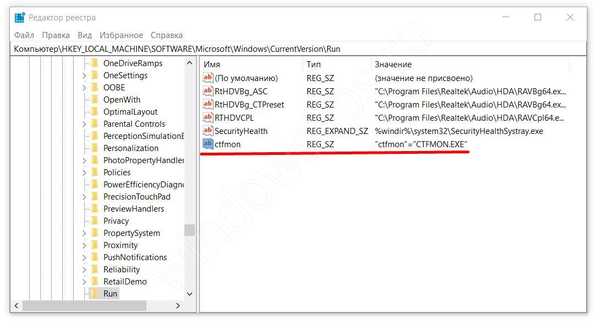
Kaj pa, če ob zagonu ctfmona sistem še vedno ne spremeni jezika v računalniku z Windows 10. Pojdimo na bolj kardinalno različico.
Metoda številka 3 Nov profil
Težava, da Windows 10 ne preklopi jezika, je lahko posledica poškodovanih sistemskih datotek. Če želite preizkusiti to teorijo, ustvarite nov profil.
- Pojdite na »Možnosti«, »Računi«, »Družina in drugi uporabniki«.
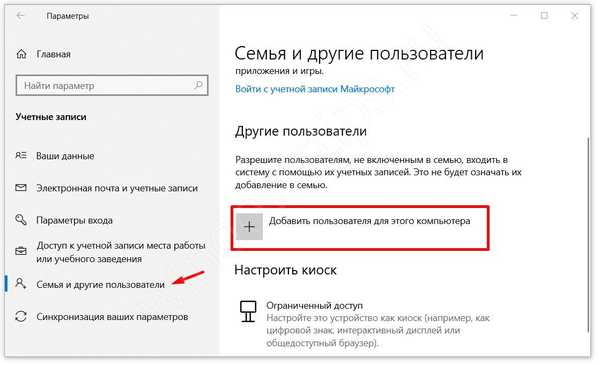
- Izberite "Dodaj uporabnika za ta računalnik.".
- Preskočite predlagane točke o človeških stikih in ustvarjanju Microsoftovega računa.
- Vnesite ime računa in ga ustvarite.
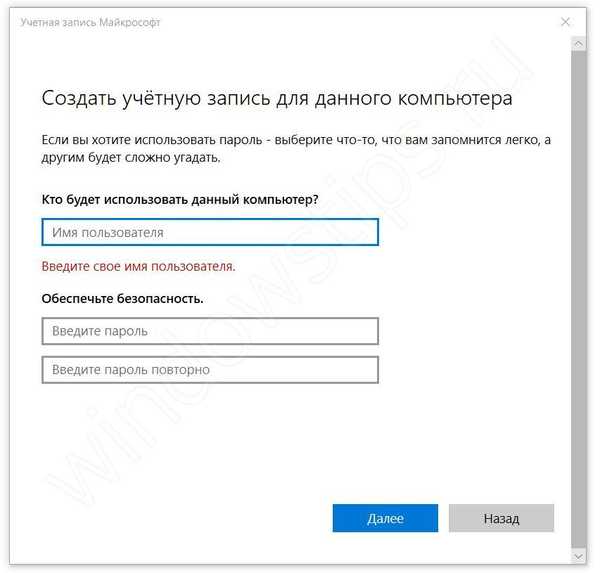
- Prijavite se z novim računom in preizkusite funkcijo.
Če potrebne funkcije za spremembo postavitve delujejo v novem profilu, potem lahko izberete dve možnosti za razvoj situacije:
- Poskusite popraviti prejšnji profil
- Vse datoteke prenesite v nov profil in jih uporabite.
V primeru težav, če Windows 10 ne spreminja jezika, bosta obe možnosti dobri, če preteklost ni pomagala.
Odpravljanje napak s standardnimi orodji
Če uporaba novega profila ni mogoča, poskusite uporabiti naslednja standardna orodja:
- Uporabite standardno orodje za odpravljanje težav. Pojdite na nastavitve sistema Windows - Posodobitev in varnost - zavihek »Odpravljanje težav«, poiščite »Tipkovnica« in ga zaženite.
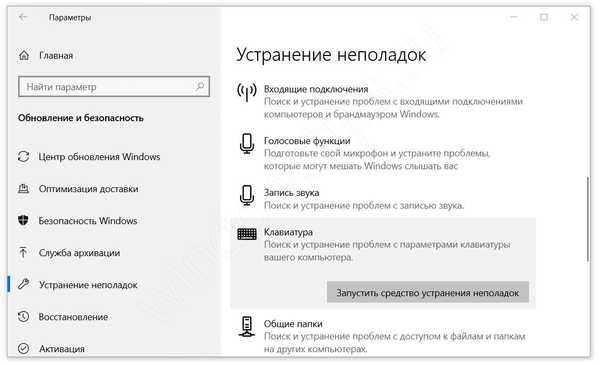
- Preizkusite osnovno preverjanje poškodb sistemskih datotek. Če želite to narediti, v ukazni poziv vnesite sfc / scannow
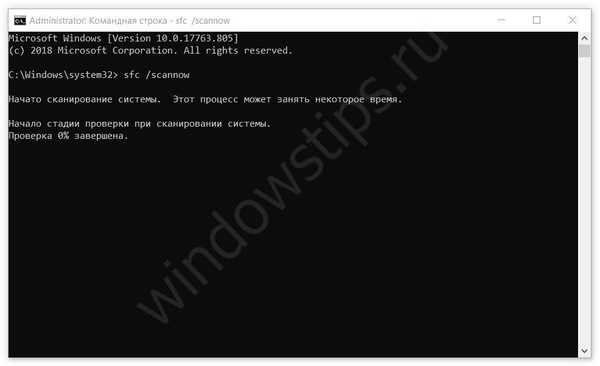
- Izvedite Inplace Upgrade - posodabljanje sistemskih datotek s slike sistema. Orodje za ustvarjanje medijev prenesite z uradnega Microsoftovega spletnega mesta. Zaženite naloženo aplikacijo in izberite dejanje »Posodobite računalnik zdaj«. Aplikacija prenese sistemsko sliko in samodejno začne namestitev.
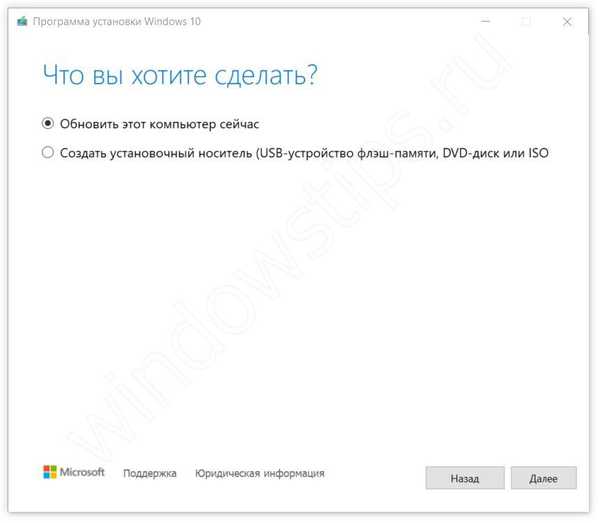
Dokončanje
Na različnih forumih lahko najdete teme in objave z značilno vsebino "Ne morem spremeniti jezika v Windows 10", vendar se teh težav ne bajte, saj ste prebrali naš članek in bi morali to težavo enostavno rešiti. Če imate kakršne koli težave, se odjavite v komentarju, poskušali bomo pomagati v vaši situaciji.
Imejte lep dan!











