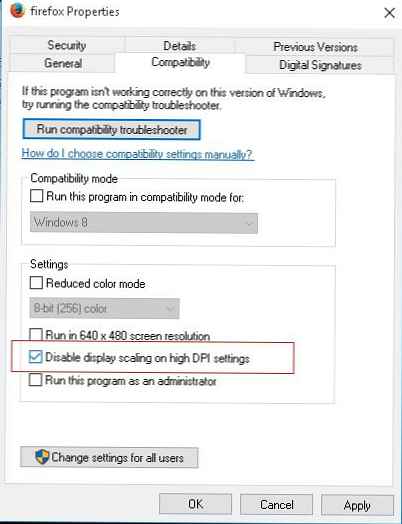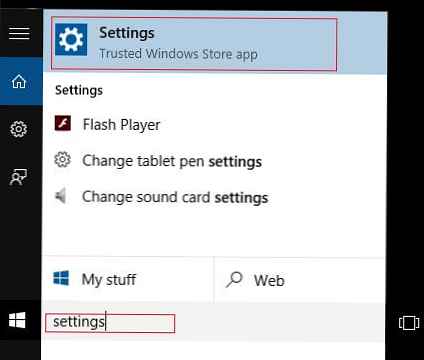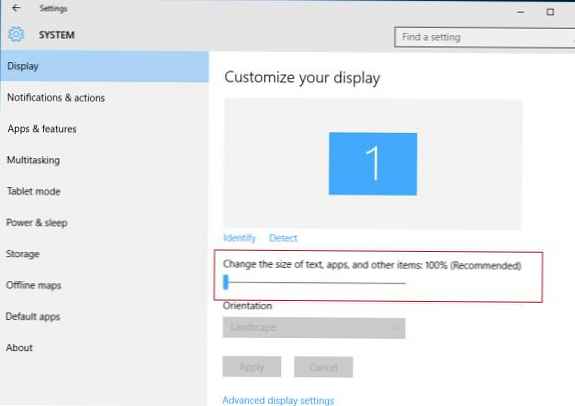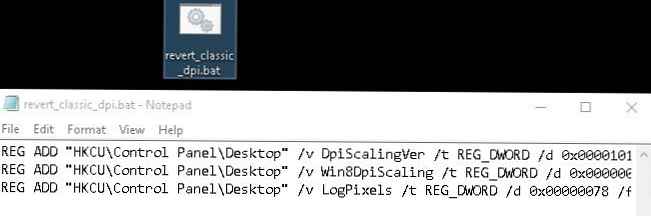Številni uporabniki so se pri nadgradnji na sistem Windows 10 soočali s težavo zamegljenosti in neizrazitega prikaza pisav v sistemu in nekaterih aplikacijah, kar izredno moti računalnik. Običajno je težava opazna pri napravah z visoko ločljivostjo, ki presega 200 DPI. Dejstvo je, da je Microsoft s sistemom Windows 8.1 spremenil shemo skaliranja DPI, ki je bila uporabljena prej. Težave je mogoče opaziti pri vrednostih DPI, ki so večje od 120, kot tudi v aplikacijah, ki nimajo zastavice DPI-Aware. Ista shema skaliranja velja za Windows 10..
V primeru, da niste zadovoljni s prikazom pomanjšanih pisav, se lahko vrnete na "klasično" shemo skaliranja tako za eno posebno aplikacijo kot za celoten sistem (ponastavitev in obnavljanje pisav ne bo pomagalo).
Vsebina:
- Odpravite zamegljenost pisave za določeno aplikacijo
- Zmanjšajte sistemske nastavitve DPI v sistemu Windows 10
- Vrnitev starega načina skaliranja v sistemu Windows 10

Odpravite zamegljenost pisave za določeno aplikacijo
Če težavo z zamegljenimi pisavami opazite v eni specifični aplikaciji, na primer v brskalniku Mozilla Firefox, lahko težavo z zamegljenimi pisavami poskusite rešiti posamično za to aplikacijo.
- Odprite lastnosti izvršljive datoteke (v našem primeru) firefox.exe)
- Pojdite na zavihek Združljivost (Združljivost)
- Omogoči možnost Onemogoči skaliranje prikaza na visokih nastavitvah DPI (Onemogočanje skaliranja slike pri visoki ločljivosti zaslona)
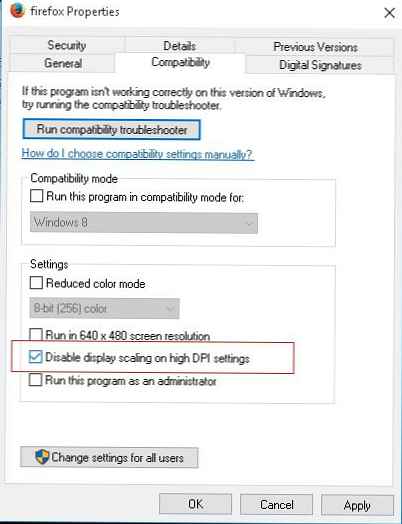
- Shranite spremembe in zaženite aplikacijo.
Preverite, ali je težava odpravljena. Če ni odpravljeno, nadaljujte z naslednjim korakom - zmanjšanjem nastavitev sistema DPI.
Zmanjšajte sistemske nastavitve DPI v sistemu Windows 10
Pri mnogih napravah se v sistemu opazijo težave z zamegljenostjo in slabo berljivostjo pisav pri uporabi meritev 125% ali več. V tem primeru poskusite zmanjšati nastavitve velikosti pisave (DPI) na 100%.
- Odprite nadzorno ploščo modernih sistemskih nastavitev (Nastavitve)
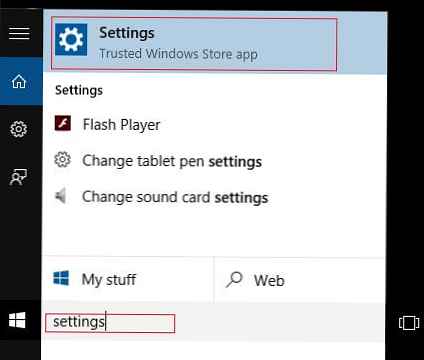
- Nato v razdelku Zaslon nastavite drsnik Spremenite velikost besedila, aplikacij in drugih elementov (Spremenite velikost besedila, aplikacij in drugih elementov) na skrajni levi položaj (naj bo 100%)
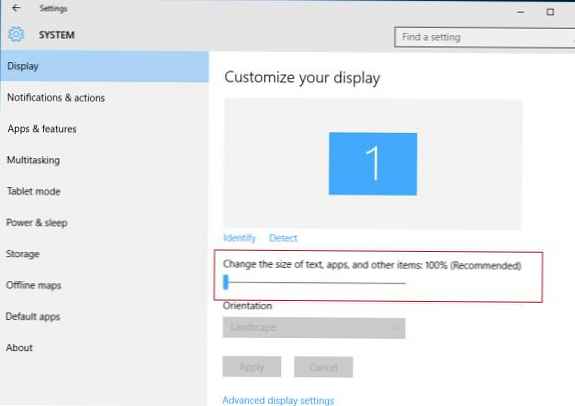
- Končajte sejo sistema Windows in se prijavite nazaj.
Če tudi to ne pomaga, nadaljujte do naslednje rešitve..
Vrnitev starega načina skaliranja v sistemu Windows 10
Windows 10 in Windows 8.1 uporabljata novo tehniko za spreminjanje velikosti pisav, prikazanih na zaslonu. Možno je vrniti se na staro metodo skaliranja, ki jo uporabljata Windows 8 RTM in Windows 7. V večini primerov bo to pomagalo rešiti težavo zamegljenosti in nepravilnega prikaza pisav..
- Ustvari datoteko revert_classic_dpi.bat z naslednjim besedilom:
REG ADD "HKCU \ Nadzorna plošča \ Desktop" / v DpiScalingVer / t REG_DWORD / d 0x00001018 / f
REG ADD "HKCU \ Nadzorna plošča \ Desktop" / v Win8DpiScaling / t REG_DWORD / d 0x00000001 / f
REG ADD "HKCU \ Nadzorna plošča \ Desktop" / v LogPixels / t REG_DWORD / d 0x00000078 / f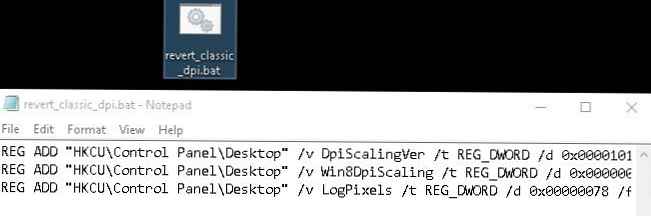
- Zaženite datoteko revert_classic_dpi.bat s skrbniškimi pravicami.
- Znova zaženite Windows 10
- Preverite, ali je odpravljena težava s prikazom pisave
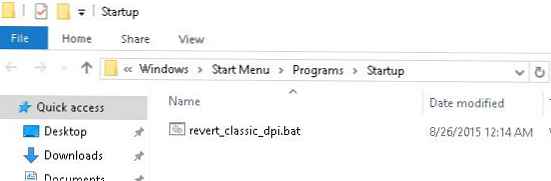 V nekaterih primerih težave z zamegljenimi pisavami v operacijskem sistemu Windows 10 kažejo na seje RDP zaradi težav s skaliranjem na 2K in 4K monitorjih visoke ločljivosti. Problem je rešen tako.
V nekaterih primerih težave z zamegljenimi pisavami v operacijskem sistemu Windows 10 kažejo na seje RDP zaradi težav s skaliranjem na 2K in 4K monitorjih visoke ločljivosti. Problem je rešen tako.