
Razdelitev diska v operacijskem sistemu Windows 7 je mogoča s pomočjo vgrajenega pripomočka za upravljanje diskov, to je zelo priročno in vam ni treba poseči po drugih programih, tako imenovanih upraviteljih particij, na primer Acronis. Iskreno povedano, v posebej zanimivih primerih, v katere novice uporabniki radi padejo, pa tudi pri nameščanju več operacijskih sistemov brez teh programov ne morete. Da bi vam vse jasno pokazal, sem v sistemsko enoto namestil dodaten trdi disk in na njem vam bom pokazal, kako ...
Razdelite pogon v Windows 7
Ta članek me je pozval, naj napišem pismo našega obiskovalca, ki sem ga prejel po pošti.
- "Pozdravljeni. Prebral sem vaše članke in si sam postavil Sedem, predstavljam, a samo zaskrbljen in pozabljen deljiv pogon v operacijskem sistemu Windows 7 preden namestite na dva odseka, enega za operacijski sistem, drugega za moje osebne podatke, na spletnem mestu imate članke, jaz pa sem jih razumel za Windows XP, kaj pa jaz? "
Preden nadaljujete na članek, upoštevajte, da imamo na voljo veliko priročnikov po korakih za delo z diskovnim prostorom na spletnem mestu, ne samo za Windows XP, ampak tudi za Windows 7 in Windows 8. Obstajajo tudi zelo zanimivi članki o tem, kako razdeliti prostor na trdem disku z brezplačno programsko opremo: AOMEI Partition Assistant Standard Edition in EASEUS Partition Master Home Edition.
V drugem članku Kako razdeliti trdi disk ponuja rešitve najpogostejših napak, ki jih naredite pri delitvi trdega diska na particije..
Kako razširiti pogon Windows 7 ali povečati glasnost katere koli particije.
Kako povečati pogon C ali D v najbolj neprijetnih in nenavadnih situacijah?
Kaj storiti, če ne morete ustvariti particije na trdem disku zaradi različnih napak.
Kako ustvariti pogon D?
Kako razdeliti trdi disk na prenosnik
Torej, zaženemo naš program: Start-> Computer-> Management,
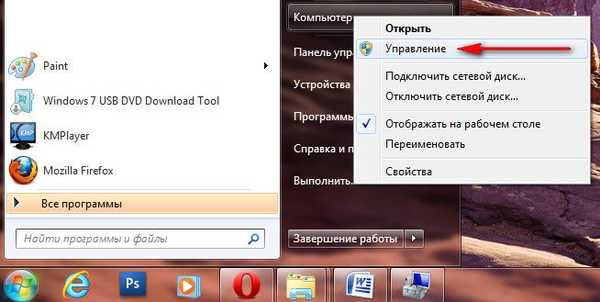
Nato izberite Upravljanje diskov
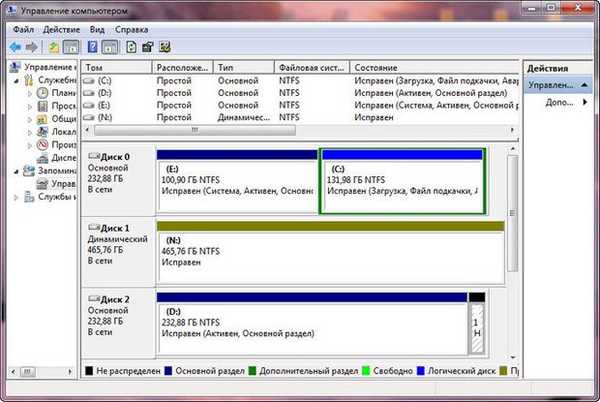
v tem oknu lahko vidite vse informacije o trdih diskih, povezanih z računalnikom. Z uporabo funkcij upravljanja diskov ne moremo diska samo v Windows 7 razdeliti na dve ali več particij, ampak tudi povečati velikost volumnov, jih stisniti in izbrisati, priložiti, takšne stvari lahko počnemo brez ustreznega znanja, zato bodimo previdni.
V oknu programa Disk Management vidim, da imam tri trde diske.
Disk 0, to je prvi trdi disk, odštevanje ne prihaja iz enega, ampak iz nič, ne pozabite. Njegova prostornina znaša 232,88 GB.
Disk 1-> drugi trdi disk v sistemu, njegova prostornina je 465,76 GB
Disk 2-> tretji trdi disk, z zmogljivostjo 232,88 GB, lahko opazite, da je njegova velikost enaka kot pri prvem.

Vse operacije bomo izvedli z diskom številka 2, torej s tretjim, najnovejšim. Najpomembneje je, da Disk 2 ni prazen, vsebuje datoteke in ni enostaven, vendar operacijski sistem Windows 7, jaz jih imam dve, nič se mu ne sme zgoditi med našimi dejanji, vse datoteke pa bodo ostale nedotaknjene in se bodo naložile.
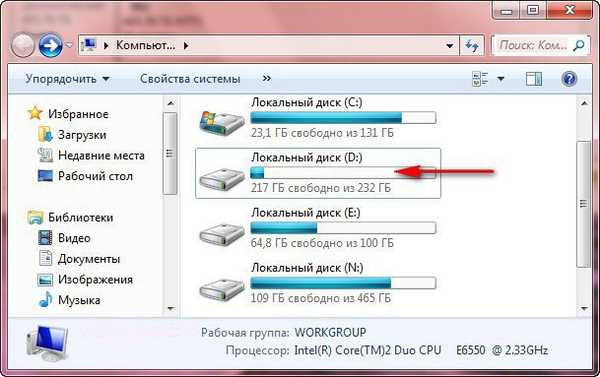 Najprej disk razdelite na dva dela, z miško usmerite na Disk 2 in z desno miškino tipko kliknite glasnost v spustnem meniju, izberite Stisni glasnost,
Najprej disk razdelite na dva dela, z miško usmerite na Disk 2 in z desno miškino tipko kliknite glasnost v spustnem meniju, izberite Stisni glasnost, 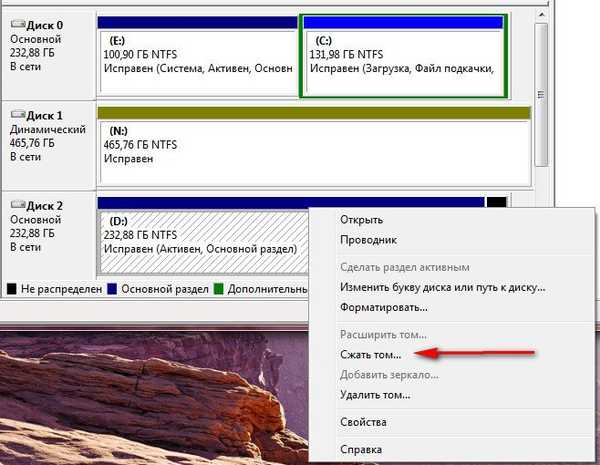
nato disk opravi Windows 7, katere velikosti je mogoče stisniti.

Odziv programa Prost prostor za stiskanje -> 222361 MB ali približno 217 GB.
Nato moramo določiti, koliko bomo stisnili -> Velikost stisljivega prostora je 222361 MB ali 217 GB,

če se zdaj strinjamo in kliknemo Stisni, bo velikost prve glasnosti z operacijskim sistemom zelo majhna. Skupna velikost po stiskanju je> 16112 MB ali 15 GB.

Zato bom na primer naredil dva zvezka približno enaka in navedel velikost 115361 MB ali 112 GB, kot vidite, se je skupna velikost takoj po stiskanju spremenila s številko 123112 MB ali 120 GB, torej disk (D :) po stiskanju bo 120 GB , nedodeljeni prostor za novo particijo pa znaša 112 GB.

nam ustreza, kliknite Stisni. Obstaja postopek stiskanja s kratkim odsekom, opazili boste, da je delo prijetno in enostavno. Delo je opravljeno in obstaja nerazporejen prostor, ki ga bomo spremenili v preprost volumen.
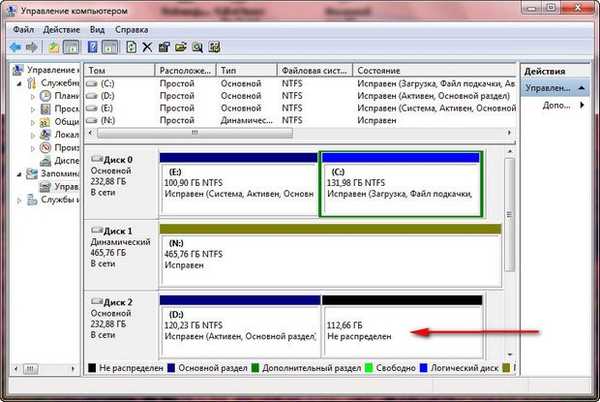
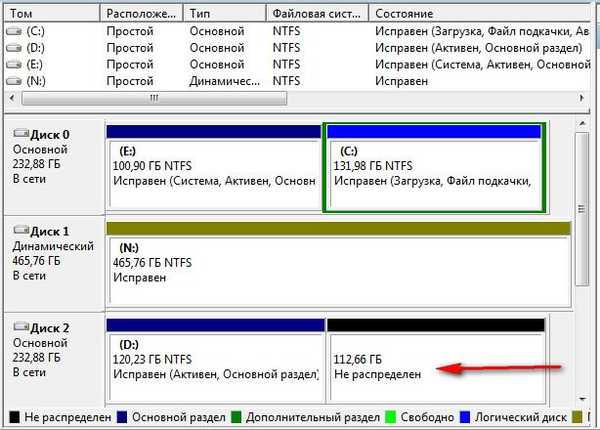 Z miško usmerite na nedodeljeni prostor, z desno miškino tipko kliknite in v spustnem meniju izberite Ustvari preprosto glasnost,
Z miško usmerite na nedodeljeni prostor, z desno miškino tipko kliknite in v spustnem meniju izberite Ustvari preprosto glasnost, 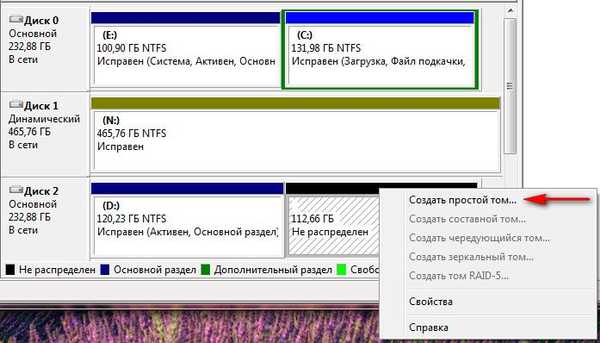 se prikaže čarovnik za ustvarjanje enostavne glasnosti in kliknite Naprej.
se prikaže čarovnik za ustvarjanje enostavne glasnosti in kliknite Naprej.  Strinjamo se
Strinjamo se  Lahko dodelite katero koli pismo
Lahko dodelite katero koli pismo 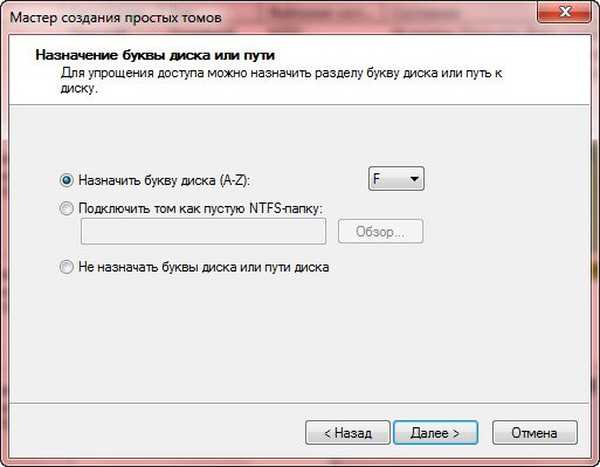 Izbira datotečnega sistema NTFS
Izbira datotečnega sistema NTFS  Končano
Končano  In tu je naš novi zvezek (F :)
In tu je naš novi zvezek (F :) 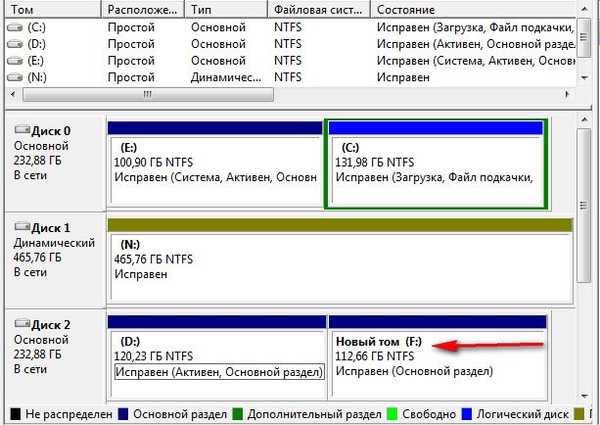
 Z diskom (D :), kot sem že rekel, ni se zgodilo nič, naš Windows 7 je v redu in se zažene
Z diskom (D :), kot sem že rekel, ni se zgodilo nič, naš Windows 7 je v redu in se zažene 
Oznake za članek: Trdi disk Windows 7











