
Danes bomo govorili o možnostih ukazne vrstice za upravljanje tiskalnikov in njihovih gonilnikov, ki jih lahko uporabljate v sistemih Windows 10 / 8.1 in Windows Server 2012 R2 / 2016. V tem članku bomo pogledali, kako lahko s pomočjo preprostih ukazov namestite nov lokalni ali omrežni tiskalnik, gonilnik tiskalnika, ustvarite tiskalniško vrata, pošljete preskusno stran za tiskanje, odstranite gonilnik ali tiskalnik v sistemu. Uporabite lahko ukazno vrstico v različnih scenarijih za samodejno namestitev tiskalnikov v opravila SCCM, skripte za prijavo v skupinsko politiko ali na strežnike, ki delujejo v načinu Core Core.
Vsebina:
- Pripravljeni skripti VBS za upravljanje tiskalnikov v sistemu Windows
- Namestitev gonilnika tiskalnika iz ukazne vrstice
- Namestitev novega tiskalnika iz ukazne vrstice
- Privzeto upravljanje tiskalnika
- Ustvari vrata TCP / IP za omrežni tiskalnik
- Pošiljanje preizkusne strani za tiskanje
- Iz ukazne vrstice upravljajte čakalne vrste za tiskanje
- V ukazni vrstici omogočite skupno rabo tiskalnika
- Kako povezati omrežni tiskalnik iz ukazne vrstice
- Odstranjevanje tiskalnika in gonilnika tiskalnika iz ukazne vrstice
Pripravljeni skripti VBS za upravljanje tiskalnikov v sistemu Windows
Microsoft je za upravljanje tiskalnikov razvil več skriptov vbs, ki vam omogočajo upravljanje tiskalnikov in tiskalnih čakalnih vrst, namestitev in odstranjevanje gonilnikov tiskalnika itd..
Ti skripti so prisotni v vseh različicah sistema Windows (začenši z Vista in Windows Server 2008) in se nahajajo v imeniku C: \ Windows\ Sistem32 \ Tisk_Admin_Skripti\ en-ZDA.
- Namesto imenika en-US lahko obstaja še en imenik, ki ustreza jeziku nameščenega sistema. Za rusko različico sistema Windows bo to imenik ru-RU (celotna pot C: \ Windows \ System32 \ Printing_Admin_Scripts \ ru-RU);
- V sistemih Windows XP in Windows Server 2003 so ti skripti vbs shranjeni v imeniku C: \ WINDOWS \ system32.

Imenik vsebuje naslednje skripte vbs:
- Prncnfg.vbs - skript za prikaz informacij o nastavitvah tiskalnika;
- Prndrvr.vbs - upravljanje gonilnikov tiskalnika (namestitev / odstranitev gonilnikov);
- Prnjobs.vbs - upravljanje tiskalnih opravil;
- Prnmngr.vbs - upravljanje tiskalnika (vključno z ustvarjanjem in brisanjem tiskalnika v sistemu);
- Prnport.vbs - upravljanje povezave z oddaljenim tiskalnikom prek TCP / IP vrat;
- Prnqctl.vbs - upravljanje tiskalnega posla;
- Pubprn.vbs - upravljanje tiskanja tiskalnikov v Active Directoryu.
Oglejmo si tipične primere uporabe za te skripte vbs..
Namestitev gonilnika tiskalnika iz ukazne vrstice
Recimo, da morate v računalnik namestiti HP Universal Printer Driver (HP). Prenesite ustrezno različico gonilnikov s proizvajalčevega spletnega mesta in jo razpakirajte v poljubni imenik (na primer C: \ drv \ HP Universal Print Driver).
Člani lokalnih skrbnikov, tiskalnikov in operaterjev strežnikov imajo pravice do namestitve in konfiguracije lokalnih tiskalnikov..
Namestite gonilnik tiskalnika z ukazom:cscript "C: \ Windows \ System32 \ Printing_Admin_Scripts \ en-US \ prndrvr.vbs" -a -m "HP Universal Printing PCL 6" -i "C: \ drv \ HP Universal Print Driver \ hpcu160u.inf"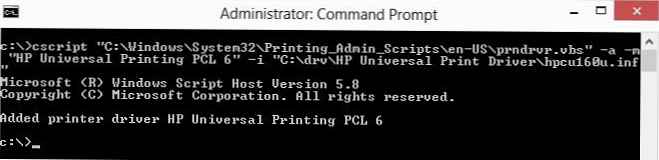
Razmislite o možnostih ukazov:
-ampak - Dodajte gonilnik tiskalnika
-m "HP-jev univerzalni tisk PCL 6"- ime gonilnika tiskalnika;
-i „pot“ - celotna pot do datoteke inf.
Po namestitvi gonilnika tiskalnika se bo prikazal v lastnostih tiskalniškega strežnika (Nadzorna plošča \ Strojna oprema in zvok \ Naprave in tiskalniki -> Lastnosti tiskalnega strežnika).
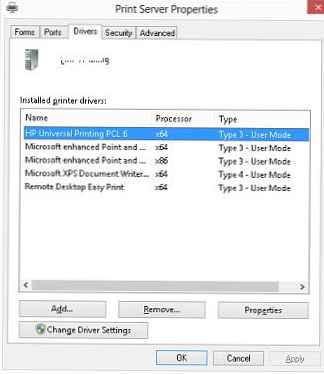
Namestitev novega tiskalnika iz ukazne vrstice
Z naslednjim ukazom lahko namestite nov tiskalnik z imenom HP5525 s predhodno nameščenim gonilnikom tiskalnika HP Universal Printing PCL 6:
cscript "C: \ Windows \ System32 \ Printing_Admin_Scripts \ en-US \ prnmngr.vbs" -a -p "HP5525" -m "HP Universal Printing PCL 6" -r "lpt1:"
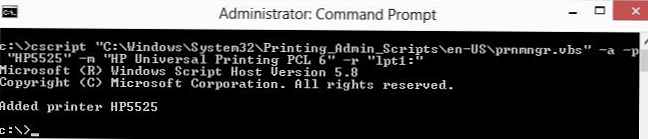
-a- Vgrajen je nov lokalni tiskalnik.
-p "HP5525" - prikazno ime tiskalnika;
-m "HP-jev univerzalni tisk PCL 6" - rabljeni gonilnik tiskanja;
-r "lpt1:" - Ime uporabljenega lokalnega vrat za tiskanje. V tem primeru je treba tiskanje opraviti prek vrat LPT. Tu lahko določite vzporedna vrata (LPT1:, LPT2 :), serijska (COM1:, COM2: - pred namestitvijo se prepričajte, da ta vrat COM ne uporablja druga naprava) ali USB vrata (USB001 itd.).
Privzeto upravljanje tiskalnika
V ukazni vrstici lahko izberete, kateri tiskalnik naj bo privzeto uporabljen pri tiskanju. Z naslednjim ukazom lahko seznam vseh tiskalnikov, ki so na voljo:
cscript "C: \ Windows \ System32 \ Printing_Admin_Scripts \ en-US \ prnmngr.vbs" -l
Privzeti tiskalnik je na voljo na naslednji način:
cscript "C: \ Windows \ System32 \ Printing_Admin_Scripts \ en-US \ prnmngr.vbs" -g

Privzeti tiskalnik HP Universal Printing PCL 6
Če želite privzeto izbrati drug tiskalnik za tiskanje:
cscript "C: \ Windows \ System32 \ Printing_Admin_Scripts \ en-US \ prnmngr.vbs" -t -p "HP5525"
Ustvari vrata TCP / IP za omrežni tiskalnik
Če želite priključiti omrežni tiskalnik, morate zanj najprej ustvariti omrežna vrata (na primer ip naslov tiskalnika je 192.168.10.26):cscript "C: \ Windows \ System32 \ Printing_Admin_Scripts \ en-US \ Prnport.vbs" -a -r IP_192.168.10.26 -h 192.168.10.26 -o surovo -n 9100-r IP_192.168.10.26 - ime omrežnih vrat;
-h 192.168.10.26 - IP naslov naprave;
-o surovi - vrsta vrat (surova ali lpr);
-n 9100 - številka vrat TCP naprave (ponavadi 9100).
Nato namestite nov omrežni tiskalnik v sistem:cscript "C: \ Windows \ System32 \ Printing_Admin_Scripts \ en-US \ prnmngr.vbs" -a -p "HP5525" -m "HP Universal Printing PCL 6" -r "IP_192.168.10.26"
Po zaključku skripta se bo v sistemu pojavil nov tiskalnik z imenom HP5525
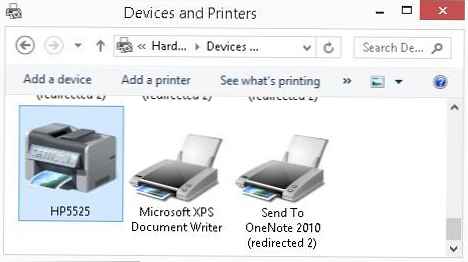
Pošiljanje preizkusne strani za tiskanje
Če želite poslati preskusno stran za tiskanje na prej ustvarjen tiskalnik:cscript "C: \ Windows \ System32 \ Printing_Admin_Scripts \ en-US \ prnqctl.vbs" -e -p "HP5525"
Iz ukazne vrstice upravljajte čakalne vrste za tiskanje
Uporaba skripta prnjobs.vbs Opravila tiskanja si lahko ogledate v čakalnih vrstah. Če želite prikazati vsa tiskalna opravila za vse lokalne tiskalnike, zaženite ukaz:cscript "C: \ Windows \ System32 \ Printing_Admin_Scripts \ en-US \ prnjobs.vbs" -l
Za prikaz nalog na določenem tiskalniku morate določiti njegovo ime:
cscript "C: \ Windows \ System32 \ Printing_Admin_Scripts \ en-US \ prnjobs.vbs" -l -p HP5525
Če želite izbrisati čakalno vrsto za tiskanje, v enem samem tiskalniku zaženite ukaz:
cscript "C: \ Windows \ System32 \ Printing_Admin_Scripts \ en-US \ prnjobs.vbs" -x -p HP5525
Lahko pa hitro počistite vse čakalne vrste za vse tiskalnike (to je veliko bolj priročno kot ročno brisanje čakalne vrste za tiskanje):
cscript "C: \ Windows \ System32 \ Printing_Admin_Scripts \ en-US \ prnjobs.vbs" -x
V ukazni vrstici omogočite skupno rabo tiskalnika
Vsi novi tiskalniki, ki ste jih v sistemu Windows namestili iz ukazne vrstice, so lokalni. Lahko jih delite z drugimi uporabniki iz Windows GUI (glej članek). Tiskalnik lahko daste tudi v skupno rabo iz ukazne vrstice. Na primer, želite omogočiti dostop do svojega skupnega tiskalnika HP5525, tako da ga objavite pod imenom HP5525_Shared. Uporabite ukaz:
skript "C: \ Windows \ System32 \ Printing_Admin_Scripts \ en-US \ prncnfg.vbs" -t -p HP5525 -h "HP5525_Shared" + v skupni rabi
Če želite onemogočiti skupno rabo tiskalnika, naredite:
skripta "C: \ Windows \ System32 \ Printing_Admin_Scripts \ en-US \ prncnfg.vbs" -t -p "HP5525"
Podobno lahko tiskalnik objavite v Active Directory:
skript "C: \ Windows \ System32 \ Printing_Admin_Scripts \ en-US \ prncnfg.vbs" -t -p HP5525 + objavljeno
Če želite preklicati objavo v AD za tiskalnik, uporabite argument »objavljeno«.
Kako povezati omrežni tiskalnik iz ukazne vrstice
Če želite omrežni tiskalnik povezati z drugim računalnikom, uporabite
ukaz:
cscript "C: \ Windows \ System32 \ Printing_Admin_Scripts \ en-US \ prnmngr.vbs" -ac -p "\\ prnt01 \ hp2000"
Odstranjevanje tiskalnika in gonilnika tiskalnika iz ukazne vrstice
Popoln seznam tiskalnikov v sistemu se lahko prikaže na naslednji način:
cscript "C: \ Windows \ System32 \ Printing_Admin_Scripts \ en-US \ prnmngr.vbs" -l
Tiskalnik lahko odstranite z ukazom:cscript "C: \ Windows \ System32 \ Printing_Admin_Scripts \ en-US \ prnmngr.vbs" -d -p "HP5525"
Gonilnik tiskalnika je odstranjen na naslednji način:cscript "C: \ Windows \ System32 \ Printing_Admin_Scripts \ en-US \ prndrvr.vbs" -d -m "HP Universal Printing PCL 6" -e "Windows x64" -v 3
V tem članku smo preučili osnovne operacije z dobrimi Microsoftovimi vbscripti, ki vam omogočajo upravljanje tiskalnikov in njihovih gonilnikov iz ukazne vrstice v različnih različicah sistema Windows. Celoten seznam možnosti in argumentov teh skriptov je na voljo v Microsoftovi dokumentaciji ali pomoči, vgrajeni v same skripte (samo zaženite datoteko skripta brez parametrov v ukazni vrstici).
V naslednjem članku bomo predstavili nove funkcije upravljanja tiskalnika v sistemih Windows 10 / 8.1 in Windows Server 2016/2012 R2, ki jih zagotavlja PowerShell.











