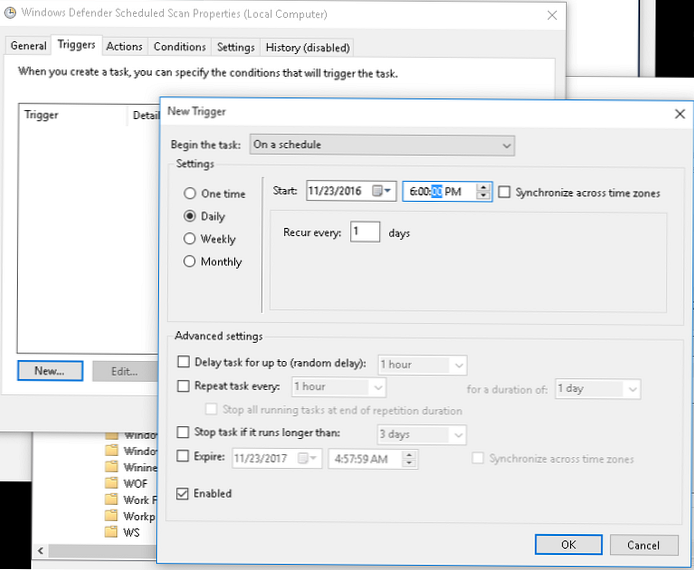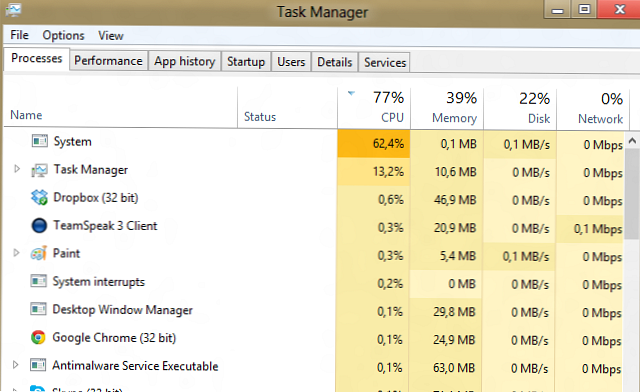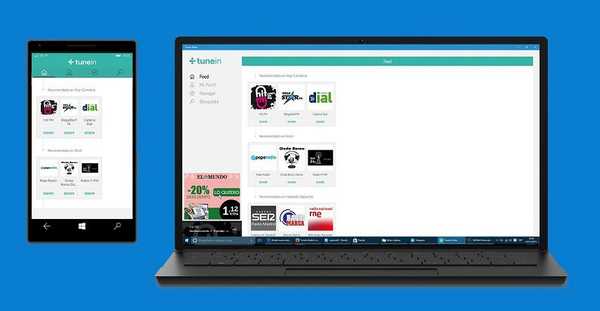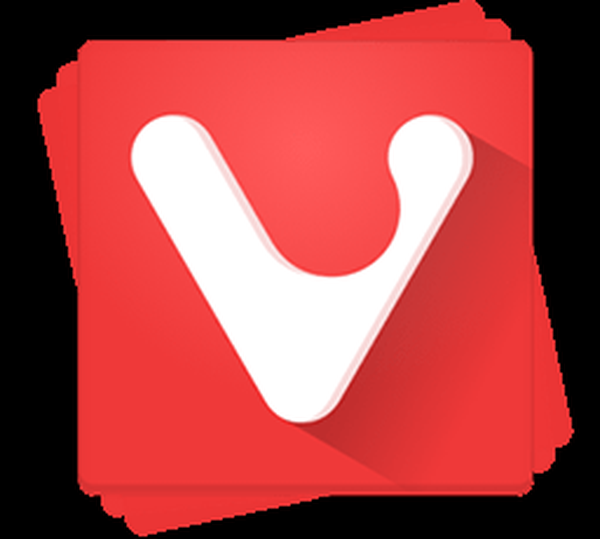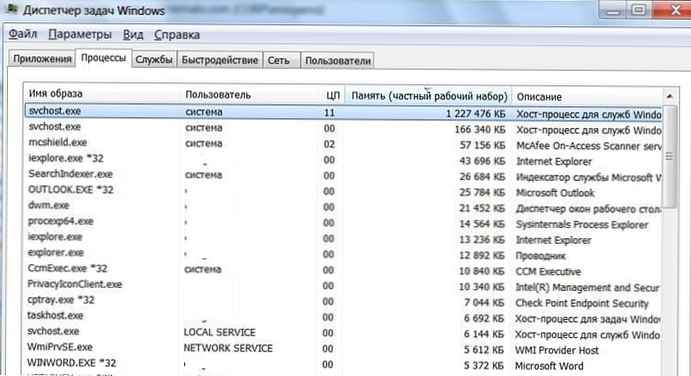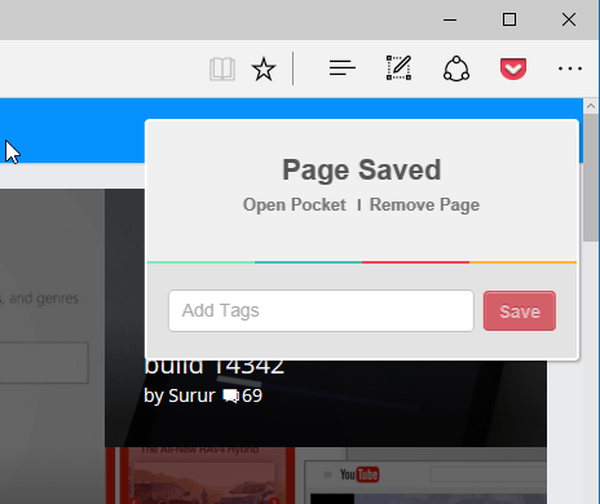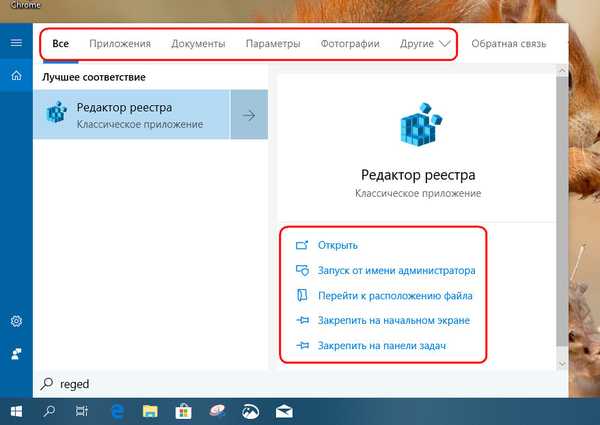V zadnjem času je pogosto začel zamujati za prenosnikom z operacijskim sistemom Windows 10 in opazil, da po dveh popoldne delovanje sistema drastično upada. V vodji procesa je krivca pravilno določena - to je postopek Msmpengng.exe, ki je v upravitelju prikazan kot storitev Storitev Antimalware izvedljiva. Poleg tega lahko uporaba procesorja s to storitvijo doseže 50% ali več, obremenitev diska pa do 20-30 Mbit / s. Zaradi tega postane delo na prenosniku izjemno neprijetno.

Proces za izvajanje programa AntiMalware je del protivirusnega sistema Microsoft Security Essentials (MSE) od Microsofta, ki se v takšni ali drugačni obliki uporablja v večini protivirusnih izdelkov podjetja: Microsoft Security Essentials, ForeFront, Windows Defender (vgrajen v WIndows 8 in Windows 10) in ščiti operacijski sistem in uporabnika pred zlonamerno programsko opremo.
Razlog za veliko obremenitev CPU in diska je začetek protivirusnega skeniranja sistema, ki teče v ozadju in ga začne planer ponoči. Razvijalci operacijskega sistema Windows so predlagali, da je po 12 ponoči malo ljudi delalo za računalnikom, zato so dodeljevali različne naloge za vzdrževanje sistema ponoči: antivirusno skeniranje, defragmentacijo, varnostno kopiranje itd..
Seveda lahko počakate, da se postopek skeniranja konča, po katerem se bo obremenitev sistema zmanjšala in boste lahko še naprej udobno delali. Če pa postopek teče precej dolgo in obremenjuje sistemske vire do te mere, da ni mogoče odpreti programa ali preklopiti med okni, je morda smiselno spremeniti nastavitve planerja, tako da se bo postopek protivirusnega skeniranja začel v primernem času za vas.
Namig. V primeru, da vaš računalnik nima drugega protivirusnega programa, močno priporočamo, da ne odstranite orodja Antimalware Service Executable ali popolnoma onemogočite opravilo skeniranja v ozadju..Nastavitve opravila za protivirusno iskanje lahko najdete v orodju Windows 10 Task Scheduler (Task Scheduler). Odprt snap Načrtovalnik opravil (Taskschd.msc) in pojdite na naslednji razdelek Knjižnica urnikov opravil -> Microsoft -> Windows -> Windows Defender. Na seznamu opravil poiščite nalogo z imenom Načrtovani pregled programa Windows Defender in odprite njegove lastnosti.
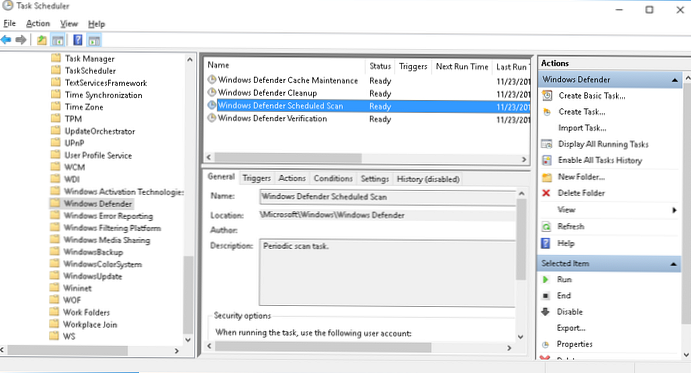
V lastnostih opravil pojdite na zavihek Pogoji in določite naslednje nastavitve:
- Nalogo začnite samo, če je računalnik v prostem teku za: 30 minut
- Ustavite se, če računalnik preneha delovati v prostem teku (Ustavite, ko računalnik miruje) Na
- Nalogo začnite samo, če je računalnik na izmeničnem omrežju (zaženite samo, če napajate iz omrežja): Na
- Ustavite se, če računalnik preklopi na napajanje (ustavite pri prehodu na baterijo): Na
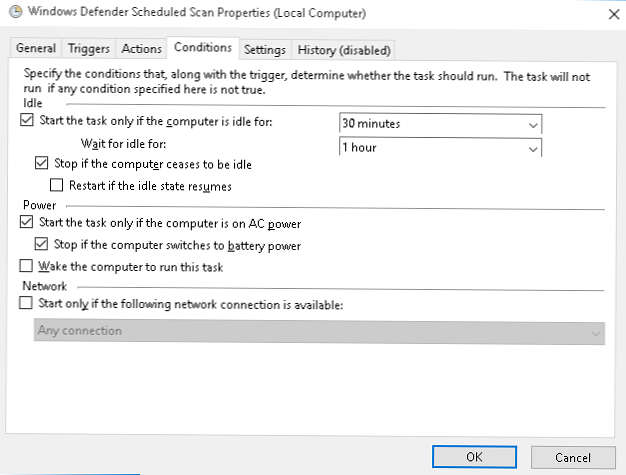
Ostalo je znova zagnati računalnik in uporabiti nove nastavitve za začetek opravila skeniranja Defenderja. Tako se bo postopek optičnega branja začel izvajati le v času izklopa računalnika, ko ga ne uporablja, optično branje pa bo samodejno zaustavljeno, ko je uporabnik aktiven..
Poleg tega lahko za svojo nalogo nastavite primeren čas začetka. Če želite to narediti, v lastnostih opravil Načrtovani pregled programa Windows Defender na zavihku Sprožilci (Sprožilci) dodajte nov urnik izstrelitve. Na primer vsak dan ob 5:00 uri..