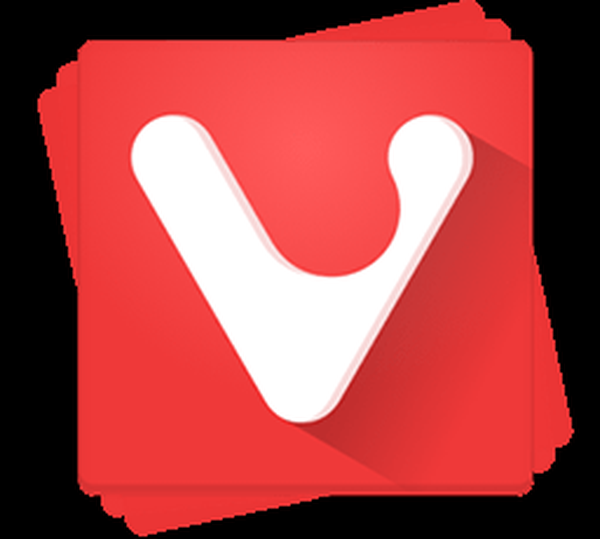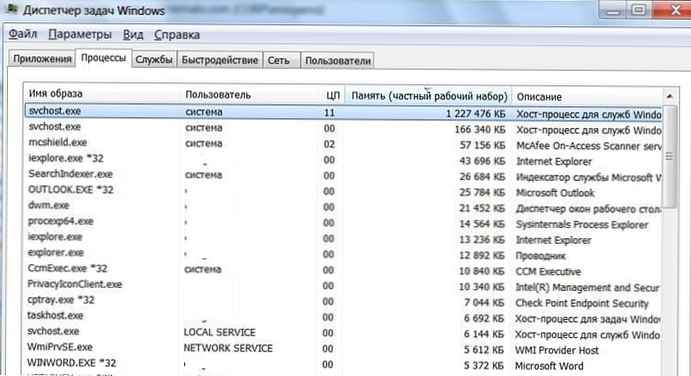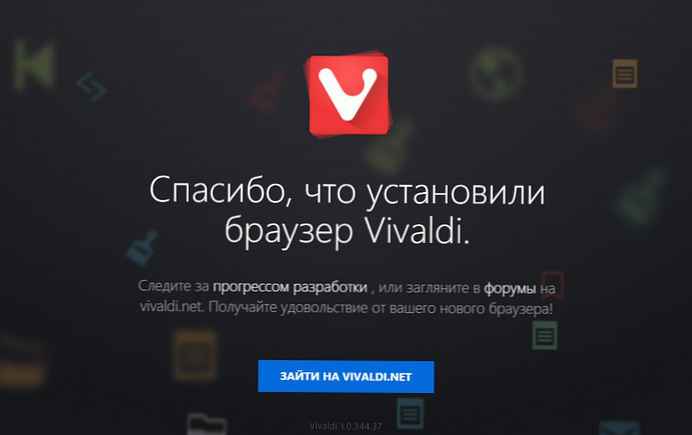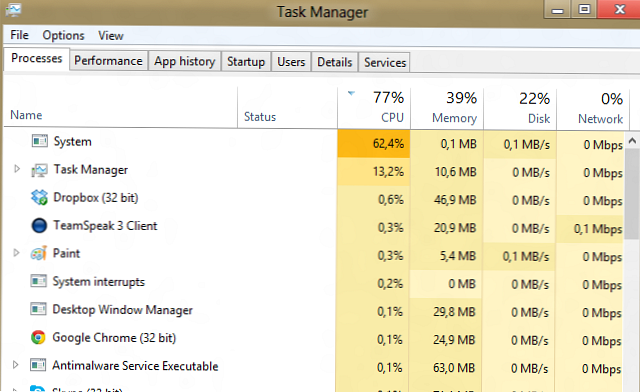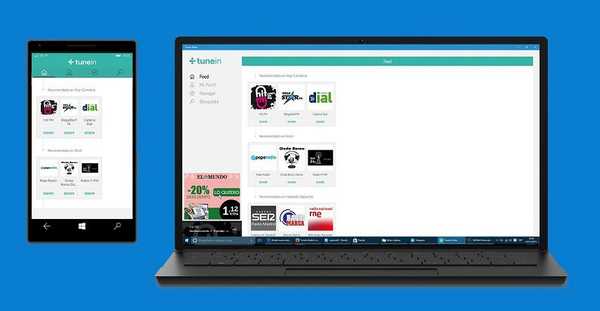Windows ne razvaja posebej uporabnikov z različnimi standardnimi orodji za spreminjanje vmesnika. Slika namizja, barva oken, opravilna vrstica, meni Start v sistemih Windows 8.1 in 10. Spremenijo se, v slednjem pa lahko pri posameznih rednih aplikacijah uporabite celo temno temo. Toda radikalna preobrazba vmesnika Windows - z drugačno zasnovo raziskovalca, drugimi ikonami, odlično izvedbo menija Start in drugimi stvarmi - je mogoča le s sodelovanjem zunanjih programskih orodij in popravkov. Spreminjanje vmesnika Windows je bolj presenetljivo kot spreminjanje podobnih tem med seboj, brez orodij drugih proizvajalcev, razen s pomočjo visokokontrastnih tem.
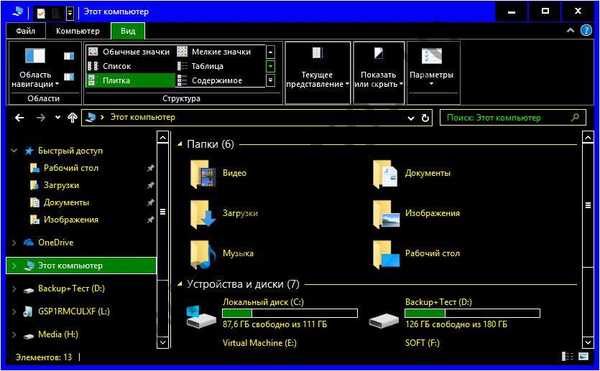 1
11. Namen visokokontrastnih tem
Teme z visokim kontrastom so bile uvedene v okolje Windows zahvaljujoč Microsoftovi skrbi za slabovidne osebe. Te teme so bolj asketske kot običajno: vsebujejo dve naglasni barvi vmesnika in več dodatnih barv za oblikovanje besedila. Teme sprva ne vključujejo slik na namizju. Po želji lahko seveda nastavite barvita ozadja, toda potem se delno izgubi občutek za uporabo minimalističnega sloga vmesnika. Navsezadnje bo učinek barvnega kontrasta pri delu s bližnjicami na namizju manj opazen. Asketičnost barve in kontrast barv poenostavljata orientacijo. In če ni različnih barv in odtenkov, se oči manj obremenjujejo in se zato manj utrudijo. Teme z visokim kontrastom so namenjene ljudem z že oslabljenim vidom in tistim, ki želijo ohraniti svoj vid, vendar morajo v okviru svojih delovnih nalog dolgo sedeti za monitorjem.
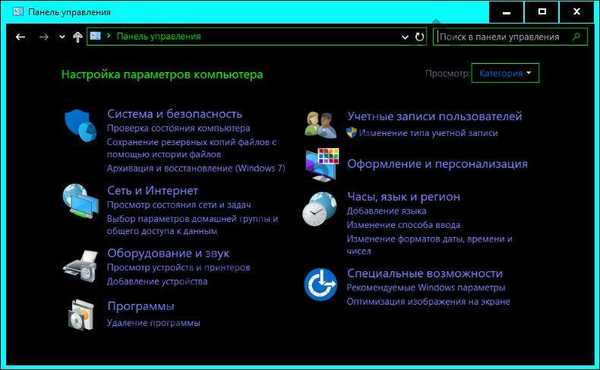 2
22. Pospešek sistema
Teme z visokim kontrastom imajo še dodatno prednost: zaradi asketičnosti barvnih rešitev in pomanjkanja vizualnih učinkov Windows zaradi njih deluje nekoliko hitreje.
3. Teme z visokim kontrastom podpirajo okolja
Teme z visokim kontrastom v celoti podpirajo domače aplikacije Windows, vključno z brskalnikom Internet Explorer in Microsoft Edge, pa tudi nameščene Microsoftove programe, zlasti aplikacije Microsoft Office Suite. Spletna mesta v oknih običajnih brskalnikov Windows so prikazana v slogu izbrane teme.
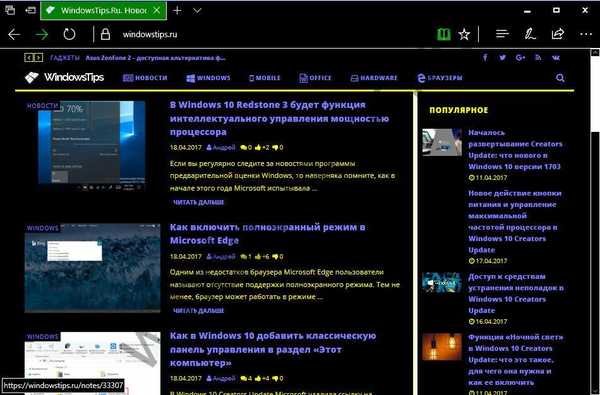 3
3Programi drugih proizvajalcev za Windows bodisi ne podpirajo teme z visokim kontrastom, bodisi jih delno podpirajo. Na primer, brskalnik Google Chrome spremeni ozadje menija samo iz bele v temno, ko izbere temo z visokim kontrastom s temnim videzom, vsebina oken pa ostane v prvotni obliki.
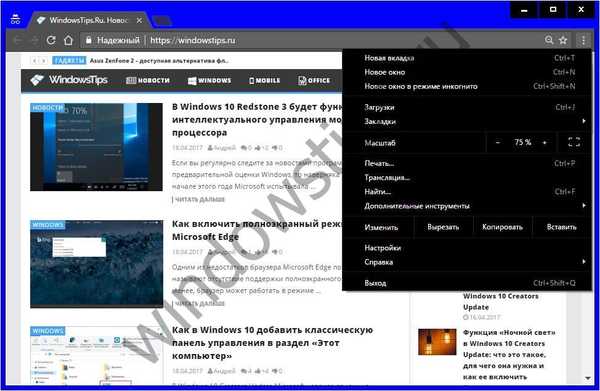 4
4Vsekakor pa je Chrome v smislu prilagajanja temam z visokim kontrastom šel dlje od drugih programov: ta brskalnik določa prehod na takšne teme in predlaga, da se z njimi uskladi tako, da namesti temno temo iz svoje trgovine ali pa razširitev, ki izvaja visoko brskalniški način kontrast.
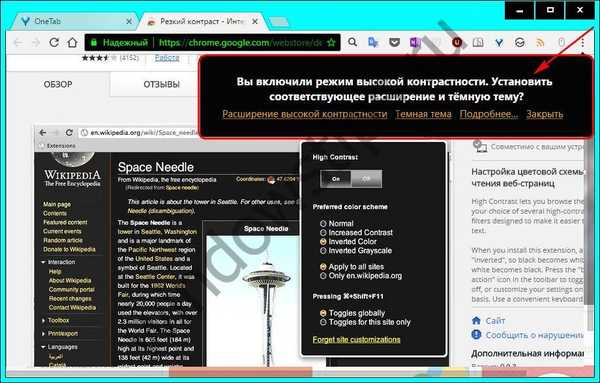 5
54. Slabosti
Morate se navaditi na delo z visokokontrastnimi temami, asketski dizajn vmesnikov je ljubiteljska stvar. Toda to je bolj specifičnost kot pomanjkljivost. Kar zadeva posebne pomanjkljivosti teh tem, sta jih dve. Prva velja samo za Windows 8.1: če uporabljate teme z visokim kontrastom, se začetni zaslon in aplikacije iz trgovine Windows morda ne prikazujejo pravilno. Druga pomanjkljivost je pomanjkanje enotnega formata pri aktivnem delu s programi drugih proizvajalcev. Če nenehno prehajate na okna aplikacij Windows, nato na okna programov, ki ne podpirajo teme z visokim kontrastom, bodo vaše oči bolj utrujene kot pri delu z običajnimi temami sistema Windows.
5. Nastavitev tem z visokim kontrastom
Teme z visokim kontrastom - funkcionalnost sistema Windows, v kateri dolgo časa v bistvu ni bilo sprememb. V vseh trenutnih različicah sistema - 7, 8.1 in 10 - je na voljo izbor štirih osnovnih tem, ki jih po potrebi lahko prilagodite in izberete svoje barve za posamezne elemente vmesnika. Toda dostop do te funkcionalnosti v sistemu med razvojem sistema Windows se je spremenil.
V sistemih Windows 7 in 8.1 je dostop do tem z visokim kontrastom izveden tam, kjer so navadne teme - v razdelku za personalizacijo pod običajnimi temami.
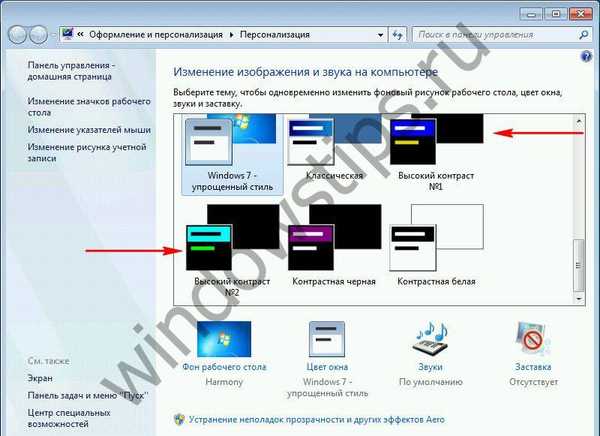 6
6Po tem, ko ste v sistemu Windows 7 uporabili temo z visokim kontrastom, jo lahko prilagodite tako, da kliknete "Barva okna". V konfiguracijskem oknu, ki se odpre, na spustnem seznamu lahko izberete posamezne elemente vmesnika in zanje nastavite njihove barve.
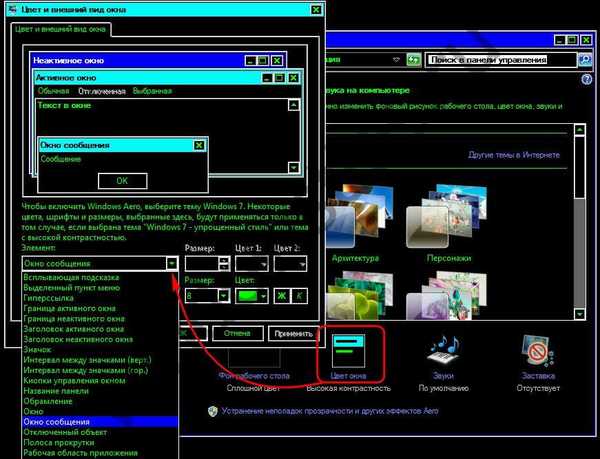 7
7Windows 8.1 olajša izvedbo teh nastavitev..
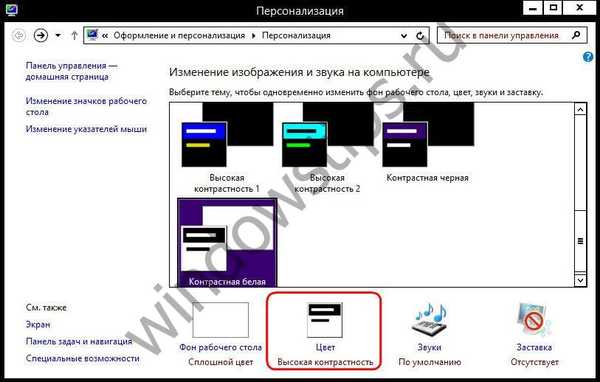 8
8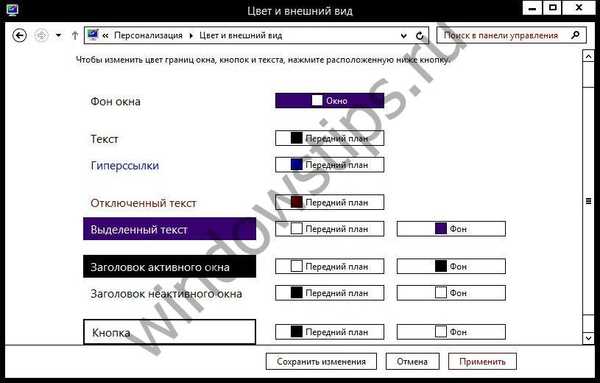 9
9V programu Windows 10 Creators Update je bil dostop do vseh tem v razdelku za personalizacijo nadzorne plošče odstranjen, vendar teme z visokim kontrastom niso postale del personalizacijskega programa Nastavitve, kot običajne teme. Zdaj so ločena funkcionalnost in so v razdelku Dostopnost aplikacije Nastavitve. Iste štiri osnovne teme najdete v zavihku "Visoki kontrast".
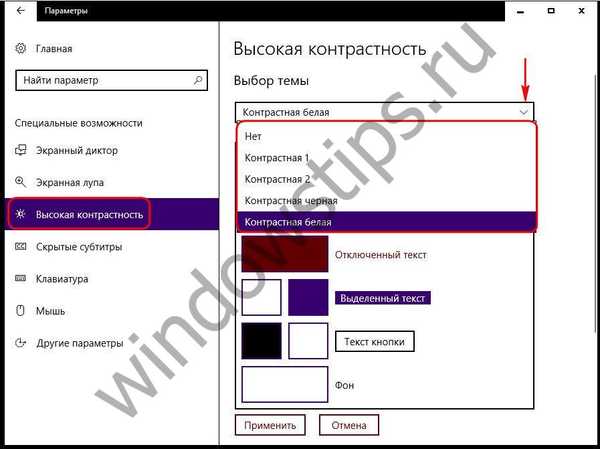
Ko izberete eno od osnovnih tem, se prikažejo nastavitve za spreminjanje barve posameznih elementov vmesnika.
Imejte lep dan!