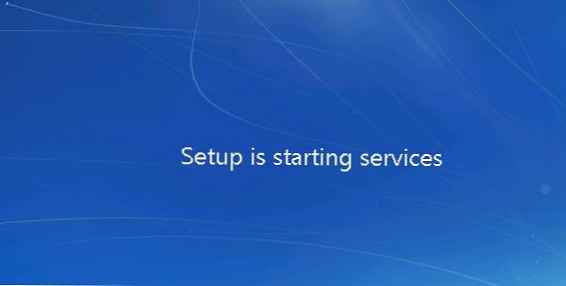V tem članku bomo pokazali, kako ročno obnoviti slučajno izbrisano zagonsko particijo Windows v sistemu UEFI. V začetku je članek opisal mojo izkušnjo pri obnovi zagonske EFI particije v sistemu Windows 7, vendar je članek pomemben tudi za sodobne Microsoftove operacijske sisteme (od Windows 7 do Windows 10). Večkrat mi je pomagala, ko sem pomotoma oblikovala ali izbrisala particijo EFI v sistemu Windows 10. V tem članku bomo prikazali enostaven način za ročno ponovno ustvarjanje zagonskih particij EFI in MSR v sistemu Windows.
Recimo, da je nekako po naključju (ali ne zelo po naključju, na primer, ko poskušate odstraniti OEM-particije z OEM-diska), zagonsko particijo EFI v sistemu UEFI (ne BIOS-u) izbrisati ali oblikovati, kar ima za posledico Windows 10 / 8.1 / 7 ustavljeno nalaganje, ciklično ponuja izbiro zagonske naprave (Znova zaženite in izberite ustrezno zagonsko napravo ali v izbran vstavite zagonski medij). Ugotovimo, ali je mogoče obnoviti sistem Windows, ko je particija izbrisana iz Boot Managerja brez ponovne namestitve sistema.
Opozorilo. Navodila vključujejo delo s particijami diskov in niso namenjena začetnikom. V primeru napačne razlage ukazov lahko pomotoma izbrišete vse podatke na trdem disku. Prav tako priporočamo, da varnostno kopirate pomembne podatke na ločenem nosilcu podatkov..Vsebina:
- Struktura particije na disku GPT
- Ročno ustvarite particije EFI in MSR na disku GPT
- Popravite zagonski nalagalnik EFI in BCD v Windows
Struktura particije na disku GPT
Oglejmo si particijsko tabelo zagonskega trdega diska z oznako GPT v sistemu UEFI. Vsaj morajo biti prisotni naslednji razdelki:
- Sistemska particija EFI (sistemska particija EFI ali ESP - razširljiv vmesnik vdelane programske opreme) - 100 MB (vrsta particije - Efi).
- Microsoftova rezervna particija - 128 MB (vrsta particije - MSR).
- Glavna Windows particija je particija z Windows.

To je ravno minimalna konfiguracija. Te razdelke ustvari namestitveni program Windows, ko sistem namestite na nedodeljeni pogon. Proizvajalci ali uporabniki osebnih računalnikov lahko poljubno ustvarijo lastne particije, ki na primer vključujejo obnovitveno okolje sistema Windows v datoteki winre.wim (Windows RE), particijo z varnostno kopijo sistema proizvajalca (omogoča vrnitev v prvotno stanje računalnika), uporabniške particije itd..
Oddelek za EFI z datotečnim sistemom Fat32 je obvezen na pogonih particijah GPT v sistemih UEFI. V tem razdelku, podobno kot v razdelku System Reserved, na diskih z MSR particijo, je shranjena zagonska konfiguracija (BCD) in številne datoteke, ki so potrebne za zagon sistema Windows. Ko se računalnik zažene, okolje UEFI naloži zagonski nakladalnik (EFI \ Microsoft \ Boot \ iz razdelka EFI (ESP))bootmgfw.efi) in nanj prenese nadzor. Če je ta odsek izbrisan, OS ne morete naložiti.
MSR odsek GPT disk se uporablja za poenostavitev upravljanja particij in se uporablja za uradne operacije (na primer pri pretvorbi diska iz preprostega v dinamičen). To je rezervna particija, ki ji ni dodeljena koda particije. V tem razdelku ne morete shraniti uporabniških podatkov. V operacijskem sistemu Windows 10 je velikost particije MSR le 16 MB (v sistemu Windows 8.1 je velikost MSR particije 128 MB), datotečni sistem je NTFS.
Namig. Če želite namestiti Windows v računalnike s podporo UEFI, boste potrebovali izvirni DVD ali posebej pripravljen zagonski USB bliskovni pogon z Windows 7, Win 8.1 / Serve 2012 ali Win 10/2016.Ročno ustvarite particije EFI in MSR na disku GPT
Ker sistem se ne zažene pravilno, potrebujemo namestitveni disk z Windows 10 (Win 8 ali 7) ali katero koli drugo zagonsko ploščo. Torej, zaženemo se z namestitvenega diska in na začetnem zaslonu namestitve pritisnemo na kombinacijo tipk Shift+F10. Odpre se okno z ukaznim pozivom:
 Zaženite pripomoček za upravljanje diska in particij:
Zaženite pripomoček za upravljanje diska in particij:
Diskpart
Naštejemo trde diske v sistemu (v tem primeru je eden, disk 0. Zvezdica (*) v stolpcu Gpt pomeni, da disk uporablja tabelo particij GPT).
seznam diskov
Izberite ta pogon:
Izberite disk 0
Na seznam razdelimo particije na disku:
Seznam particije
V našem primeru ima sistem le še dva dela:
- Oddelek MSR - 128 MB
- Sistemska particija sistema Windows - 9 GB
Kot lahko vidimo, manjka razdelek EFI (črtano).
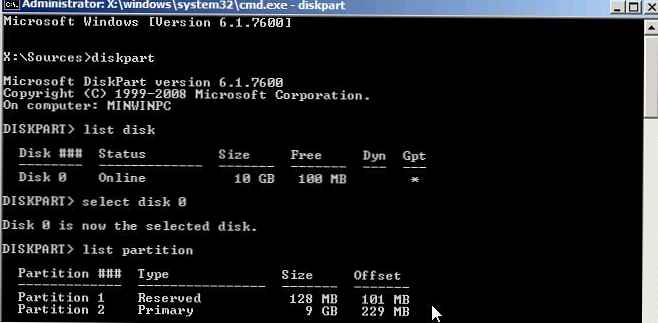
Naša naloga je izbrisati preostalo particijo MSR, tako da na disku ostane vsaj 228 MB prostega prostora (za MSR in EFI particije). Preostalo particijo lahko izbrišete s pomočjo grafičnega GParteda ali neposredno iz ukazne vrstice (točno to bomo storili).
Je pomembno! Tu bodite čim bolj previdni in ne slučajno izbrišite Windows particije ali particij z uporabniškimi podatki (če obstajajo).Izberite razdelek, ki ga želite izbrisati:
Izberite particijo 1
In jo izbrišite:Izbriši preglasitev particije
Prepričajte se, da ostane samo Windows particija:
Seznam particije
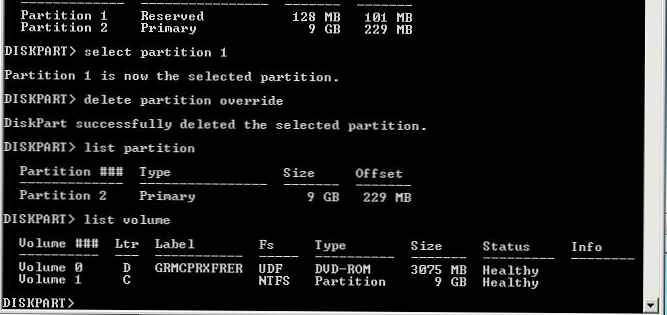 Zdaj lahko ročno obnovimo particije EFI in MSR. Če želite to narediti, v okviru pripomočka diskpart zaženite naslednje ukaze:
Zdaj lahko ročno obnovimo particije EFI in MSR. Če želite to narediti, v okviru pripomočka diskpart zaženite naslednje ukaze:
Izberite disk:
izberite disk 0
ustvarite particijo efi velikosti = 100
Poskrbimo, da je izbrana particija 100 MB (zvezdica nasproti vrstice particije 1):
seznam particij
izberite particijo 1
format hitri fs = fat32 label = "Sistem"
dodelite črko = G
ustvari particijo msr size = 128
seznam particij
seznam vol
V našem primeru je črka pogona že dodeljena Windows particiji C:, če ni, mu dodelite pismo, kot sledi:
izberi vol. 1
dodelite črko = C
izhod
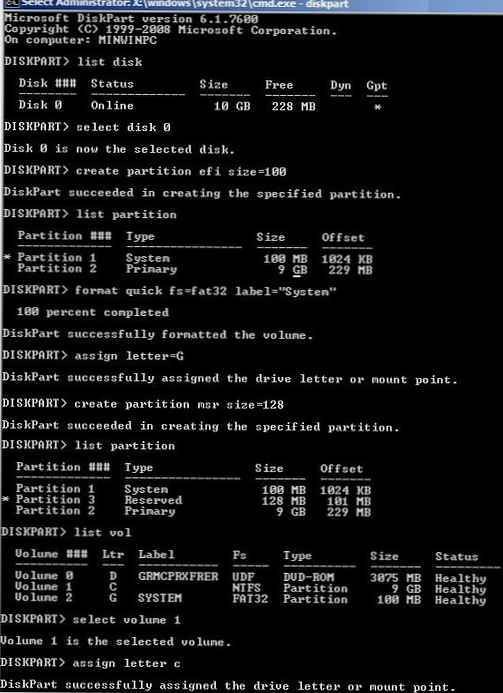
Popravite zagonski nalagalnik EFI in BCD v Windows
Ko ustvarite minimalno particijsko strukturo diska za sistem UEFI, lahko nadaljujete s kopiranjem zagonskih datotek EFI na disk in ustvarite konfiguracijsko datoteko zagonskega nalagala (BCD).
Kopirajte okoljevarstvene datoteke EFI iz imenika vašega pogona, kjer je nameščen vaš Windows:
mkdir G: \ EFI \ Microsoft \ Boot
xcopy / s C: \ Windows \ Boot \ EFI \ *. * G: \ EFI \ Microsoft \ Boot
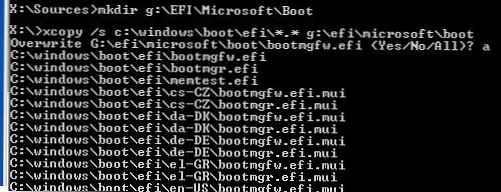 Znova ustvarite konfiguracijo zagonskega nalagala za Windows 10/7:
Znova ustvarite konfiguracijo zagonskega nalagala za Windows 10/7:
g:
cd EFI \ Microsoft \ Boot
bcdedit / createstore bcd
bcdedit / shrani BCD / ustvari bootmgr / d “Windows Boot Manager”
bcdedit / shrani BCD / create / d “Windows 7” / osloader aplikacij
Napis "My Windows 10" lahko zamenjate s katerim koli drugim.
Namig. V primeru, da so bile na particiji EFI poškodovane samo okoljevarstvene datoteke EFI in je particija ostala na mestu, lahko preskočite postopek ustvarjanja particij s pomočjo diskpart-a. Čeprav je v večini primerov dovolj, da obnovite zagonski program v članku Obnovitev zagonskega nalagala EFI v sistemu Windows 10 / 8.1. BCD lahko ročno ustvarite na običajnih sistemih MBR + BIOS, kot je ta.Ukaz vrne GUID ustvarjenega zapisa; v naslednjem ukazu mora biti ta GUID nadomeščen z your_guid.
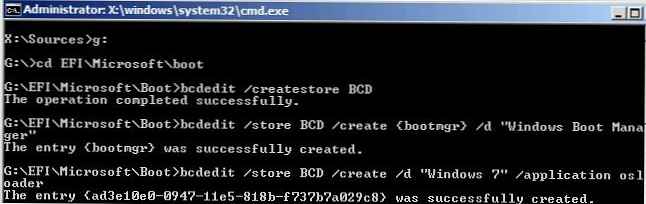
bcdedit / shrani BCD / set bootmgr privzeto your_guid
bcdedit / shrani BCD / set bootmgr pot \ EFI \ Microsoft \ Boot \ bootmgfw.efi
bcdedit / shrani BCD / set bootmgr displayorder privzeto
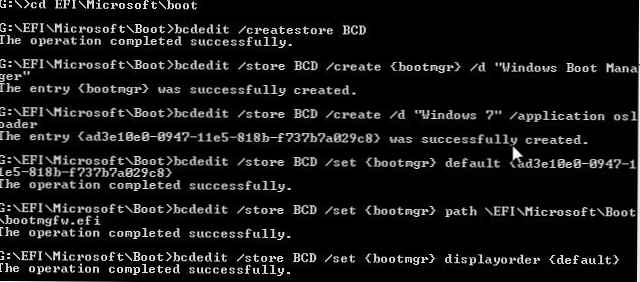 Nadaljnji ukazi se izvajajo v okviru default:
Nadaljnji ukazi se izvajajo v okviru default:
bcdedit / shrani BCD / set default particija naprave = c:
bcdedit / shrani BCD / set default osdevice partition = c:
bcdedit / shrani BCD / set default pot \ Windows \ System32 \ winload.efi
bcdedit / shrani BCD / set default systemroot \ Windows
izhod
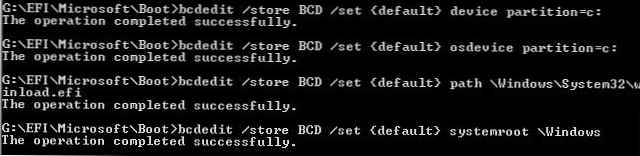
Znova zaženemo računalnik ... V našem primeru, ko se prvič ni zagnalo, sem moral dodatno zaplesati s tamburinom:
- Izklop napajanja računalnika.
- Onemogočite (fizično) trdi disk.
- Vklopite računalnik, počakajte, da se prikaže okno z zagonsko napako in ga znova izklopite.
- Disk povežemo nazaj.
Nato smo v našem primeru (testiranje izvedli na virtualnem računalniku VMWare z okoljem UEFI) morali dodati novo postavko zagonskega menija z izbiro datoteke EFI \ Microsoft \ Boot \ bootmgrfw.efi na particiji EFI.
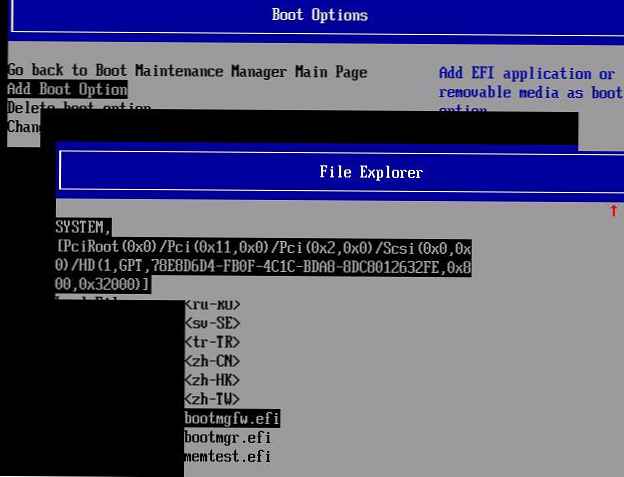
V nekaterih UEFI menijih morate po analogiji spremeniti prednost zagonskih delov.
Po vseh obravnavanih manipulacijah bi se moral Windows pravilno zagnati.