
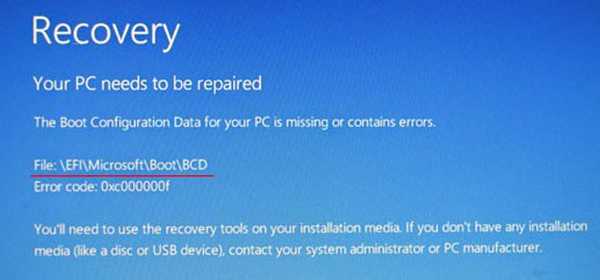
Obnovitev zagonskega nalaganja za Windows 10
Avtor Vladimir. Pozdravljeni prijatelji! Obstaja veliko razlogov, zakaj lahko zagonske datoteke sistema Windows 10 ne delujejo. To vključuje delovanje zlonamernih programov, napake v datotečnem sistemu, slabe bloke na trdem disku, nameščanje operacijskih sistemov v napačnem zaporedju, to je, da najprej namestimo mlajši Win 10, nato starejši Win XP, ne pa zadnji na tem seznamu bo napačna uporabniška dejanja pri delu za računalnikom - Ne priporočamo prekinitve namestitve posodobitev sistema Windows. Toda kaj se je zgodilo, nekaj se je zgodilo in zdaj je vprašanje drugačno - kako bomo obnovili sistemski zagonski program. Začnimo postopek obnovitve zagonskega nalagatelja, tako da najprej pokažemo, kje je. Če berete naš članek: - Kaj vsebujejo skriti odseki prenosnika z operacijskim sistemom Windows 10, potem veste, da se zagonske datoteke Windows 10 nahajajo na skriti šifrirani sistemski particiji (EFI), formatirani v datotečnem sistemu FAT32, velikosti 200-300 Mb. Upravljanje računalniškega pogona
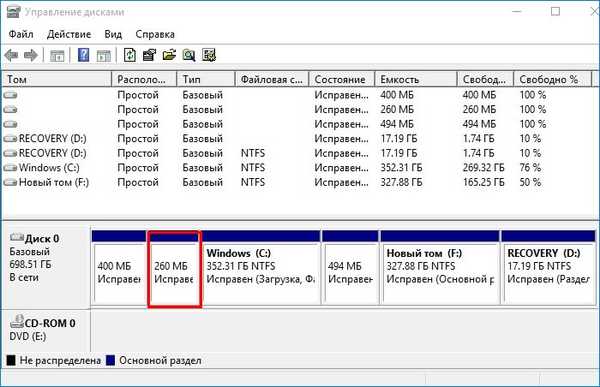
Ta razdelek nima črke in če si želite ogledati datoteke na njem, morate zagnati ukazno vrstico kot skrbnik in vnesti ukaze:
diskpart
lis vol (seznam vseh particij na trdem disku).
sel vol 5 (s tem ukazom izberemo Volume 5, saj je on tisti, ki je skrita šifrirana sistemska particija (EFI) FAT32, velikost 260 MB).
dodeliti (ta ukaz dodeljuje črko oddelku)
izhod (izhodni diskpart)
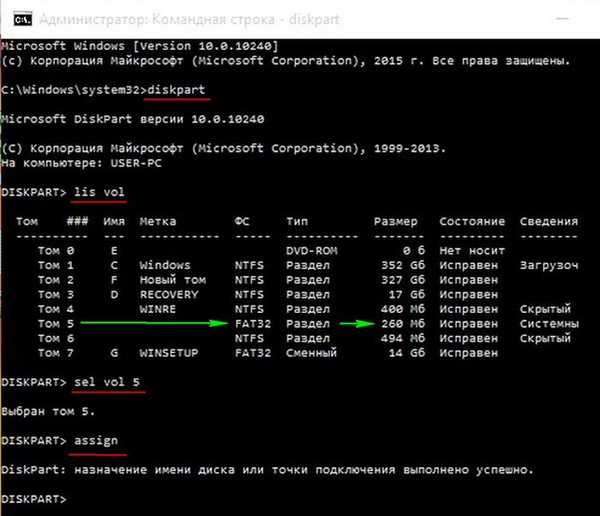
Odprite raziskovalec in preverite, ali je črka (I :) dodeljena skritemu delu.
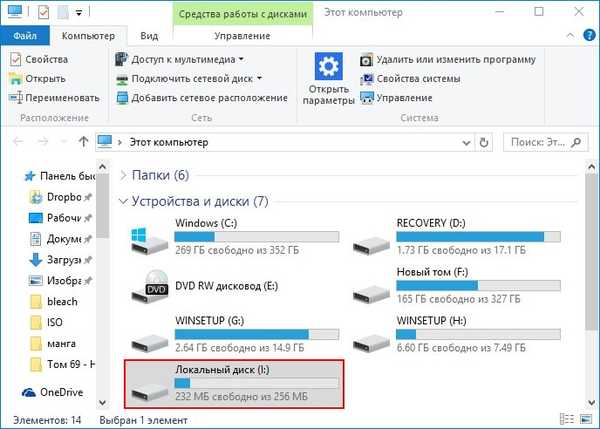
Vanj nikakor ne morete priti, vendar lahko vidite takšno vsebino:
Zaženite ukazno vrstico in vnesite ukaz:
dir I: \ efi \ microsoft \ boot \ (kjer sem:, črka, dodeljena skriti particiji),
Odpre se vsebina mape EFI \ Microsoft \ Boot, v njej vidimo datoteke zagonskega programa Windows 10, vključno z datoteka podatki o konfiguraciji zagona (BCD). Prav s to datoteko ima naš bralec težave, sodeč po njegovi napaki.

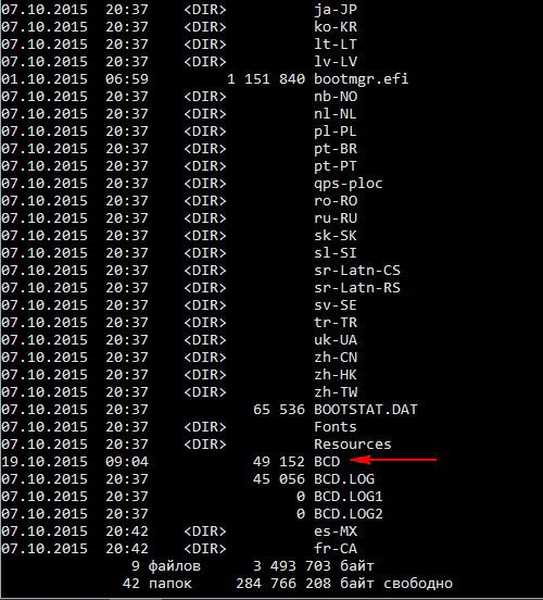
Datoteke zagonskega nalagalnika Windows 10 si lahko ogledate ne samo v ukazni vrstici, ampak tudi z uporabo upravitelja datotek Total Commander. Zaženite ga in odprite Konfiguracija -> Nastavitve,
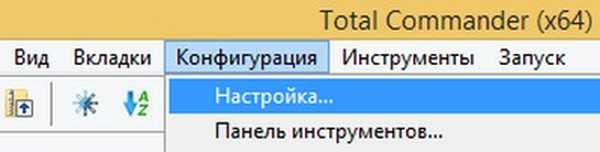
nato v oknu Vsebina plošč potrdite polje poleg Prikaži skrite datoteke in Prikaži sistemske datoteke, kliknite Uporabi in V redu.
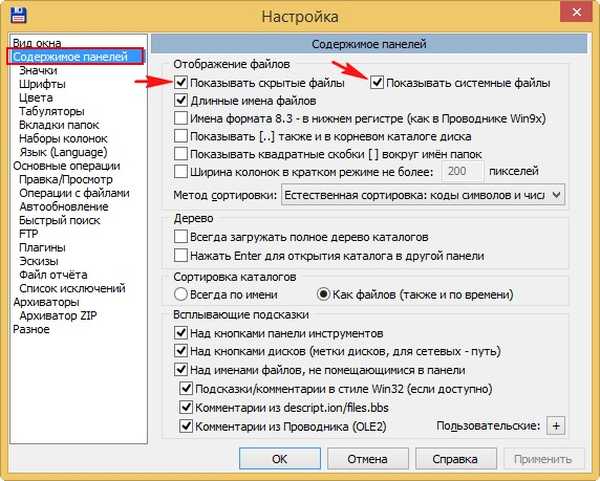
Izberite črko pogona skrite particije, v našem primeru (I :) in na grafičnem zaslonu boste videli vse datoteke zagonskega programa Windows 10.
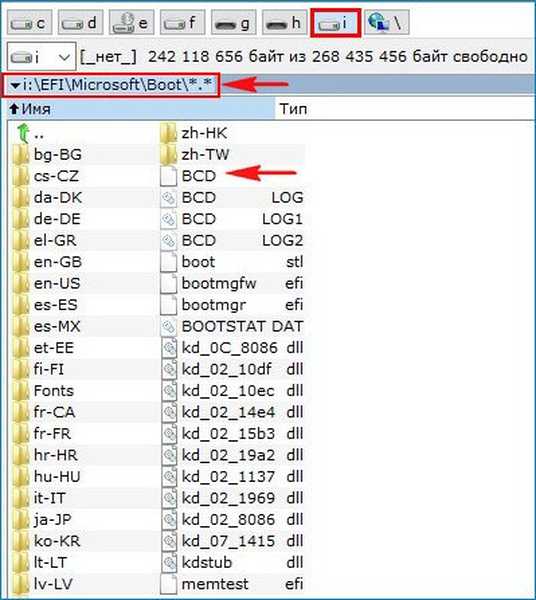
Vsebino datoteke za konfiguracijo zagonskega zagona (BCD) lahko vidite, za to morate samo vnesti ukaz bcdedit v ukazni vrstici, ki jo je sprožil skrbnik.
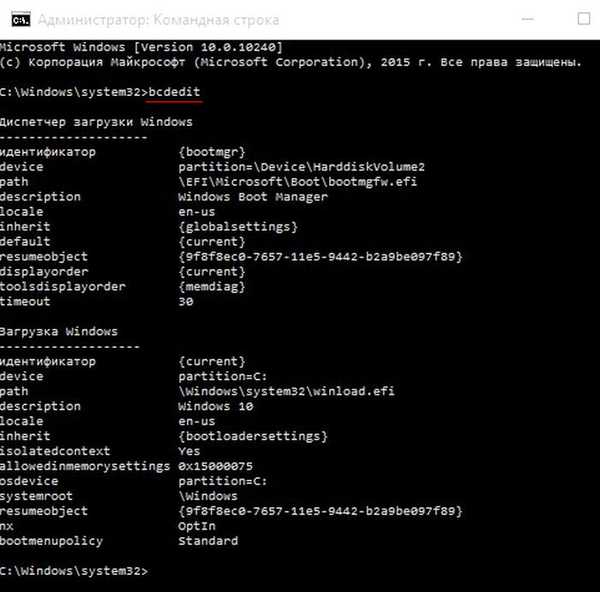
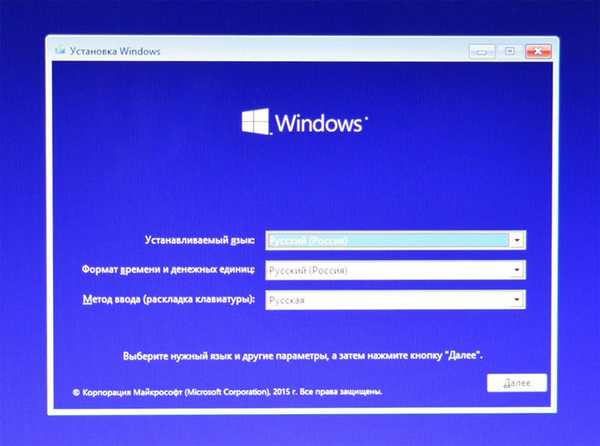
- Opomba: prijatelji, s tem ukazom s pomočjo pripomočka bcdboot namestitveni program Windows 10 med namestitvijo sistema ustvari mapo EFI \ Microsoft \ Boot, nato pa vanj kopira zagonske datoteke in oblikuje zagonsko konfiguracijo (BCD).
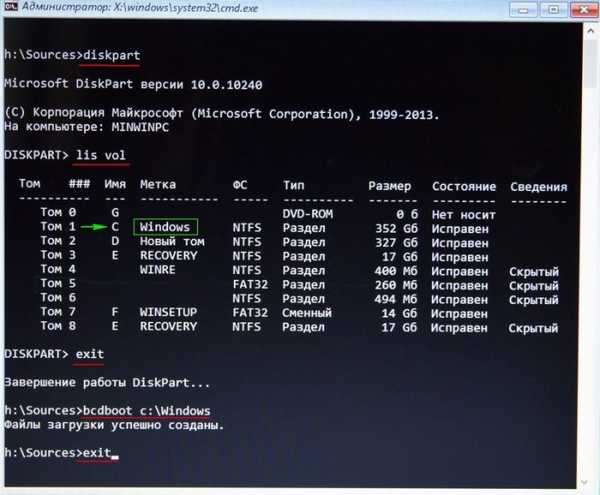
V nekaterih primerih lahko pridete do napake pri vnosu zadnjega ukaza, potem morate to storiti drugače, samo vzemite in formatirajte skrito šifrirano sistemsko particijo (EFI), nato pa znova napišite zagonske datoteke sistema Windows 10 z določenim ukazom, podrobno je opisano v metodi št. 2.
Metoda številka 2
Ponovno se zaženite z zagonskega bliskovnega pogona Win 10, v začetnem oknu namestitve sistema kliknite "Shift + F10". V ukazni poziv vnesite:
diskpart
seznam vol (seznam vseh razpoložljivih zvezkov)
sel vol 5 (izberite obseg 5 (datotečni sistem FAT32, velikost 260 MB) šifrirano sistemsko particijo (EFI)), ki vsebuje vse datoteke za zagon programa Windows 10
format fs = FAT32 (format izbranega zvezka v datotečni sistem FAT32)
izhod (izhod iz ukazne vrstice).
Z ukazom ustvarimo nove datoteke za prenos za Windows 10.
bcdboot.exe C: \ Windows (Pozor! Namesto C: morda imate drugo črko, glejte črko oddelka z datotekami operacijskega sistema).
Prenos datotek uspešno ustvarjen!
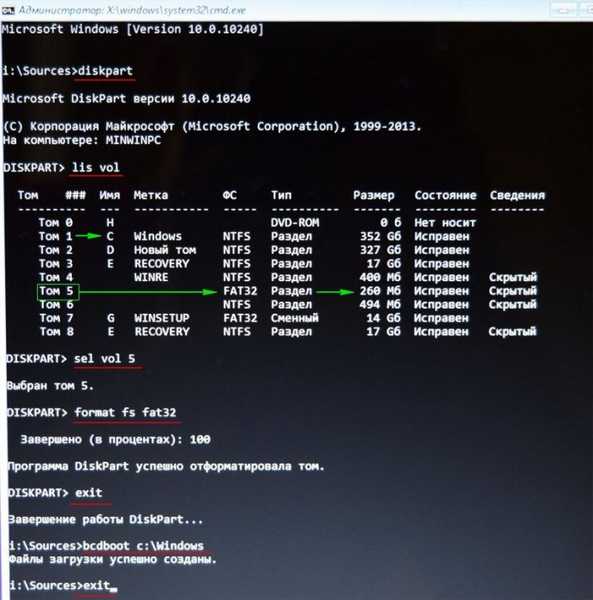
Metoda številka 3
Prijatelji, ko pod določenimi pogoji vnesete zadnji ukaz bcdboot.exe C: \ Windows, kjer (C :) je nameščena particija z nameščenim operacijskim sistemom Windows 10, lahko pride do napake "Zruši med kopiranjem zagonskih datotek",
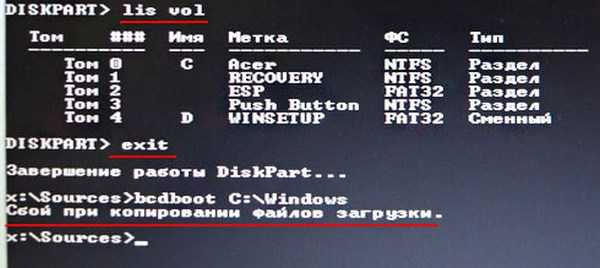
- Kako samodejno obnoviti zagonski sistem Windows 10 s pomočjo namestitvenega bliskovnega pogona Windows 7
- Kako zagnati Windows brez zagonskega nalagalnika: z uporabnim diskom Sergeja Streleca
- Obnovitev zagonskega nakladalnika Windows EFI s pomočjo Live Diska Sergeja Streleca
Oznake članka: Prenesite Windows 10 GPT UEFI











