
Če ni mogoče zagnati operacijskega sistema v računalniku, je treba izvesti obnovitev zagonskega nalaganja Windows 10. Po zagonu računalnika se na zaslonu prikaže sporočilo o napaki, ki označuje, da sistema ni mogoče zagnati iz enega ali drugega razloga..
Vzroki za težave s sistemskim zagonskim nalagalnikom se lahko pojavijo zaradi strojne in programske opreme. V tem članku bomo pogledali načine, kako obnoviti zagonski nalagalec operacijskega sistema, ki niso povezani s težavami računalniške strojne opreme, na primer s trdim diskom ali z RAM.
Vsebina:- Popravite zagonski program Windows 10 s samodejnim odpravljanjem napak
- Obnovitev zagonskega nakladalnika Windows skozi ukazno vrstico - 1 način
- Kako obnoviti zagonski program Windows 10 z ukazno vrstico - 2 načina
- Obnovitev zagonskega nalaganja za Windows 10 v Bootrecu
- Zaključki članka
Nekateri možni vzroki težav z zagonskim nalagalnikom Windows so:
- Neznana okvara sistema
- izpostavljenost zlonamerni programski opremi;
- napačna uporabniška dejanja;
- izklop računalnika med namestitvijo posodobitev;
- namestitev drugega operacijskega sistema v računalnik;
- rezultat dela programov čiščenja in nastavitev sistemov.
Če je uporabnik izbrisal zagonski nalagalnik s svojimi napačnimi dejanji ali ne deluje zaradi druge težave, kako obnoviti? Na računalniku je nenadoma postalo nemogoče zagnati operacijski sistem, kako obnoviti zagonski program Windows?
Če obnovite zagonski nalagalnik sistema Windows, če samodejno obnovitev ne deluje, bo pomagala ukazna vrstica, ki se zažene z obnovitvenega diska Windows 10, z namestitvenega diska ali z zagonskega pogona Windows 10. Zato priporočam, da imajo vsi uporabniki zagonske diske, ki so uporabni v primeru težav na računalniku.
Enostavne okvare so odpravljene neposredno v delujočem sistemu in v primeru resnih okvar se OS morda ne bo zagnal. Nalaganje v računalnik z zagonskih medijev (bliskovni pogon ali disk) vam bo omogočilo, da pokličete orodja za obnovitev sistema in rešite težavo.
Neposredno s pomočjo orodij sistema lahko ustvarite obnovitveni disk za Windows 10 na bliskovnem pogonu USB ali CD / DVD. Če želite obnoviti sistem, lahko z operacijskim sistemom uporabite zagonski USB bliskovni pogon ali namestitveni disk DVD.
Uporabnik lahko brezplačno prenese Windows 10 s uradnega mesta in nato v orodju za ustvarjanje medijev takoj ustvari zagonski USB bliskovni pogon. Obstaja veliko število programov drugih proizvajalcev za ustvarjanje zagonskih bliskovnih pogonov.
Morda vas zanima tudi:- Ustvarjanje zagonskega bliskovnega pogona v Rufusu
- Ustvarjanje zagonskega USB bliskovnega pogona v WinSetupFromUSB
- Ustvarjanje zagonskega bliskovnega pogona v UltraISO
Najbolj zanesljiv način za obnovitev sistema v primeru resnih težav: ustvarite varnostno kopijo sistema Windows 10, na primer z uporabo sistemskih orodij, in nato obnovite sistem iz varnostne kopije. Če želite ustvariti varnostno kopijo slike sistema, lahko uporabite programsko opremo drugih proizvajalcev: AOMEI Backupper, Acronis True Image WD (brezplačni program) itd..
V tem članku bomo pogledali več načinov za obnovitev zagonskega nalagala Windows 10, ne da bi pri tem uporabljali programsko opremo drugih proizvajalcev. Navodila so primerna za operacijske sisteme Windows 8.1, Windows 8, Windows 7.
Če želite zagnati zagon s zagonskega diska (bliskovni pogon ali DVD), morate vstopiti v zagonski meni BIOS ali UEFI in nato izbrati zagonsko napravo. Druga možnost zagona: v nastavitvah BIOS-a izberite prednost zagona iz zagonskega medija. Za vstop v BIOS v računalnikih so odgovorne različne tipkovnice, zato se najprej pozanimajte o modelu svoje naprave..
Popravite zagonski program Windows 10 s samodejnim odpravljanjem napak
V mojem primeru bomo poskušali obnoviti zagonski nalagalnik UEFI v operacijskem sistemu Windows 10. Ta članek je primeren za uporabnike z računalniki, ki imajo zagonski nalagalnik MBR v sistemu Windows 10.
Po nalaganju na računalnik v prvem oknu namestitvenega programa Windows kliknite gumb "Naprej".
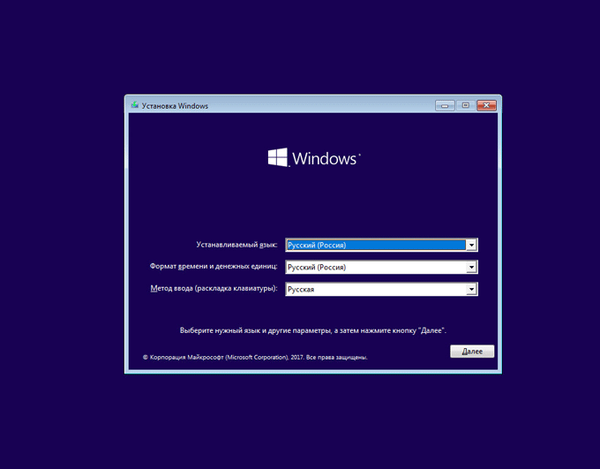
V naslednjem oknu kliknite na "Obnovitev sistema".
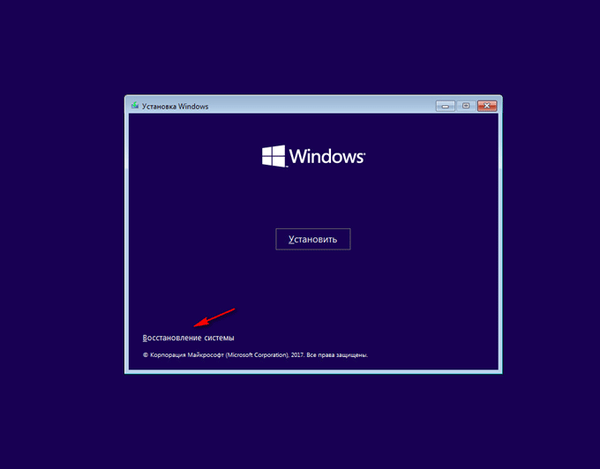
V oknu "Izberi dejanje" kliknite "Odpravljanje težav".
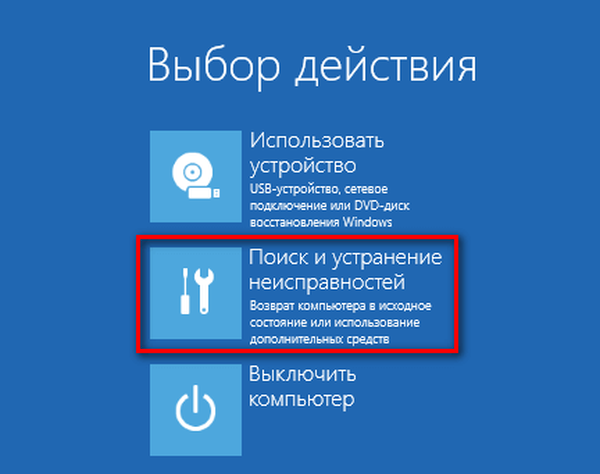
Najprej priporočam izbiro metode: "Obnovitev ob zagonu." Operacijski sistem Windows bo sam odpravil težave, ki preprečujejo nalaganje sistema. To je najlažji način za reševanje problema, uporabljal sem ga že večkrat..
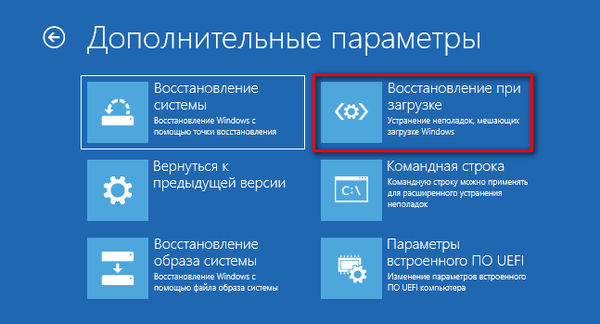
Operacijski sistem bo samodejno diagnosticiral vzrok okvare in obnovil sistemske datoteke, potrebne za zagon sistema Windows.
V primeru pozitivnega izida se bo Windows 10 normalno zagnal na računalniku.
Če obnovitve ob zagonu računalnika ni uspelo obnoviti, boste morali uporabiti ukazno vrstico.
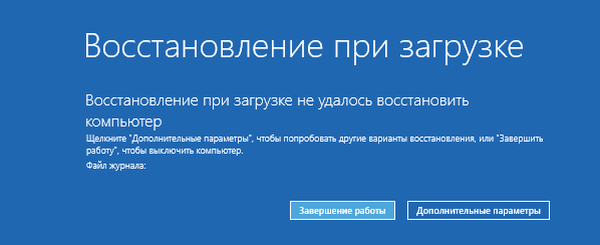
Obnovitev zagonskega nakladalnika Windows skozi ukazno vrstico - 1 način
Po neuspešnem samodejnem obnovitvi v oknu "Obnovi ob zagonu" kliknite gumb "Napredne nastavitve".
Lahko pa se znova zaženete z zagonskega medija (bliskovni pogon ali DVD) znova in pojdite v okno Napredne nastavitve..
V oknu "Napredne nastavitve" kliknite gumb "Ukazni poziv".

Izvedli bomo obnovitev zagonskega nalagala za Windows skozi ukazno vrstico. Postopek obnovitve zagonskega nalagala bo potekal v dveh fazah:
- S pomočjo pripomočka Diskpart ugotovimo ime sistemskega pogona, na katerem je nameščen sistem Windows;
- potem bomo ustvarili zagonske datoteke operacijskega sistema.
V oknu tolmača ukazne vrstice vnesite ukaz za zagon pripomočka Diskpart (po vnosu vsakega ukaza pritisnite tipko "Enter"):
Glasnost seznama diskovnih delov
Na seznamu diskov (količin) računalnika morate najti sistemsko particijo, na kateri je nameščen operacijski sistem Windows. Ugotoviti moramo, da se "Name" (črka pogona) pri iskanju glasnosti osredotoči na velikost pogona z nameščenim sistemom. V operacijski sistem je mogoče namestiti pogon "C", "D", "E" itd..
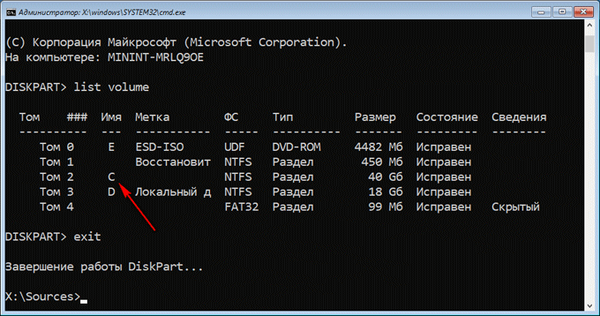
V mojem primeru je sistem nameščen na pogonu "C".
Za izhod iz pripomočka Diskpart vnesite ukaz:
izhod
Zdaj morate vnesti ukaz za ustvarjanje zagonskih datotek operacijskega sistema s pomočjo pripomočka bcdboot.
V okno z ukaznim pozivom vnesite ukaz:
bcdboot X: \ windows
V tem ukazu "X" je črka glasnosti (diska), na kateri je sistem nameščen, disk "C" na mojem računalniku, zato sem vnesel to črko diska.
Po izvedbi ukaza boste videli sporočilo, da so bile datoteke za prenos uspešno ustvarjene.
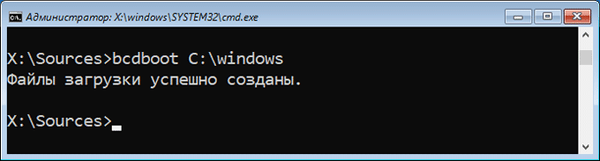
Zaprite okno ukaznega poziva.
V oknu "Izberi dejanje" kliknite gumb "Nadaljuj", da zapustite obnovitev sistema in nadaljujete z uporabo sistema Windows 10.
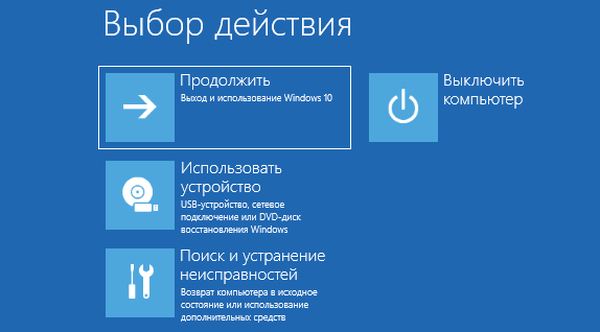
Kako obnoviti zagonski program Windows 10 z ukazno vrstico - 2 načina
S to metodo bo uporabljena ukazna vrstica, ki jo kličejo iz obnovitvenega diska, zagonskega USB bliskovnega pogona ali z namestitvenega DVD-ja Windows. V računalniku morate zagnati zagonski disk in nato zagnati ukazni poziv.
Postopek ustvarjanja zagonskih datotek sistema Windows 10 bo potekal skozi tri stopnje:
- s pomočjo pripomočka DiskPart ugotovimo številko skritega volumna (disk, particija) in datotečni sistem, formatiramo disk in mu nato damo črko (disk);
- ustvarjanje datotek na skriti prostornini (disku) za zagon sistema;
- brisanje črke z diska (prostornine) skrite particije.
V okno tolmača ukazne vrstice vnesite enega za drugim ukaze (po vnosu ustreznega ukaza ne pozabite pritisniti "Enter"):
Glasnost seznama diskovnih delov
V računalniku z GPT UEFI je skrita particija z datotečnim sistemom FAT32, ni označena s črko, ki sega od 99 do 300 MB. V računalnikih z MBR BIOS-om je skrita glasnost z datotečnim sistemom NTFS do velikosti 500 MB.
Potrebujemo številko glasnosti (zvezek 0, zvezek 1, zvezek 2 itd.) In njen datotečni sistem. Bodite pozorni na črko glasnosti (diska), na katero je nameščen sistem Windows.
Izberite skrito glasnost, nima "Name" (črka pogona). V tem primeru gre za "Volume 4", morda ima vaš računalnik drugačno glasnost.
izberite glasnost X
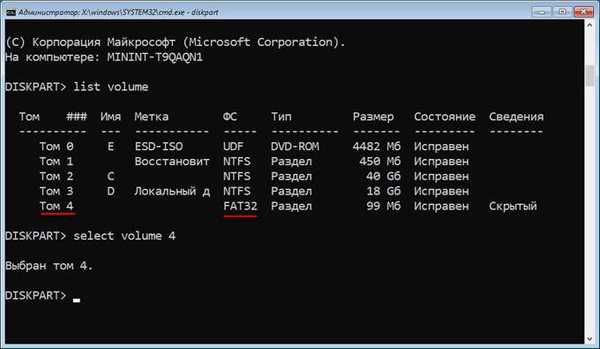
Vnesite ukaz za formatiranje glasnosti v datotečni sistem "FAT32" ali "NTFS", odvisno od sloga particije trdega diska UEFI ali MBR. V mojem računalniku ima skrita particija datotečni sistem "FAT32", zato sem izbral možnost oblikovanja v ta datotečni sistem.
format fs = fat32 ali format fs = ntfs
Nato na disk dodelite črko "Z" (zadnja črka angleške abecede, ki bo verjetno brezplačna):
dodelite črko = Z
Izhod iz pripomočka Diskpart:
izhod
Zdaj morate zagnati ukaz za ustvarjanje zagonskih datotek sistema Windows:
bcdboot C: \ Windows / s Z: / f ALL
V tem ukazu je "C" črka particije, na kateri je nameščen sistem Windows, in "Z" črka skritega pogona.

Ko so zagonske datoteke uspešno ustvarjene, znova zaženite pripomoček Diskpart:
diskpart
V ukazni vrstici prikažite seznam računalniških količin:
obseg seznama
Izberite skrito prostornino, ki ste ji prej dodelili črko "Z":
izberite glasnost X
V tem ukazu je "X" številka skrite glasnosti v računalniku. Izbrali ste ga že v ukazni vrstici, ko ste tej prostornini (particiji) dodelili ime.
Vnesite ukaz za izbris imena nosilca (črka pogona) in zapustite pripomoček Diskpart:
odstrani črko = Z izhod
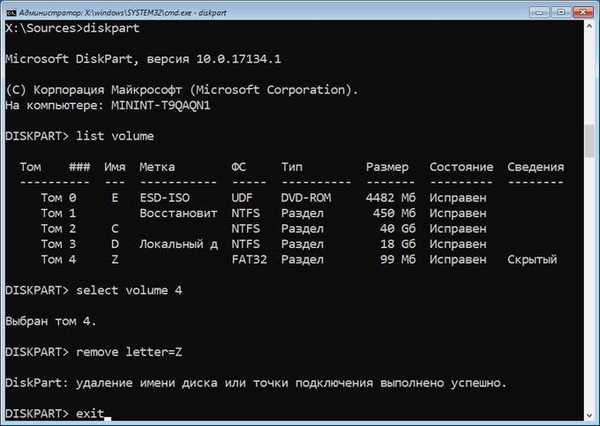
Zaprite ukazno vrstico.
Odstranite DVD disk ali zagonski USB bliskovni pogon iz računalnika; zagonski medij ni več potreben.
V oknu "Izberi dejanje" kliknite gumb "Izklopi".
Vklopite računalnik, na katerem se bo Windows 10 ponovno zagnal.
Obnovitev zagonskega nalaganja za Windows 10 v Bootrecu
S pomočjo pripomočka Bootrec.exe lahko odpravite težave pri zagonu sistema v računalnikih z MBR (glavni zagonski zapis).
Glavni ukazi pripomočka Bootrec.exe so:
- FixMbr - Zapis s primarno zagonsko particijo (MBR), združljiv z Windows, obstoječa tabela particij ni prepisana.
- FixBoot - pisanje na sistemsko particijo nov zagonski sektor, združljiv z Windows.
- ScanOS - iskanje na vseh diskih nameščenih sistemov, združljivih z Windows, prikažite vnose, ki niso v sistemskem repozitoriju sistema.
- RebuildBcd - poiščite v vseh pogonih nameščenih sistemov, združljivih z Windows, izberite sisteme, ki jih je treba dodati v konfiguracijsko skladišče.
V večini primerov preprosto napišite glavno zagonsko particijo ali nov zagonski sektor, ki je združljiv s trenutnim operacijskim sistemom.
Po zagonu v obnovitveno okolje Windows. V oknu ukaznega poziva vnesite enega od ukazov:
Bootrec.exe / FixMbr Bootrec.exe / FixBoot
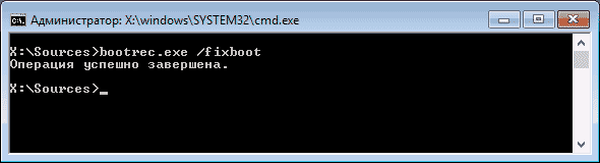
Če težave ne rešite s predlaganimi metodami, lahko namesto sistema, nameščenega v računalniku, težavo odpravite s pomočjo "čiste" namestitve sistema Windows 10..
Zaključki članka
Če pride do težave pri nalaganju operacijskega sistema, mora uporabnik obnoviti zagonski program Windows 10. Če želite to narediti, se boste morali v računalnik zagnati s zagonskega USB bliskovnega pogona ali z namestitvenega DVD-ja. Obnovitev iz sistema za obnovitev izvede samodejno sistem ali ročno uporabnik po vnosu ustreznih ukazov v ukazno vrstico.
Sorodne publikacije:- Obnovitev zagonskega nalaganja za Windows 7 - 3 načine
- Zaženite ukaze v sistemu Windows: popoln seznam
- Kako pretvoriti MBR v GPT s pomočjo sistemskih orodij - 3 načina
- Kako pretvoriti GPT v MBR s pomočjo sistemskih orodij
- Način združljivosti z Windows











