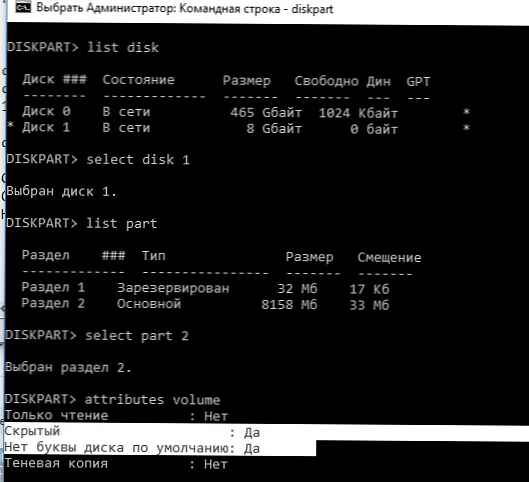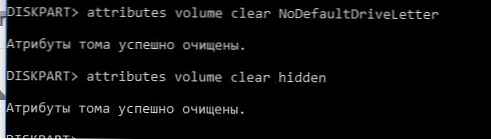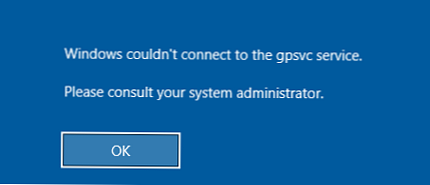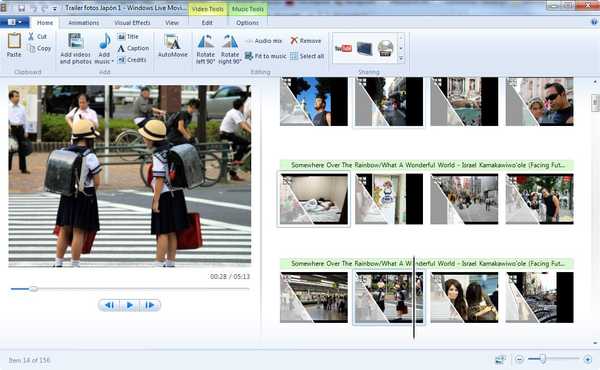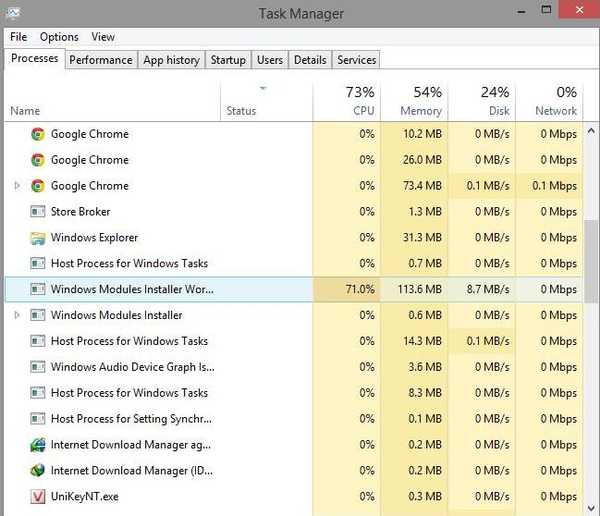Soočeni s takšno težavo: ko povežete kateri koli odstranljiv zunanji trdi disk / bliskovni pogon, mu Windows ne dodeli črke pogona. Ko je disk priključen, se prikaže sporočilo o namestitvi nove naprave, disk se prikaže v upravitelju naprav, vendar se ne prikaže v Explorerju.
Da bi bil disk na voljo v sistemu, mora vsakič ročno dodeliti črko pogona prek konzole za upravljanje diska. Če želite to narediti, odprite konzolo Računalniško vodenje (prek menija Win + X) in pojdite na razdelek Naprave za shranjevanje -> Upravljanje pogona. Na seznamu pogonov poiščite povezano odstranljivo napravo USB. Kot vidite, je pogon zdrav, na njem je bila ustvarjena ena particija z datotečnim sistemom NTFS, vendar ji črka pogona ni dodeljena. Če mu želite dodeliti pismo, z desno miškino tipko kliknite razdelek in izberite »Spremenite črko pogona ali pot pogona".

V oknu, ki se prikaže, kliknite »Dodaj", izberite"Dodelite črko pogona (A-Z)"in na spustnem seznamu izberite črko, ki jo želite dodeliti pogonu (na primer F :) in kliknite OK.

Po tem se v raziskovalec prikaže priključen USB-disk z dodeljenim bukovim diskom. Vendar pa po odklopu naprave USB ali ponovnem zagonu računalnika ponovno ni dodeljena črka pogona. Ponovno morate ročno dodeliti pismo s pomočjo upravljanja diskov - kar je nekoliko nadležno.
Namig. Prepričajte se, da Windows identificira particije (-e) na preslikanem pogonu in da je particija formatirana v datotečni sistem NTFS / FAT32 / exFAT. Če je datotečni sistem opredeljen kot RAW ali je disk nedodeljen, je najverjetneje disk USB ravno nov ali je tabela particij poškodovana, zato boste morali najprej obnoviti datotečni sistem.Zdi se, da nekatera funkcija samodejnega zaznavanja particij na zunanjih trdih diskih ne deluje.
Kako rešiti težavo?
Najprej preverite, ali se storitev izvaja Navidezni disk (v rusificirani različici sistema Windows se imenuje storitev Navidezni disk) Stanje storitve lahko preverite prek konzole za upravljanje storitev (storitve.msc).
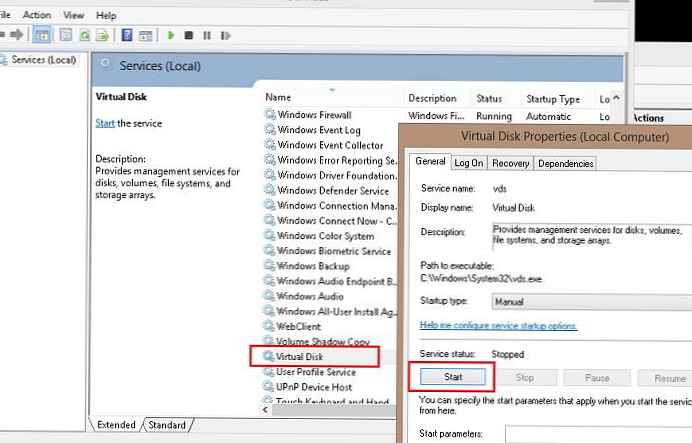
ali iz ukazne vrstice:
sc poizvedba vds
SERVICE_NAME: vds
TIP: 10 WIN32_OWN_PROCESS
DRŽAVA: 1 STOPPED
WIN32_EXIT_CODE: 0 (0x0)
SERVICE_EXIT_CODE: 0 (0x0)
PREVERJANJE: 0x0
POČETEK: 0x0 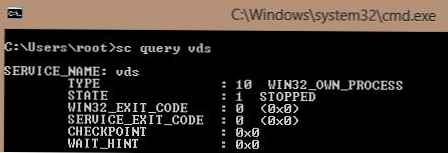
Če je storitev ustavljena, jo zaženite z grafičnim priklopom (gumb Start) ali takole:
net start vds
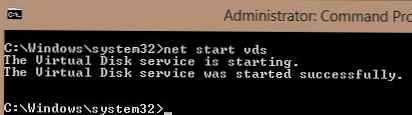
Preverite, ali se težava še vedno pojavlja. Če vklopite storitev Navidezni disk ni pomagalo, preverite, ali je omogočena samodejna namestitev novih količin.
Opomba. Ko je funkcija samodejnega vklopa omogočena, Windows samodejno namesti datotečne sisteme novih diskov, povezanih v sistem, in samodejno dodeli črke pogona particijam. Če je samodejni vklop onemogočen, Windows zazna nove diske, vendar jih ne namesti samodejno in ne dodeli črk pogona novim zvezkom.Odprite okno z ukaznim pozivom (s skrbniškimi pravicami) in zaženite ukaze:
diskpart
Kot del disketnega dela bomo preverili, ali je omogočena samodejna namestitev za nove količine:
DISKPART> automount
Samodejna namestitev novih volumnov je onemogočena.
Kot vidimo, je samodejna namestitev onemogočena. Vklopite ga
DISKPART> samodejni vklop omogočen
Omogočena samodejna namestitev novih volumnov.
Samodejno pritrdite nove glasnosti.
Končajte delo z diskovnim delom
DISKPART> izhod
Zapuščanje DiskPart ... 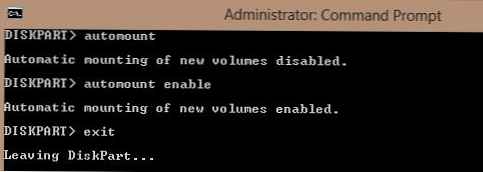 Opomba. Mimogrede, funkcija automount je odgovorna tudi za to, da sistem zapomni črko pogona, dodeljeno pogonu. Zaradi tega bodo naslednjič, ko priključite pogon USB, particijam na zunanjem pogonu dodeljene enake črke kot pri prejšnji povezavi (seveda če te črke niso uporabljene). Če želite počistiti shranjene povezave, morate uporabiti ukaz avtomat piling.
Opomba. Mimogrede, funkcija automount je odgovorna tudi za to, da sistem zapomni črko pogona, dodeljeno pogonu. Zaradi tega bodo naslednjič, ko priključite pogon USB, particijam na zunanjem pogonu dodeljene enake črke kot pri prejšnji povezavi (seveda če te črke niso uporabljene). Če želite počistiti shranjene povezave, morate uporabiti ukaz avtomat piling.
Znova zaženite računalnik in preverite, ali so črke dodeljene zunanjim pogonom.
Preverite, ali so atributi particije na USB pogonu skriti in "ne dodeli črke pogona". V ukaznem pozivu Diskpart naredite:
- Seznam pogonov:
seznam diskov - Poiščite številko svojega USB pogona (v tem primeru 1) in ga izberite:
izberite disk 1 - Seznam particij na disku:
seznam del - Izberite želeni razdelek:
izberite particijo 2 - Preverite atribute odseka:
pripisuje glasnost - Kot lahko vidite, sta za ta razdelek omogočena atributa črke pogona Skrita in brez diska..
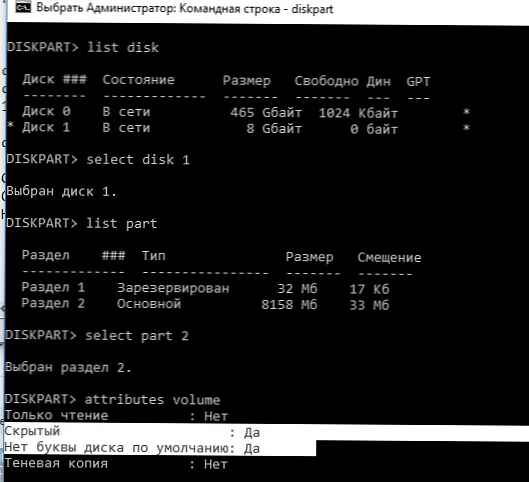
- Onemogočite te atribute z ukazi:
atributi glasnost jasna NoDefaultDriveLetteratributi volumen jasno skrit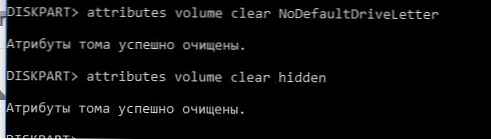
- Končajte sejo diskovnega dela tako, da vtipkate:
izhod
Po tem je treba temu razdelku na bliskovnem pogonu USB samodejno dodeliti črko pogona na katerem koli računalniku.
Upoštevajte tudi, da če ima USB predvajalnik več particij, bo Windows videl samo prvo particijo. Možnost ustvarjanja več particij na odstranljivih pogonih USB se je pojavila šele v operacijskem sistemu Windows 10 1703 (pred tem pa ste morali v operacijskih sistemih Windows imeti druge in naslednje razdelke na bliskovnih pogonih, zato morate uporabiti trik, ki prisili Windows, da ima odstranljiv USB pogon običajni trdi disk).
Če se vaš bliskovni pogon ne prikaže na konzoli za upravljanje diska, poskusite uporabiti drugačen USB vhod, kabel. Poskusite USB bliskovni pogon povezati neposredno z računalnikom (brez vozlišča USB), preverite, ali je napajanje vklopljeno in ali je zaznano v drugih računalnikih.