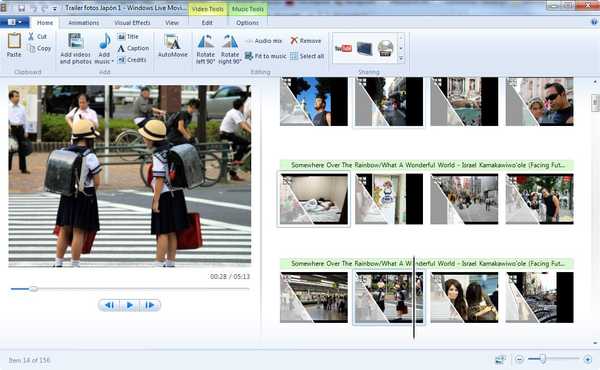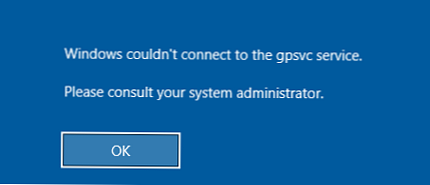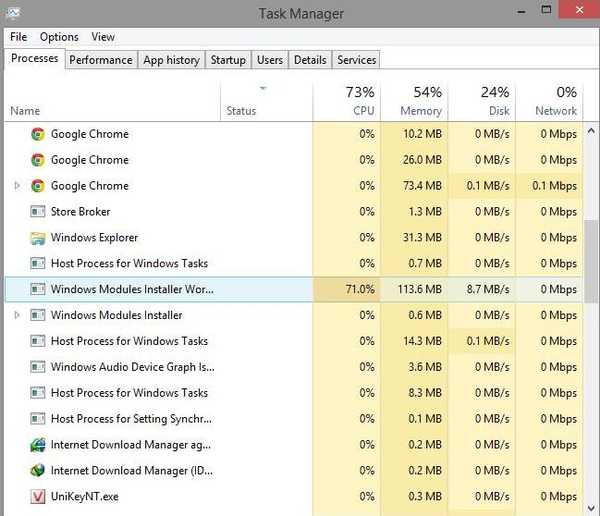V zadnjih nekaj letih se prikazovalniki računalnikov nenehno povečujejo diagonalno, hkrati pa se njihova ločljivost komajda spreminja. Vendar se bo to spremenilo s prihodom nove dobe 4K - seveda ne čez noč, vendar smo že videli prve ptice.
Danes na trgu ni težko najti naprav, opremljenih z zasloni z izjemno visoko slikovno piko: samo pomislite na Surface Pro 3, Yoga Pro 3 iz Lenova, serijo Apple MacBook (zloglasni zasloni Retina), nekatere multimedijske sisteme Acer itd..
Čeprav se ločljivost UHD zdi neizogibna, je operacijski sistem Windows in aplikacije zanjo popolnoma nepripravljen na to - tudi v najnovejših izdajah. Zato takoj, ko kupite prenosnik, ki ponuja odličen zaslon z veliko gostoto slikovnih pik, boste ugotovili, da slika na njem ne izgleda, kot ste pričakovali, in delo z vmesnikom Windows je precej težko. Na srečo to niso nepremostljive težave. Pravzaprav lahko le nekaj hitrih in preprostih nastavitev pomaga, da se Windows in aplikacije počutijo bolj udobno na 4K zaslonu..
Globalno skaliranje
Ena največjih težav, ki se lahko pojavi pri uporabi zaslona z visoko ločljivostjo, je povezana s tem, da je večina trenutnih aplikacij zasnovana s predpostavko, da je "visoka ločljivost = velik zaslon". Ko torej na 11-palčnem zaslonu zaženete program, zasnovan za 24-palčne zaslone, če so vse ostale enake, boste dobili zelo majhno besedilo in gumbe, zaradi katerih je zelo težko vstopiti.
Najlažji način, da to popravimo, je možnost globalnega skaliranja. V operacijskem sistemu Windows 8.1 se nahaja v Nadzorna plošča> Videz in personalizacija> Zaslon.
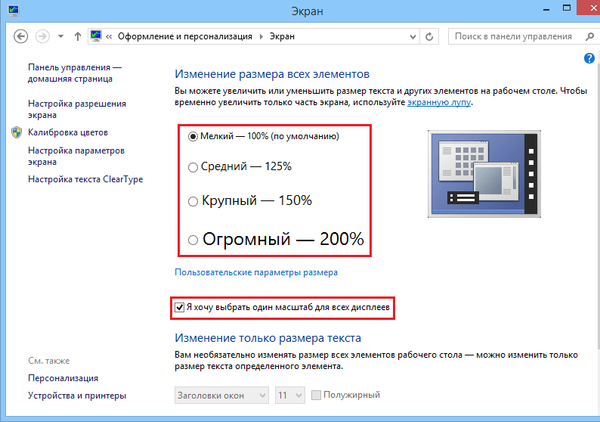
Ko pridete do tega okna in potrdite polje poleg možnosti "Za vse zaslone želim izbrati eno lestvico", Videli boste možnost spreminjanja velikosti elementov na namizju v fiksnih vrednostih (100% - privzeto, 125% in 150%). In s klikom na povezavo Nastavitve zaslona po meri, Prejeli boste dodatne odstotne vrednosti - 200%, 250%, 300% itd..
Windows 8.1 vam omogoča tudi individualno prilagajanje velikosti sistemskih pisav, da izboljšate njihovo vidnost na prikazovalniku ultra visoke ločljivosti..
Nekaj izjem
Na žalost nekatere nastavitve globalnega povečave v sistemu Windows niso zelo prijazne za nekatere programe. Google Chrome je odličen primer takšne aplikacije - po spremembi velikosti sistemskih pisav in elementov na namizju okno brskalnika postane nesorazmerno in besedila v njem postanejo neberljiva.
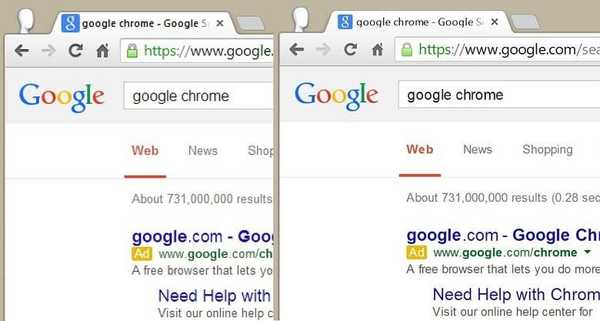
Na srečo Windows podpira možnost posameznih nastavitev za vsako aplikacijo glede globalnega skaliranja. Če želite aktivirati to možnost, morate najti izvedljivo datoteko, ki zažene program - v našem primeru se nahaja v C: \ programske datoteke \ Google \ Chrome \ aplikacija. Takoj po tej poti z desno miškino tipko kliknite datoteko chrome.exe in izberite "Lastnosti". Na zavihku "Združljivost" boste videli možnost "Onemogoči skaliranje slike pri visoki ločljivosti zaslona." Ob tej možnosti samo postavite kljukico, tako da globalno spreminjanje ne vpliva na določen program - v tem primeru Chrome.
Izberite novo velikost za ikone
Eden najlažjih načinov, kako narediti vmesnik Windows bolj udoben za delo na ekranu z visoko ločljivostjo, je spreminjanje velikosti sistemskih ikon in map. V ta namen z desno miškino tipko kliknite na namizje in v kontekstnem meniju v razdelku »Pogled« izberite želeno velikost (majhno, redno ali veliko). To lahko storite z vsako mapo ali datoteko v programu Windows Explorer.
Ročne nastavitve
Nekateri programi Windows ponujajo vgrajene možnosti povečevanja, ki imajo pogosto boljši učinek od globalnih nastavitev povečave v operacijskem sistemu. Na primer, skoraj univerzalna kombinacija za skaliranje Ctrl + pomik kolesa z miško deluje v vseh brskalnikih brez izjeme, pa tudi v skoraj vseh programih za urejanje dokumentov.
In končno - če uporabljate Windows 8 in vam še ni uspelo nadgraditi na najnovejšo različico operacijskega sistema (8.1), bolje naredite to. Prvič, ta posodobitev je popolnoma brezplačna, in drugič, z njo prihajajo nove možnosti za popravljanje uporabniškega vmesnika - prej omenjeno povečanje sistemskih elementov, pa tudi samodejno skaliranje pri uporabi več kot enega zaslona, ki omogoča udobno delo na dveh monitorjih - na primer kadar je eden zelo visok, drugi pa nižja ločljivost.
Imejte lep dan!