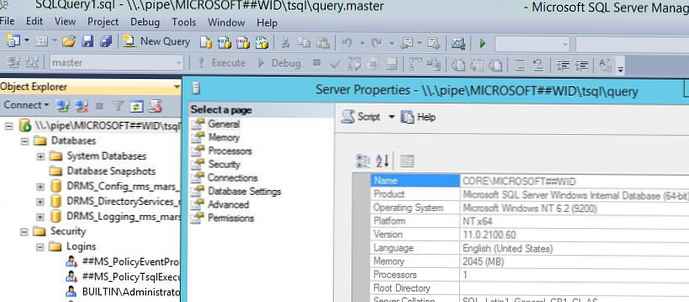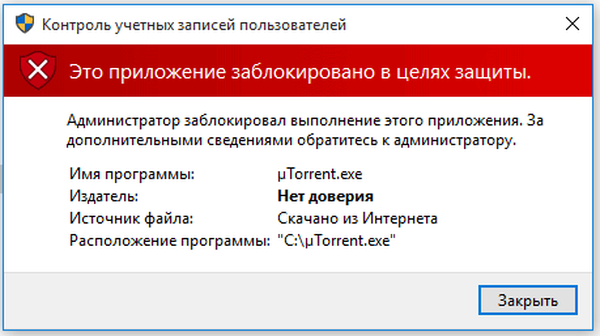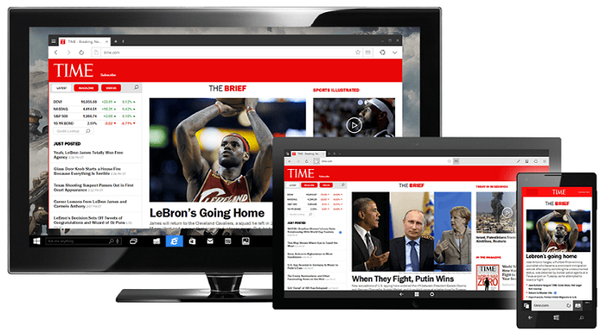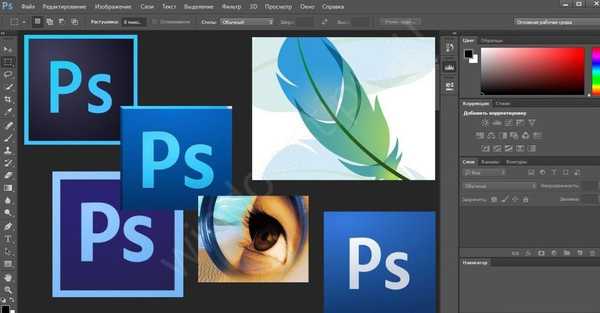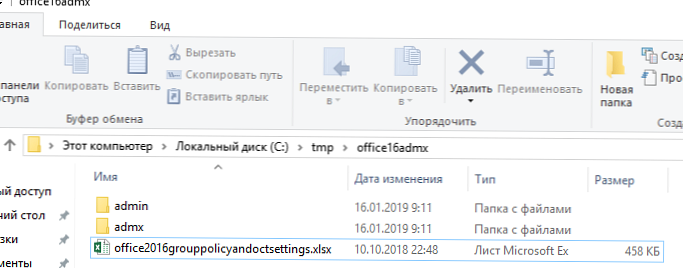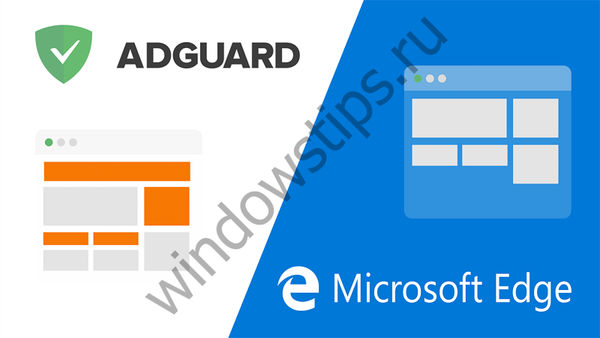1. Kako dovoliti zagon "upravitelja opravil"?
Najprej morate zagnati urejevalnik sistemskih pravil, za to pa gremo po poti Začni -> Teči in tip gpedit.msc in V redu.
V drevesu pravilnikov izberite Uporabniška konfiguracija in spodaj Upravne predloge dalje Sistem dalje možnosti za pritisk Ctrl + Alt + Del.
V desnem oknu dvokliknite, da odprete lastnosti pravilnika. Izbriši upravitelja opravil, izberi Prekinjeno in kliknite V redu.
Znova zaženite računalnik.
2. Dodajte ikono na seznam slik računov.
Slike uporabniškega računa so privzeto v tej mapi: C: \ ProgramData \ Microsoft \ Slike uporabniškega računa \ Privzete slike
Preprosto dajte sliko, ki jo potrebujete, v to mapo in se bo samodejno prikazala, ko izberete možnost za spremembo slike računa v trenutku. Uporabniški računi. Upoštevajte, da mora biti slika v formatu .bmp in imajo velikost 128x128 slikovnih pik.
3. Samodejna prijava.
Če želite pospešiti postopek nalaganja sistema Windows 7, lahko konfigurirate samodejno prijavo (samodejni vnos gesla). Ta priložnost je ustvarjena za tiste situacije, ko ena oseba uporablja računalnik. Z nastavitvijo samodejne prijave vam ne bo treba vnesti gesla vsakič, ko se operacijski sistem zažene.
Če želite konfigurirati samodejno prijavo v sistem Windows 7, morate storiti naslednje:
1. Kliknite na tipkovnico Win + r (ali predmet Teči v meniju Začni).
2. V okno, ki se prikaže, vnesite nadzor uporabniških besed2 in kliknite Vnesite.
3. Odpre se okno Uporabniški računi na zaznamek Uporabniki Označite svoj račun in počistite potrditveno polje Zahtevaj uporabniško ime in geslo.
4. Kliknite Za prijavo.
5. V oknu, ki se odpre Samodejna prijava obstajala bodo tri polja - Uporabniško ime, Geslo in Ponovite geslo. V polje vnesite geslo Geslo in spet na polju Ponovite geslo.
Z naslednjim ponovnim zagonom sistema se bo Windows samodejno prijavil.
(Možni neželeni učinki: po ponovnem zagonu plošče Hitro zagon se ne obdrži - po ponovnem zagonu ni.)
4. Omejevanje uporabnikov v naboru programov, ki jih lahko izvajajo.
Nadzor nad aplikacijami se spušča do nastavitve pravil. Na primer, lahko ustvarite pravilo, ki omogoča zagon vseh aplikacij, ki jih podpiše določen založnik (na primer Microsoft).
Teči GPEDIT.MSC kot je opisano zgoraj in pojdite na funkcijo Konfiguracija računalnika > Konfiguracija sistema Windows > Možnosti varnosti > Politike upravljanja aplikacij in dalje Applocker (omogoča skrbnikom, da določijo, kateri uporabniki lahko zaženejo določene aplikacije.
S pomočjo Applocker Skrbniki lahko upravljajo naslednje vrste aplikacij: izvršljive datoteke (.exe in .com), skripte (.js, .ps1, .vbs, .cmd in .bat), datoteke Windows Installer (.msi in .msp) in datoteke DLL (. dll in .ocx). To pomaga zmanjšati stroške organizacije za upravljanje računalniških virov z zmanjšanjem števila klicev podpore od uporabnikov, ki izvajajo neveljavne aplikacije).
Za ustvarjanje novega pravila sledite tem korakom..
- Z desno tipko miške kliknite zbirko pravil, za katero želite ustvariti pravilo, in nato kliknite Ustvari novo pravilo.
- Na strani Preden začnete pritisnite gumb Naprej.
- Izberite Dovoli ali Prepovedati, da omogočite ali onemogočite izvajanje datotek, ki jih vsebuje neko pravilo.
- Pritisnite gumb Izberite. Na polju Izbira uporabnikov in skupin vnesite ime ustrezne varnostne skupine ali uporabniško ime in kliknite V redu.
- Pritisnite gumb Naprej.
- Izberite ustrezen pogoj za to pravilo. Izberete lahko eno od možnosti: Založnik, Pot ali File hash. Nato kliknite Naprej.
- Odvisno od izbranega pogoja za pravilo, vas bodo prosili za različna merila.
- Pogoj založnika. Pritisnite gumb Pregled in izberite datoteko, za katero želite pridobiti podatke o založniku. Če želite spremeniti podatke o založniku, potrdite polje. Vrednosti po meri in nato spremenite vrednosti. Pritisnite gumb Naprej.
- Stanje poti. Po gumbu poiščite datoteko ali mapo Brskanje po map ali Brskanje po datotekah. V polje lahko vnesete tudi pot Pot. Pritisnite gumb Naprej.
- Stanje hash datoteke. Po gumbu poiščite datoteko ali mapo Brskanje po map ali Brskanje po datotekah. Pritisnite gumb Naprej.
- (Izbirno) Na strani Izjeme določite založnika ali pot, ki jo želite izključiti iz pravila, in kliknite Naprej.
Opomba
Izjeme za pravila hash datoteke ne morejo biti ustvarjene.
Na polju Ime vnesite ime, s katerim lahko določite pravilo.
Na polju Opis vnesite opis, ki razlaga namen tega pravila.
Pritisnite gumb Ustvari.
5. Hitro zaženite program s skrbniškimi pravicami.
Držite tipke Ctrl + Shift in kliknite ikono želene aplikacije (vaš račun mora imeti skrbniške pravice).
6. Zaženite aplikacije v sistemu Windows 7 s povišanimi privilegiji, ne da bi onemogočili UAC.
Mnogi uporabniki najdejo funkcijo nadzor računa (UAC) v operacijskem sistemu Windows 7 je zelo uporaben in ga ne onemogočite. Včasih pa morate še vedno zagnati aplikacijo s povišanimi pravicami in nekatere aplikacije, kot sta na primer Sysinternals Process Explorer ali Sysinternals Autoruns, je še bolje, da se vedno izvajajo s povišanimi privilegiji.
Seveda lahko uporabite enega izmed preprostih načinov in nenehno klikate na UAC obvestila:
1) Z desno miškino tipko kliknite ikono želene aplikacije in izberite "Zaženi kot skrbnik"
2) Kliknite Start, v iskalno vrstico vnesite želeni ukaz in pritisnite Ctrl + Shift + Enter.
3) Z desno tipko miške kliknite želeno bližnjico in izberite "Lastnosti". Ali pojdite na zavihek "Združljivost" in potrdite polje "Zaženi ta program kot skrbnik"
Obstaja pa še en način z ustvarjanjem zelo privilegirane naloge razporejevalnika sistemskih opravil. Metoda je nekoliko bolj zapletena kot prejšnja, vendar zahteve UAC ne bodo prikazane.
1) Zaženite načrtovalnik opravil (Start ---> Vsi programi ---> Pripomočki ---> Utilities ---> Task Scheduler)
2) Kliknite "Ustvari nalogo"
3) Navedite Ime za novo nalogo in potrdite polje »Zaženi z najvišjimi pravicami«
4) Pojdite na zavihek Dejanja, kliknite »Ustvari«, v naslednjem oknu kliknite »Brskaj«
5) Določite pot do želene aplikacije in kliknite "Odpri"
6) Kliknite V redu in nato še enkrat V redu
7) Ustvari bližnjico na namizju (Pritisnite desni gumb miške, izberite "Ustvari" ---> "Bližnjica")
8) V polje Lokacija objekta vnesite: schtasks / run / tn myzadacha_admin
kje myzadacha_admin - ime naloge, ki smo jo ustvarili. Če ime vsebuje presledke, ga ne pozabite vključiti v narekovaje.
9) Vnesite ime za bližnjico in kliknite Končano
7. Premikanje uporabniških profilov in spreminjanje poti do njih. Prikaži / skrij besedilo 1. Uporaba sistema Windows - Uporabniški profili.
Prikaži / skrij besedilo 1. Uporaba sistema Windows - Uporabniški profili.
Kopirajte uporabniški profil na končno lokacijo:
1) Če mapa za profil obstaja, pojdite na naslednji korak s priporočili; če mapa, v kateri bo profil shranjen, ne obstaja, jo ustvarite s priporočili.
Priporočila:
Če je v računalniku samo en račun, lahko ime računa dodelite mapi profila; če je več računov, je najbolje ustvariti na primer mapo najvišje ravni, na primer z imenom Uporabniki, in vanj priložiti mape z imeni računalniških uporabnikov, v katerih bodo profili shranjeni. Čeprav je bolje uporabiti mapo najvišje ravni takoj, če dodate nove račune;
Če ciljna mapa že obstaja in ima vsebino, ki jo želite shraniti, jo morate kopirati na drugo mesto in nato po končanem premiku profilov to vsebino premakniti v mapo z uporabniškim profilom
2) Odprto Lastnosti sistema: Ukaz lastnosti bližnjice v mojem računalniku ali kombinacija sistema Windows + Break.
3) Kliknite Napredne sistemske nastavitve. Nato "Nadaljuj" (v primeru ustrezne zahteve sistema nadzora računa).
4) Odprite zavihek Napredno.
5) V oknu »Uporabniški profili« kliknite gumb »Možnosti«.
6) Izberite profil, ki ga želite premakniti. Aktivni profil ni izbran. Če ga želite izbrati za izvedbo potrebnih dejanj, se morate prijaviti z drugim računom in imeti skrbniške pravice.
7) Kliknite gumb "Kopiraj".
8) Izberite mapo, v kateri bo profil, ustvarjen v koraku 1.
9) Kliknite »V redu«, če izbrana mapa ni prazna, sistem vas bo pozval, naj kopirate profil vanjo, saj bo s tem izbrisana vsa njena vsebina! Kliknite Da.
Vnesemo spremembe v register.
1) Odprite: Start -> Run (ali Win + R);
2) Vnesite regedit.exe, pritisnite Enter;
3) Spremenite vrednost parametra ProfileImagePath v veji: HKEY_LOCAL_MACHINE \ SOFTWARE \ Microsoft \ Windows NT \ CurrentVersion \ ProfileList \ SID
kjer je SID varnostni identifikator uporabnika, mu dodeli vrednost poti do mape, v katero je bil predhodno kopiran profil. Lahko preverite, ali ta ključ vsebuje ključ profila, ki ga potrebujemo, z vrednostjo ProfilImagePath, ki vsebuje pot do trenutne lokacije uporabniškega profila.
4) Znova zaženite računalnik.
Spreminjanje registra sistema lahko privede do zmanjšanja stabilnosti in učinkovitosti sistema ali njegove odpovedi, zato močno priporočamo, da pred izvedbo te operacije varnostno kopirate register. V tem primeru je priročno uporabiti izvoz spremenljivega ključa ali obnoviti sistem.
2. Na drug pogon ročno.
1) Zaženite snap-in "Lokalni uporabniki in skupine" (Win + R -> lusrmgr.msc -> OK)
2) Vklopite račun skrbnika sistema. Izberite zavihek »Uporabniki«. V lastnostih uporabnika "Administrator" počistite polje "Onemogoči uporabnika". Če že delate v skrbniškem računu, ustvarite nov račun s skrbniškimi pravicami.
3) Za popoln dostop do datotek in map znova zaženite računalnik in pojdite pod račun, ki ste ga ustvarili s skrbniškimi pravicami.
Zgornja dejanja so potrebna, ker profil, v katerega boste vstopili, ni izbran za izvedbo potrebnih dejanj. Skladno s tem, če se prijavite pod en profil, lahko delate z drugim.
4) Zaženite "Explorer" v načinu skrbnika: za to
Z desno tipko miške kliknite ikono Explorerja ali
z desno tipko miške kliknite besedo "Explorer"
Izberite element "Zaženi kot skrbnik"
5) Ustvarite na disku D: mapo »Uporabniki«.
6) Spremenite pravice v "D: \ Uporabniki" na podlagi pravic do uporabnikov sistema.
Pustite samo branje in zagon za skupino Vsi in popoln nadzor za skrbniške in sistemske skupine..
Na zavihku "Dovoljenja" (Varnost \ Napredne \ Dovoljenja \ Spremeni dovoljenja) počistite potrditveno polje "Dodaj dovoljenja, podedovana od nadrejenih predmetov" in kliknite gumb "Dodaj" (v nasprotnem primeru bodo vse skupine izbrisane in jih boste morali sami registrirati)
Nastavite "Lastnik mape" na "Skrbniki".
7) V Explorerju, zagnanem kot administrator, kopirajte uporabniško mapo, ki jo potrebujete v "D: \ Uporabniki".
Ker Explorer ne more kopirati "stičišča" (točke povezave, ki delujejo kot simbolna povezava iz enega računalniškega imenika v drug imenik), jih boste morali ustvariti sami. Na primer, "stičišče" so mape "Aplikacijski podatki", "Lokalne nastavitve", "SendTo" in druge.
8) Kot skrbnik zaženite ukazno vrstico (Win + R -> CMD -> Ok)
9) Če želite prikazati samo skrite datoteke, vnesite ukaz dir / ah in pritisnite Enter. Videli boste nekaj takega:
C: \ Uporabniki \ YourProfile> dir / ah
Glasnost v napravi C nima oznake.
Serijska številka prostornine: F018-976C
Vsebina mape C: \ Uporabniki \ YourProfile Prikaži / skrij besedilo09.01.2013 22:05 AppData
Prikaži / skrij besedilo09.01.2013 22:05 AppData
01.09.2013 Podatki o prijavi [C: \ Uporabniki \ YourProfile \ AppData \ Gostovanje]
1. 1. 2013 22:05 Piškotki [C: \ Uporabniki \ YourProfile \ AppData \ Gostovanje \ Microsoft \ Windows \ Piškotki]
1. 1. 2013 22.05 Lokalne nastavitve [C: \ Uporabniki \ VašProfil \ AppData \ Lokalno]
1. 1. 2013 22:05 Moji dokumenti [C: \ Uporabniki \ VašProfil \ Dokumenti]
1. 1. 2013 22:05 NetHood [C: \ Uporabniki \ YourProfile \ AppData \ Gostovanje \ Microsoft \ Windows \ Omrežne bližnjice]
09.01.2013 22:05 4 718 592 NTUSER.DAT
09.01.2013 22:05 262 144 ntuser.dat.LOG1
09.01.2013 22:05 0 ntuser.dat.LOG2
09.01.2013 22:05 65 536 NTUSER.DAT 016888bd-6c6f-11de-8d1d-001e0bcde3ec .TM.blf
09.01.2013 22:05 524 288 NTUSER.DAT 016888bd-6c6f-11de-8d1d-001e0bcde3ec .TMContainer00000000000000000001.regtrans-ms
09.01.2013 20:14 524 288 NTUSER.DAT 016888bd-6c6f-11de-8d1d-001e0bcde3ec .TMContainer00000000000000000002.regtrans-ms
09.01.2013 00:19 65 536 NTUSER.DAT cff5534c-d875-11de-96ed-00248c4bcc41 .TM.blf
01.01.2013 00:19 524 288 NTUSER.DAT cff5534c-d875-11de-96ed-00248c4bcc41 .TMContainer00000000000000000001.regtrans-ms
09.01.2013 00:19 524 288 NTUSER.DAT cff5534c-d875-11de-96ed-00248c4bcc41 .TMContainer00000000000000000002.regtrans-ms
1. 1. 2013 20:05 20 ntuser.ini
1. 1. 2013 20:05 PrintHood [C: \ Uporabniki \ YourProfile \ AppData \ Gostovanje \ Microsoft \ Windows \ Tiskovne bližnjice]
1. 1. 2013 20:05 Zadnje [C: \ Uporabniki \ YourProfile \ AppData \ Roaming \ Microsoft \ Windows \ Recent]
1. 1. 2013 20:05 SendTo [C: \ Uporabniki \ YourProfile \ AppData \ Gostovanje \ Microsoft \ Windows \ SendTo]
1. 1. 2013 20:05 Meni Start [C: \ Uporabniki \ YourProfile \ AppData \ Gostovanje \ Microsoft \ Windows \ Start Menu]
1. 1. 2013 20:05 Predloge [C: \ Uporabniki \ YourProfile \ AppData \ Gostovanje \ Microsoft \ Windows \ Predloge]
10 datotek 7 208 980 bajtov
11 map 22 173 192 192 bajtov brezplačno
10) Ustvarite podobne imenike "Junction":
Ročno za vsak imenik "junction".
1) V ukaznem pozivu pojdite v mapo, ki ste jo ustvarili:
C: \ Uporabniki \ Administrator> d:
D: \> cd uporabniki \ vašProfile
2) In za vsak "Junction" izvedemo ukaz: mklink / J
Na primer: mklink / J "Podatki o aplikaciji" "AppData \ Gostovanje"
ali ustvarite bat datoteko.
Če boste morali prenesti več profilov, bo lažje ustvariti bat-datoteko, saj boste "Junction" najverjetneje imeli enake.
1) Kopirajte kodo v kateri koli urejevalnik besedil (npr. Beležnico).
2) Pritisnite CTRL + S in datoteko shranite s katerim koli imenom in pripono .bat
3) Če izberete vrsto datoteke: Besedilne datoteke, morate vzeti ime datoteke v narekovajih. (Na primer: "profile.bat")
4) Če izberete vrsto datoteke: Vse datoteke, potem ime datoteke v narekovajih ni potrebno.
Izkaže se, da je nekaj takega, lahko ustvarite podobno za svoje mape (zaženite jo iz imenika profilov "D: \ Uporabniki \ YourProfile"): Prikaži / skrij textmklink / J "Podatki o aplikaciji" "AppData \ Gostovanje"
Prikaži / skrij textmklink / J "Podatki o aplikaciji" "AppData \ Gostovanje"
mklink / J "Piškotki" "AppData \ Gostovanje \ Microsoft \ Windows \ Piškotki"
mklink / J "Lokalne nastavitve" "AppData \ Local"
mklink / J "Moji dokumenti" "Dokumenti"
mklink / J "NetHood" "AppData \ Gostovanje \ Microsoft \ Windows \ Omrežne bližnjice"
mklink / J "PrintHood" "AppData \ Gostovanje \ Microsoft \ Windows \ Tiskovne bližnjice"
mklink / J "Zadnje" "AppData \ Gostovanje \ Microsoft \ Windows \ Nedavno"
mklink / J "SendTo" "AppData \ Gostovanje \ Microsoft \ Windows \ SendTo"
mklink / J "Start Menu" "AppData \ Gostovanje \ Microsoft \ Windows \ Start Menu"
mklink / J "Predloge" "AppData \ Gostovanje \ Microsoft \ Windows \ Predloge"
Če imajo mape ruska imena, potem lahko ta datoteka bat pravilno deluje, če jo želite shraniti v kodiranje CP866 (beležnica Windows vanj ne shrani; za to uporabite programe drugih proizvajalcev, na primer: Akelpad).
11) Dodelite imenikom "Junction" skrite in sistemske atribute, kot je v originalu.
ali ročno, za vsakega v ukazni vrstici.
attrib / S / D / L + H + S "ime mape"
Na primer: attrib / S / D / L + H + S "Podatki o aplikaciji"
ali z ustvarjanjem bat-datoteke (začnite iz imenika profilov "D: \ Uporabniki \ YourProfile"): Prikaži / skrij besedilni atribut / S / D / L + H + S "Aplikacijski podatki"
Prikaži / skrij besedilni atribut / S / D / L + H + S "Aplikacijski podatki"
attrib / S / D / L + H + S "Piškotki"
attrib / S / D / L + H + S "Lokalne nastavitve"
attrib / S / D / L + H + S "Moji dokumenti"
attrib / S / D / L + H + S "NetHood"
attrib / S / D / L + H + S "PrintHood"
attrib / S / D / L + H + S "Zadnje"
attrib / S / D / L + H + S "SendTo"
attrib / S / D / L + H + S "Start Menu"
attrib / S / D / L + H + S "Predloge"
12) Zaženite urejevalnik registra Windows (Win + R -> regedit -> Enter) in spremenite vrednost parametra ProfilImagePath v panogi: HKEY_LOCAL_MACHINE \ SOFTWARE \ Microsoft \ Windows NT \ CurrentVersion \ ProfileList \ SID
c "C: \ Uporabniki \ YourProfile" do "D: \ Uporabniki \ YourProfile"
, kjer je SID varnostni identifikator uporabnika, mu dodeli vrednost poti do mape, v katero je bil predhodno kopiran profil. Lahko preverite, ali ta ključ vsebuje ključ profila, ki ga potrebujemo, z vrednostjo ProfilImagePath, ki vsebuje pot do trenutne lokacije uporabniškega profila.
13) Preimenujte ali izbrišite imenik profilov v "C: \ Uporabniki \", da preprečite zahteve do njega.
14) Računalnik znova zaženemo, tako da Windows uporabi spremembe, ki smo jih naredili.
15) Spet gremo pod Administratorja.
16) Zaženite urejevalnik registra Windows (Win + R -> regedit -> Enter)
17) Z iskanjem poiščemo vse vrstice s potjo do mape "C: \ Uporabniki \ YourProfile" in pravico do "D: \ Uporabniki \ YourProfile" (Čim bližje je čisto namestitev, manj vrstic boste morali urediti).
18) Spremenite pravice do imenika profilov v "D: \ Uporabniki".
Uporabniku, ki je lastnik profila, postavimo "Popoln dostop" in "Skupni dostop" za skupine "Skrbniki" in "Sistem".
Na zavihku "Dovoljenja" (Varnost \ Napredne \ Dovoljenja \ Spremeni dovoljenja) počistite potrditveno polje "Dodaj dovoljenja, podedovana od nadrejenih predmetov" in kliknite gumb "Dodaj" (v nasprotnem primeru bodo vse skupine izbrisane in jih boste morali sami registrirati).
Lastnik map, nastavljen na "Sistem".
19) Znova zaženite računalnik - zdaj lahko vnesete premaknjeni račun in vse zgoraj naštete za drug profil.
3. S pomočjo Far Managerja.
1) Namestite Far Manager.
2) Prijavite se kot drug uporabnik s skrbniškimi pravicami.
3) Zaženite Far Far Managerja
4) Poiščite želeni uporabniški profil.
5) Mapo z njo premaknite na drug disk (na primer C: \ Dokumenti in nastavitve \ YourProfile v D: \ Uporabniki \ YourProfile).
6) Na premaknjeno mapo nastavimo potrebne pravice in potrebnega lastnika.
7) Ustvarite simbolično povezavo do nove mape na izvorni particiji (Alt + F6).
8) V novo mapo postavite atribut "Skrita".