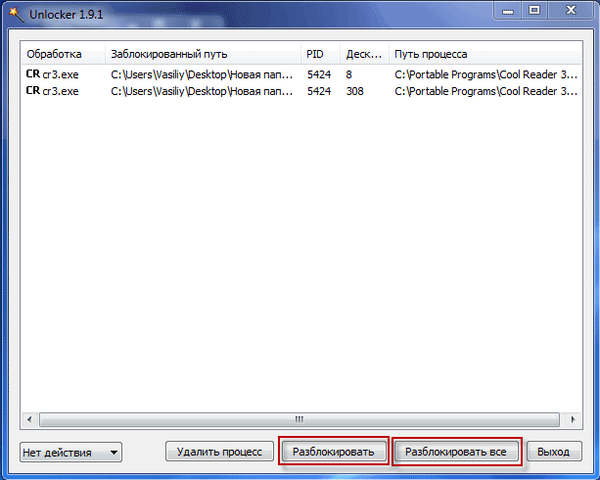Današnji ogled je namenjen različnim načinom samodejnega zagona programov v sistemu Windows 8. Z vidika značilnosti upravljanja programov za samodejni zagon v sistemu Windows 8 se je v primerjavi s prejšnjimi različicami sistema Windows malo spremenilo. Če ste se mojstrsko naučili razumeti, zakaj se določen program zažene ob zagonu sistema Windows 7, potem si lahko omislite strokovnjaka za zagon programa Win 8. Ima enaka načela. Glavna razlika je nekoliko posodobljen vmesnik, ki je sestavljen iz lastnosti vmesnika Metro. V članku Autostart VPN v sistemu Windows 8 smo se že dotaknili teme zagonskih programov v operacijskem sistemu Windows, zdaj bomo te in druge tehnike obravnavali podrobneje. Torej obstajajo naslednji glavni načini za samodejni zagon programov v sistemu Windows 8:
- Zagon skupinske politike
- Zagon programov po načrtovalcu
- Samodejni zagon programov s pomočjo registra
- Začetna mapa
Podrobneje bomo analizirali vse te metode..
Samodejno predvajanje s skupinsko politiko
Odprite urejevalnik skupinskih pravilnikov (če urejate lokalni varnostni pravilnik, kliknite kombinacijo Win + r, klic gpedit.msc in Enter).

Pojdite na razdelek Konfiguracija uporabnika -> Administrativne predloge -> Sistem -> Prijava.
Zanima nas politika Te programe zaženite pri prijavi uporabnika. Odprite in aktivirajte (Omogoči) Pritisnite gumb Pokaži in določite celotno pot do izvršljive datoteke programa, ki jo želite samodejno zagnati, ko se prijavite v sistem. Če želite samodejnemu zagonu dodati več programov, jih morate določiti v ločeni vrstici.
Ti programi se bodo zagnali naslednjič, ko se kateri koli uporabnik tega računalnika prijavi v sistem.
Podobna politika (Te programe zaženite pri prijavi uporabnika) je tudi v razdelku za konfiguracijo računalnika Konfiguracija računalnika -> Administrativne predloge -> Sistem -> Prijava. Razlik v teh politikah praktično ni, edini odtenek so programi, navedeni v razdelku Konfiguracija računalnika teči prej kot programi uporabniških pravilnikov.
Zagon programov z uporabo Windows Schedulerja
Drugo orodje za avtomatizacijo zagona programov pri nalaganju sistema Windows 8 je Windows 8 Task Scheduler (Načrtovalnik opravil) Konzolo za upravljanje planerja lahko odprete na naslednji način:
Odpri prazen mmc zatič s pritiskom na kombinacijo Win + r in tipkanje ekipe mmc.
V oknu, ki se prikaže, izberite točko menija Datoteka-> Dodaj / odstrani vtičnik. Na seznamu na levi plošči poiščite in izberite Načrtovalnik opravil in ga s pomočjo gumba premaknite na desno ploščo Dodaj>. Določite, da želite upravljati lokalni računalnik (Lokalni računalnik) Kliknite V redu.
Kot rezultat smo dodali konzolo za upravljanje načrtovalca. Ustvari novo nalogo za razporejevalnik, za katero razširimo element Knjižnica urnikov opravil (vsebuje seznam vseh uporabniških opravil). Ustvari novo nalogo za načrtovalca (Ustvari nalogo):
Zavihek Splošno določite ime opravila (na primer AutostartFar). Zavihek Sprožilci določite pogoje za dokončanje naloge. V oknu, ki se odpre, kliknite gumb Novo, kar pomeni, da se naloga začne, ko se prijavite (“Pri prijavi”). Kliknite V redu.
Zavihek Ukrep označimo dejanje, ki naj ga izvede ta naloga planerja. Izberite vrsto dejanja Zaženite program in celotno pot do programa (polje Program / skripta).
Pravzaprav je to konec nastavitve (če vas zanima, lahko preučite druge parametre ustvarjene naloge planerja). Ko se uporabnik naslednjič prijavi v sistem, bo planer samodejno zagnal določen program..
Programe za samodejni zagon v sistemu Windows 8 s pomočjo registra
V sistemu Windows 8 lahko programe dodate za zagon tako, da neposredno spremenite register. V prejšnjih različicah sistema Windows si je seznam zagonskih programov mogoče ogledati s sistemskim pripomočkom msconfig. Zaženite pripomoček s pritiskom na kombinacijo Win + r in tipkanje msconfig. V oknu, ki se odpre, pojdite na zavihek Zagon. Kot vidite, je zavihek prazen in vsebuje informativno sporočilo, da se nadzor zagona nahaja v razdelku Zagon programa Windows upravitelja opravil (upravitelja opravil).
Pojdite na ustrezen zavihek upravitelja opravil.
Na kartici je prikazan seznam zagonskih elementov v obliki: ime programa, razvijalci, stanje zagona (omogočeno / onemogočeno) in nov stolpec Vpliv na zagon (omogoča razumevanje, koliko določeni program pri zagonu porabi vire sistema, tj. v bistvu prikazuje, koliko določen program porabi sistemske vire in s tem upočasni zagonski računalnik). Tu lahko s pomočjo desnega gumba miške omogočite ali onemogočite samodejni zagon programa (Onemogoči / omogoči).
Seznam zagonskih programov je shranjen v dveh vejah registra.
- HKEY_LOCAL_MACHINE \ SOFTWARE \ Microsoft \ Windows \ CurrentVersion \ Run - definira programe, ki se samodejno zaženejo, ko se kateri koli uporabnik prijavi
- HKEY_CURRENT_USER \ Software \ Microsoft \ Windows \ CurrentVersion \ Run - seznam samodejnega zagona za trenutnega uporabnika
Če želite dodati program za zagon, odprite urejevalnik registra (regedit.exe) in pojdite na podružnico: HKEY_LOCAL_MACHINE \ SOFTWARE \ Microsoft \ Windows \ CurrentVersion \ Run. V tej veji ustvarite nov parameter vrste niza REG_SZ.
Navedite ime parametra in kot njegovo vrednost določite celotno pot do izvršljive datoteke, ki jo je treba zagnati, ko se računalnik zažene (če vsebuje presledke ali ruske črke, mora biti priložen narekovajem).
Če se vrnemo na zavihek Startup upravitelja opravil, bomo videli, da se je pravkar pojavil nov zagonski element, ki smo ga pravkar ustvarili.
Začetna mapa
Profil vsakega uporabnika ima posebno zagonsko mapo (prej se je, če se spomnite, imenovala »zagon«), bližnjice programa, ki se samodejno zaženejo, ko se uporabnik prijavi v sistem. Ta imenik se nahaja na naslednjem naslovu C: \ Uporabniki \ root \ AppData \ Gostovanje \ Microsoft \ Windows \ Start meni \ Programi \ Zagon (kjer je root vašega računa). Hitro lahko odprete mapo za zagon, tako da vtipkate ukaz:
lupina: zagon

Skladno s tem mapo z zagonom za vse uporabnike sistema - C: \ ProgramData \ Microsoft \ Windows \ Start Menu \ Programs \ StartUp, ukaz za hiter prehod nanj:
lupina: pogost zagon
Mapa je privzeto prazna. Če bližnjico katerega koli programa prenesete v odprto mapo, se ta samodejno zažene, ko se zažene Windows 8.
 Kot ste verjetno že razumeli, se lahko samodejni zagon programov v operacijskem sistemu Windows izvaja na več različnih načinov. To pomeni, da je sledenje, zakaj se določen program zažene ob zagonu računalnika, težko opravilo tudi za izkušenega uporabnika. Eden najboljših pripomočkov, ki vam omogoča, da se ukvarjate s programi, ki so na zalogi, ko zaženete računalnik, so Autoruns avtorja Mark Rusinovich (prej Sysinternals).
Kot ste verjetno že razumeli, se lahko samodejni zagon programov v operacijskem sistemu Windows izvaja na več različnih načinov. To pomeni, da je sledenje, zakaj se določen program zažene ob zagonu računalnika, težko opravilo tudi za izkušenega uporabnika. Eden najboljših pripomočkov, ki vam omogoča, da se ukvarjate s programi, ki so na zalogi, ko zaženete računalnik, so Autoruns avtorja Mark Rusinovich (prej Sysinternals).