
V sistemu Windows 8 (kot v prejšnjih različicah sistema Windows) sistem po uspešni povezavi z brezžičnim omrežjem Wi-Fi samodejno ustvari ločeno povezavo za to povezavo Profil omrežja Wi-Fi. Ta profil vsebuje vse podatke, potrebne za vzpostavitev brezžične povezave: omrežno ime (SSID), način preverjanja pristnosti, omrežno geslo (geslo tipka) in druge informacije. Če je to omrežje Wi-Fi v prihodnosti na vidiku, se ta profil samodejno poveže z njim..
Vsebina:
Vsebina:
- Kako seznam shranjenih profilov Wi-Fi
- Oglejte si shranjena gesla za omrežja Wi-Fi v sistemu Windows 8
- Odstranjevanje povezave s povezavo Wi-Fi v sistemu Windows 8
- Kako v sistemu Windows 8, da se povežete z brezžičnim omrežjem prek ukazne vrstice
- Prekinite povezavo z omrežjem WiFi
- Kako spremeniti prednost brezžičnih omrežij v sistemu Windows 8
- Prenesite omrežne profile Wi-Fi med računalnike z Windows 8
- Omejite dostop do omrežij Wi-Fi
- Dostopna točka za Windows 8
V sistemu Windows 7 je obstajal poseben element nadzorne plošče, ki omogoča upravljanje brezžičnih profilov (Upravljajte brezžično omrežje ): brisanje profilov, spreminjanje njihovih parametrov ali prioritete. V operacijskem sistemu Windows 8 se je Microsoft iz nekega razloga odločil, da odstrani to funkcionalnost, zato lahko v sistemu Windows 8 upravljate omrežne profile Wi-Fi s pomočjo drugih pripomočkov (to niso naši načini!) Ali z ukazno vrstico.
Torej, brezžična omrežja v sistemu Windows 8 lahko nadzorujemo z ukazno vrstico, ekipa nam bo pri tem pomagala. netsh.
Kako seznam shranjenih profilov Wi-Fi
Seznam brezžičnih profilov se lahko prikaže z ukazom:
netsh wlan prikaži profile
Ukaz vrne seznam shranjenih profilov brezžičnih omrežij Wi-Fi. V tem primeru je en omrežni profil Wi-Fi z imenom michael.

Oglejte si shranjena gesla za omrežja Wi-Fi v sistemu Windows 8
Ni skrivnost, da sistem za udobje uporabnika shrani omrežni ključ (geslo za omrežne povezave).
Shranjeno geslo za dostop do omrežja Wi-Fi (WPA, WEP itd.) Si lahko ogledate neposredno iz ukazne vrstice s pomočjo ukaza netsh in navedete želeni profil:
netsh wlan prikaže profile ime = michael tipka = jasno
Geslo (ključ) omrežja Wi-Fi si lahko ogledate v razdelku Varnostne nastavitve -> Ključna vsebina. V tem primeru geslo za povezavo z dostopno točko Wi-Fi: testwifikey.
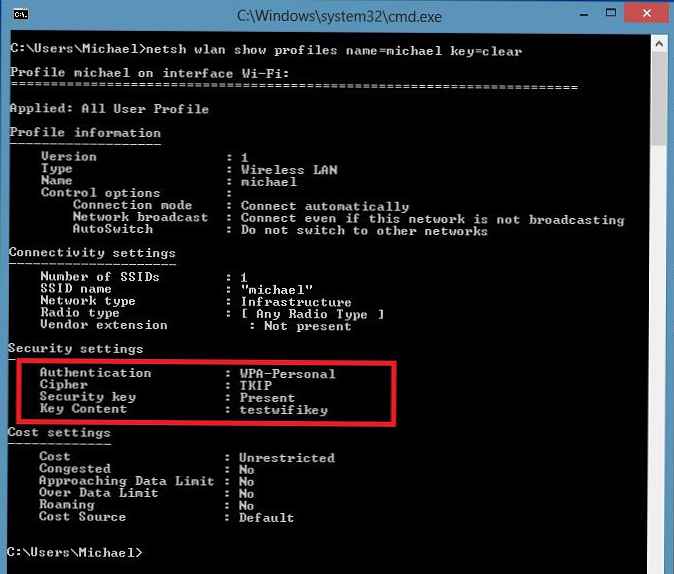
Odstranjevanje povezave s povezavo Wi-Fi v sistemu Windows 8
Če želite izbrisati shranjeni brezžični profil v operacijskem sistemu Windows 8, uporabite ukaz:
netsh wlam delete profile name = [ime profila]
Ta ukaz bo izbrisal vse shranjene profile za vse vmesnike WLAN..
Če želite izbrisati omrežni profil Wi-Fi za določen vmesnik WLAN, uporabite naslednji ukaz:
netsh wlam delete profile name = [ime profila] vmesnik = [ime vmesnika]
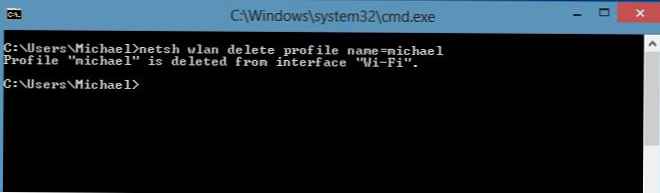
Vsak adapter Wi-Fi ima svoj GUID vmesnika interface GUID, vsi shranjeni profili tega vmesnika pa so shranjeni v datoteki xml z imenom GUID_Profile. Če želite izbrisati podatke o določenem brezžičnem profilu, preprosto izbrišite ustrezno datoteko xml.
Kako v sistemu Windows 8, da se povežete z brezžičnim omrežjem prek ukazne vrstice
V brezžično omrežje se lahko povežete prek ukazne vrstice v sistemu Windows 8, če sistem že ima potreben profil. Za povezavo uporabite ukaz:
netsh wlan connect name = [ime profila]
Če se morate v ukazni vrstici povezati z omrežjem, shranjenim v profilu (kako pridobiti seznam vseh profilov v zgoraj opisanem sistemu) z imenom wlrЗ1З $$, zaženite naslednji ukaz:
netsh wlan connect name = "wlrZ1Z $"

Mogoče je tudi določiti določen vmesnik, s katerim morate vzpostaviti povezavo Wi-Fi. V tem primeru bo ukaz videti takole:
netsh wlan connectmso-ansi-language: EN-US "lang =" SL-US "> 1Z $" vmesnik = "Brezžična omrežna povezava 2"
Prekinite povezavo z omrežjem WiFi
Če želite prekiniti povezavo z brezžičnim omrežjem, uporabite ukaz:
netsh wlan prekiniti povezavo
Ali pa določite določen vmesnik:
netsh wlan disconnect interface = "Brezžična omrežna povezava 2"
Kako spremeniti prednost brezžičnih omrežij v sistemu Windows 8
Če je na območju pokritosti več omrežij Wi-Fi, se prednost brezžičnih povezav določi na naslednji način: zadnja povezava postane najvišja prednost, če je vključena možnost »samodejno povezovanje«. Če to omrežje ni na voljo, se Windows 8 poskuša povezati z omrežjem Wi-Fi, ki je bilo predhodno določeno prednostno, in če je povezava uspešna, se prednost omrežja poveča.
Opomba. V sistemu Windows 8, če je privzeto več omrežnih povezav, se sistem najprej poskuša povezati prek Etherneta, če to ni mogoče, poskuša vzpostaviti povezavo Wi-Fi in če obe možnosti nista na voljo, se bo Windows 8 povezal z mobilnim omrežjem.Trenutna prioriteta brezžičnih omrežij se lahko prikaže z znanim ukazom:
netsh wlan prikaži profile
Višji kot je profil na seznamu, večja je prednost te povezave. Če želite spremeniti prednost enega od omrežij Wi-Fi, uporabite ukaz:
netsh wlan set profileorder name = "wlrZ1Z $" interface = "brezžična omrežna povezava 2" prioriteta = 1
Ta ukaz maksimira (1) prednost brezžičnega omrežja wlrZ1Z $$ za vmesnik Wireless Network Connection 2.
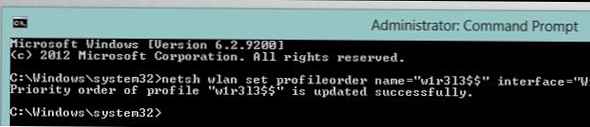
In če ponovno navedete vse omrežne profile, boste videli, da je prednost omrežja wlrZ1Z $$ povečana (na seznamu je višja od vseh).
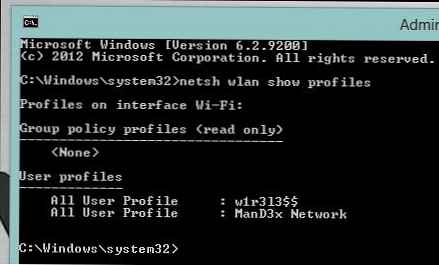
Prenesite omrežne profile Wi-Fi med računalnike z Windows 8
Če želite obstoječi profil Wi-Fi prenesti iz enega računalnika v drugega, ga morate izvoziti v datoteko XML in nato naložiti v drug računalnik.
In spet nam na pomoč priskoči pripomoček netsh, ki nam omogoča izvoz in uvoz nastavitev (profilov) brezžičnega omrežja v datoteko XML:
Naložite nastavitve profila Wi-Fi:
netsh wlan izvoz ime profila = "wlrZ1Z $" mapa = c: \ wifi
Posledično se v imeniku c: \ wifi mora pojaviti datoteka xml, ki jo je treba kopirati v drug računalnik in uvoziti z ukazom:
netsh wlan dodati ime datoteke profila = "c: \ wifi \ WiFi_profile_name.xml"
S temi ukazi lahko varnostno kopirate tudi vse profile Wi-Fi v računalniku.
Omejite dostop do omrežij Wi-Fi
Dostop do omrežij Wi-Fi lahko omejite s skupinsko politiko sistema Windows. Primer izvajanja takšne omejitve je opisan v članku: Blokiranje brezžičnih omrežij v sistemu Windows 7 z uporabo skupinskih pravilnikov in Filtriranje razpoložljivih omrežij Wi-Fi v sistemu Windows 8 z uporabo netsh.
Dostopna točka za Windows 8
Iz računalnika z operacijskim sistemom Windows 8 z adapterjem Wi-Fi lahko z istim ukazom netsh organizirate dostopno točko. Postopek je opisan tukaj: Kako ustvariti dostopno točko Wi-Fi v sistemu Windows 8.











