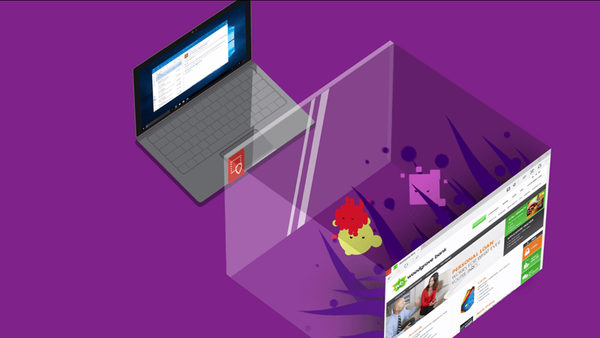V tem delu se bomo še naprej seznanjali s storitvami, ki pomagajo avtomatizirati namestitev in namestitev sistema Windows 7. Te storitve vključujejo storitve Windows Deployment Services, WAIK in posebej pripravljene datoteke odgovorov XML. V drugem delu smo govorili o ustvarjanju datoteke WDSUnattend.xml, ki pomaga avtomatizirati postopek zagonskega zagona Windows in konfigurirati lokalne diske (ustvariti particije). Danes bomo sodelovali z upraviteljem sistemskih slik Windows (WSIM) in ustvarili odzivno datoteko ImageUnattend.xml, ki je potrebna za avtomatizacijo nastavitev izven uporabniške izkušnje (OOBE) pri nameščanju Windows 7 Enterprise. Naj vas opozorim, da je OOBE eden izmed delov namestitvenega postopka, ko je namestitev že zaključena in uporabnika prosimo, da vnese svoje ime, geslo itd..
V prejšnjem članku sem opisal postopek uporabe WSIM-a za ustvarjanje datoteke odgovorov, omenil sem tudi prisotnost 7 različnih stopenj uvajanja sistema Windows 7. Informacije o vseh teh stopnjah so lahko vsebovane v datoteki z odgovori, vendar ni treba konfigurirati vsake faze namestitve, če je potrebno, kakršne koli od tega lahko preskočite. V tem članku bomo govorili o nastavitvi odzivne datoteke ImageUnattend.xml, ki vsebuje konfiguracijo naslednjih stopenj uvajanja sistema Windows 7: specializirajte se in oobeSystem. Začnimo!
Vsebina cikla:
- Namestite in konfigurirajte vlogo WDS
- WDS. Ustvari in prilagodi WDSUnattend.xml
- WDS. Ustvari in prilagodi ImageUnattend.xml
- WDS. Vključevanje gonilnikov
Zaženite WSIM in izberite Datoteka -> Nova datoteka odgovorov. Na prvi stopnji bomo konfigurirali elemente specializiranega odseka, ki so odgovorni zavključitev sistema Windows 7 v domeno.
Tabela prikazuje nabor komponent datotek ImageUnattend.xml, ki jih želimo nastaviti..
| Komponenta | ||
| 1 | Microsoft-Windows-Shell-Setup | specializirati |
| 2 | Microsoft-Windows-UnattendedJoinIdentification | specializirati |
| 3 | Microsoft-Windows-International-Core | oobeSystem |
| 4 | Microsoft-Windows-Shell-Setup | oobeSystem |
| 5 | Microsoft-Windows-Shell-SetupOOBE | oobeSystem |
| 6 | Microsoft-Windows-Shell-SetupUserAccounts | oobeSystem |
| 7 | Microsoft-Windows-Shell-SetupUserAccountsAdministrator | oobeSystem |
| 8 | Microsoft-Windows-Shell-SetupUserAccountsDomainAccounts | oobeSystem |
| 9 | Microsoft-Windows-Shell-SetupUserAccountsLocalAccounts | oobeSystem |
Kot primer bom opisal samo postopek nastavitve prve komponente (Microsoft-Windows-Shell-Setup), na splošno je celoten postopek podoben tistemu, ki je opisan v prejšnjem članku.
Z desno miškino tipko kliknite želeno komponento in izberite "Dodaj nastavitev v Pass4 specializacijo".

Posledično bo odzivna plošča izgledala nekako takole:
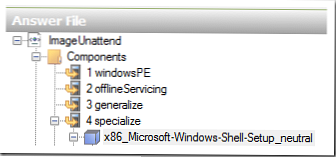
Konfiguriramo parametre komponente Microsoft-Windows-Shell-Setup (glejte posnetek zaslona spodaj). Kot vidite v razdelku ComputerName, sem navedel "*", kar pomeni, da bo ime računalnika določeno v skladu z nastavitvami WDS na zavihku AD DS.
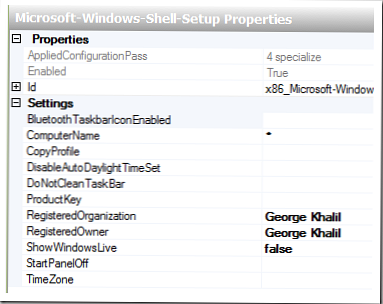
Na zaslonu je prikazano, da sem ustvaril naslednjo politiko poimenovanja Client Naming Policy (WDS): format GK% 03 #, kar pomeni, da se bodo računalniki imenovali zaporedno, po načelih GK001, GK002, GK003 in tako naprej.
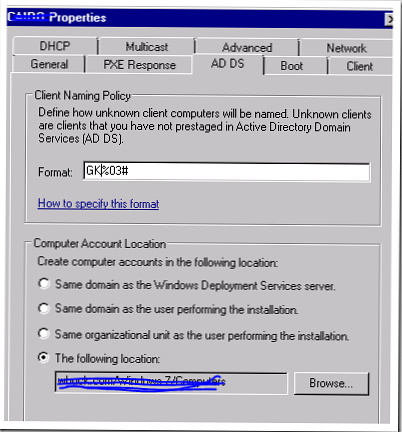
Opis nastavitev za preostale komponente izpustim, v tabelo preprosto navedem dane parametre (zdi se mi, da je namen vsakega od teh parametrov razviden iz njegovega imena):
| 4 specializirati | Microsoft-Windows-Shell-Setup | Ime računalnika =*RegistriranaOrganizacija =<imeorganizacija> RegisteredOwner =<ime> |
| 4 specializirati | Microsoft-WindowsUnattendedJoinIdentification | DebugJoin = lažno JoinDomain = winitpro.ru UnsecureJoin = resnično |
| 7oobeSystem | Microsoft-Windows-International-Core | InputLocale = EN-US ali ru-RU SystemLocale = EN-US ali ru-RU UILanguage = EN-ZDA ali ru-RU UserLocale = EN-US ali ru-RU |
| 7oobeSystem | Microsoft-Windows-Shell-Setup | RegistriranaOrganizacija = RegisteredOwner = ShowWindowsLive =lažno |
| 7oobeSystem | Microsoft-Windows-Shell-SetupOOBE | SkrijEULAPage =resnično HideWirelessSetupInOOBE = resnično NetworkLocation =Delo ProtectYourPC = 1 SkipMachineOOBE = resnično SkipUserOOBE = resnično |
| 7oobeSystem | Microsoft-Windows-Shell-SetupUserAccountsAdministratorPassword | Vrednost = ************** |
| 7oobeSystem | Microsoft-Windows-Shell-SetupUserAccountsDomainAccountList | Ukrep = AddListItem Domena = winitpro.ru |
| 7oobeSystem | Microsoft-Windows-Shell-SetupUserAccountsDomainAccountListDomainAccount | Ukrep = AddListItem Skupina =Skrbniki Ime =Administratorji domene |
| 7oobeSystem | Microsoft-Windows-Shell-SetupUserAccountsDomainAccountListLocalAccountsLocalAccount | Ukrep =AddListItem DisplayName =<imelokalniadministrator > na primer, locadmin Skupina =Skrbniki Ime = locadmin |
| 7oobeSystem | Microsoft-Windows-Shell-SetupUserAccountsDomainAccountListLocalAccountsLocalAccountPassword | Vrednost = ********************* |
Na kratko vas spomnim, da so parametri oobeSystem (Windows Out of Box Experience) zasnovani za avtomatizacijo začetnih nastavitev sistemske konfiguracije (Windows 7 / Windows Vista / Windows 2008), ki jih uporabnik ali skrbnik običajno izvaja ročno.
Zgornje nastavitve so najmanj potrebne za popolnoma samodejno namestitev sistema Windows 7 Enterprise, vendar lahko po svoji presoji dodate dodatne komponente, na primer nastavitve barvne sheme (Microsoft-Windows-Shell-SetupThemes).
Ko konfigurirate vse potrebne komponente, je treba datoteko ImageUnattend.xml preveriti glede napak in shraniti.
Na strežniku WDS odprite konzolo za upravljanje storitev Windows Deployment Services. Pojdite na razdelek »Namestitev slik«. Tu naj bo nameščena naša namestitvena slika sistema Windows 7. Začetna nastavitev strežnika WDS je opisana v 1 delu .
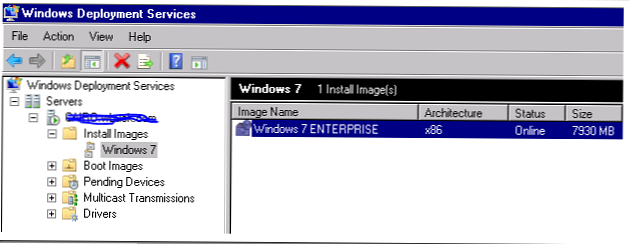
Z desno miškino tipko kliknite sliko in izberite »Lastnosti«. Na zavihku Splošno kliknite gumb "Izberi datoteko" in določite datoteko ImageUnattend.xml, ki ste jo ustvarili prej.
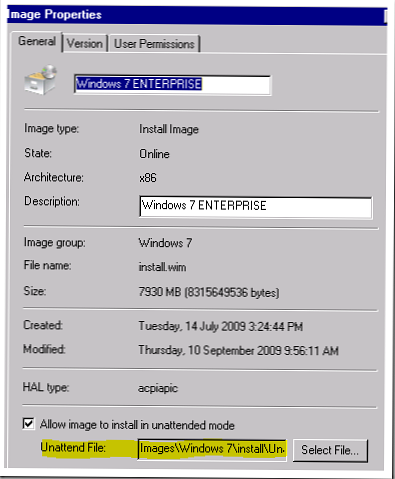
Torej smo uporabili datoteko WDSUnattend.xml (avtomatizacija zagonskega zagonskega procesa WDS) in odzivno datoteko ImageUnattend.xml (avtomatizacija nastavitev OOBE).
Zdaj pa preidimo na nastavitve strežnika WDS, za katere v konzoli za upravljanje Windows Deployment Services z desno miškino tipko kliknite strežnik in izberite »Lastnosti«. Na zavihku AD DS lahko, kot sem rekel, konfigurirate politiko imenovanja strank in OU kamor jih želite postaviti (Lokacija računalniškega računa) Na kartici odjemalec smo že določili datoteko z odgovori WDSUnattend.xml.
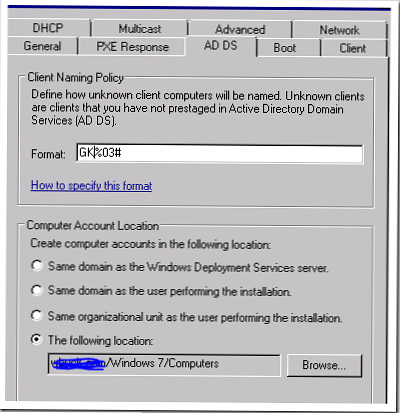
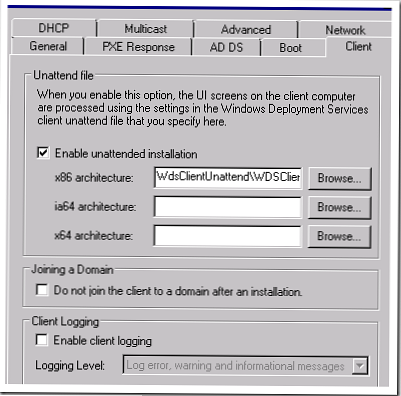
Zdaj poskusimo razmestiti naš Windows 7 Image s PXE zagonsko tehnologijo. Za to morate ob nalaganju odjemalca pritisniti tipko, s katero začnete zagonski postopek po omrežju (omrežni PXE boot), po katerem mora odjemalec najti WDS strežnik, nato pa pritisnite tipko F12, da zaženete škorenj z Windows PE Boot Image.
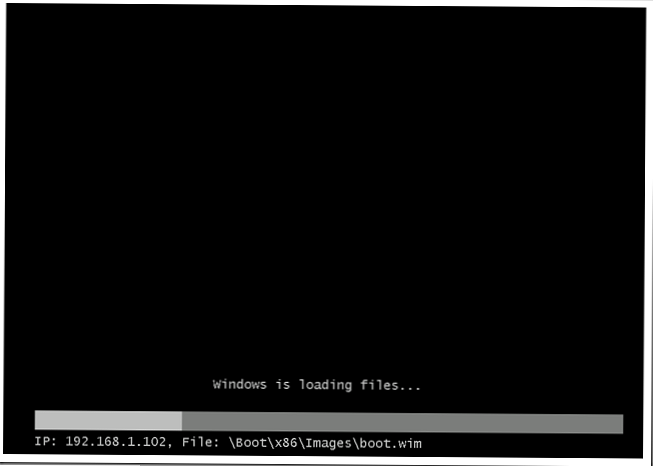
Po nalaganju zagonske slike se prikaže zaslon, ki vas bo pozval, da namestite sliko sistema Windows 7. Če imate več slik, boste pozvani, da izberete eno od njih..
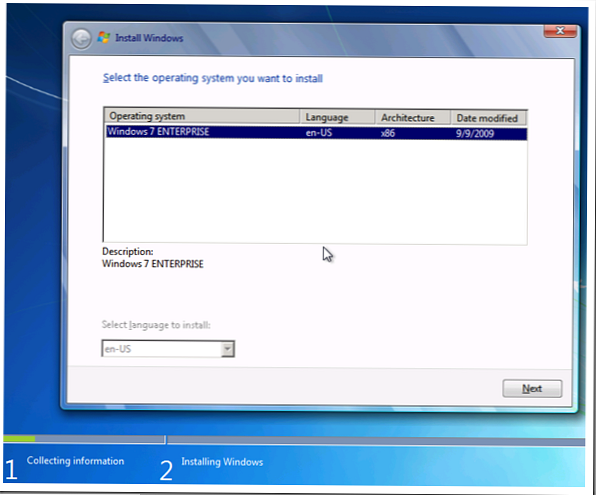
Kliknite Naprej.
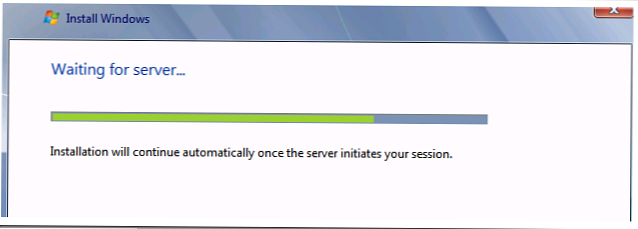
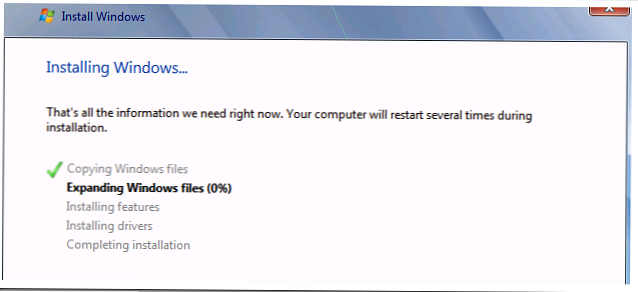
To je vse! Nadaljnja namestitev bo potekala brez kakršnega koli posredovanja uporabnika v skladu s parametri, določenimi v datoteki ImageUnattend.xml.
V naslednjem članku se bomo seznanili s postopkom vdelave gonilnikov za različne naprave v podobo sistema Windows 7.
Mimogrede, morda ima vaše omrežje več strežnikov WDS. Seveda takšna arhitektura ni optimalna, vendar ima pravico do obstoja..