
Tako nadaljujemo z nizom člankov o tehnologiji samodejnega uvajanja sistema Windows 7 s pomočjo storitve Windows Deployment Services (WDS). V prvem delu so bila navodila po korakih za namestitev in konfiguracijo WDS na strežniku Windows 2008 R2. Fokus tega članka bo postopek ustvarjanja datoteke WDSUnattend.xml, ki je potrebna za avtomatizacijo zagona z uporabo Windows Pre Execution Boot na odjemalcih WDS..
Vsebina cikla:
- Namestite in konfigurirajte vlogo WDS
- WDS. Ustvari in prilagodi WDSUnattend.xml
- WDS. Ustvari in prilagodi ImageUnattend.xml
- WDS. Vključevanje gonilnikov
Naše glavno delovno orodje za danes bo Windows Automated Installation Kit (pogosto skrajšan na WAIK ali Windows AIK), prvič je bil predstavljen v svetu z izdajo sistema Windows Vista kot orodja za omrežno namestitev sistema Windows Vista. Njegova glavna naloga je ustvariti posebno datoteko odgovorov, ki avtomatizira namestitev in konfiguracijo slik Windows. Windows System Manager (Windows SIM) je pripomoček, potreben za ustvarjanje odzivne datoteke XML, je del WAIK-a.
Najprej morate prenesti WAIK za Windows 7 (1706,6 MB), lahko ga prenesete s spletnega mesta Microsoft Download tukaj. WAIK vključuje tudi uporabne pripomočke, kot so Windows System Image Manager (WSIM), orodje za servisiranje in upravljanje slik za razmestitev (DISM), orodje za migracijo države uporabnika (USMT) in orodje za upravljanje glasnosti (VAMT).
Ko naložite ISO WAIK, ga morate namestiti na delujoč računalnik (lahko ga razrežete na običajen DVD ali uporabite pripomoček za namestitev ISO slik). Dovoljena je uporaba računalnika z operacijskim sistemom Windows 2003, Windows Vista ali Windows 7 kot delujočega računalnika..
Namestitev WAIK je zelo preprosta, samo zaženite datoteko za zagon z DVD-ja. V oknu, ki se prikaže, kliknite povezavo "Namestitev sistema Windows AIK".

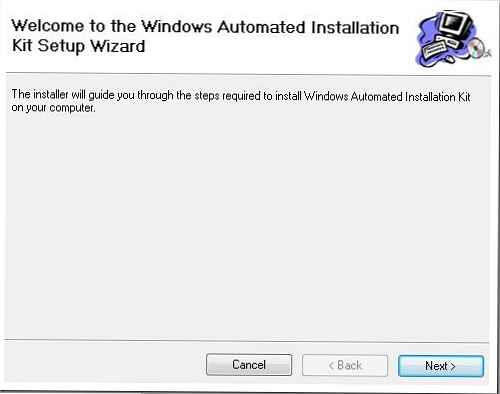
Kliknite Naprej
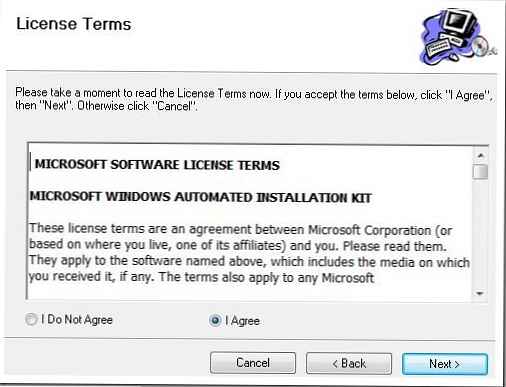
Preberite in se strinjate s pogoji licenčne pogodbe in kliknite Naprej. Po tem se bo začela namestitev izdelka, po koncu pa zaženite aplikacijo Windows System Image Manager.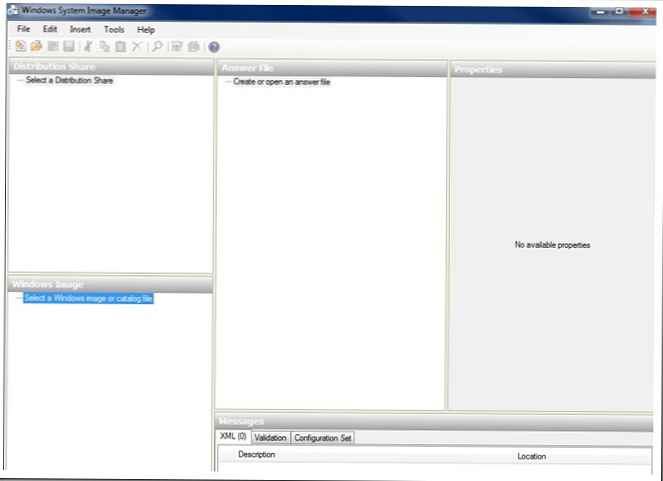
Zdaj moramo ustvariti naš delovni imenik in iz njega razporediti datoteko install.wim iz distribucije. V računalniku sem ustvaril skupno mapo z imenom "WAIK Distribution".
Nato odprite našo sliko s sistemskim upraviteljem slik sistema Windows (meni File (Datoteka) - Izberite Windows Image). Poiščite mapo, ki ste jo nedavno ustvarili, in določite datoteko install.wim. V oknu, ki se prikaže z opozorilom, kliknite Da, posledično bo ustvarjena struktura imenika, potrebna za delovanje.
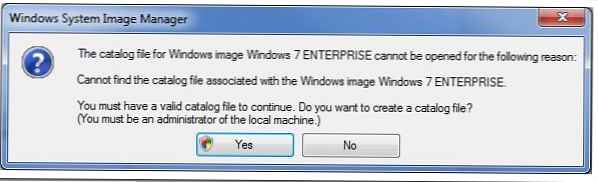
Opomba! Če vaša datoteka WIM vsebuje več različnih slik, morate navesti samo eno (na primer Windows 7 BUSINESS ali PODJETJE Windows 7).
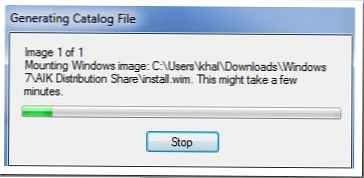
Ko je ustvarjen potreben imenik, bodo v levem kotu WSIM v oknu Slika Windows ustvarjeni elementi Komponente in paketi..
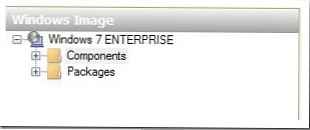
Zdaj lahko nadaljujemo z ustvarjanjem prve datoteke z odgovori s klikom na Datoteka - Nova datoteka odgovorov.
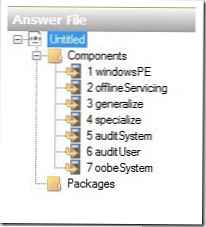
Kot lahko vidite, lahko datoteka odgovorov sestavlja 7 različnih razdelkov. To je 7 stopenj namestitve operacijskega sistema (ne glede na to, ali gre za Windows Vista, Windows 7 ali Windows 2008). Te korake imenujemo tudi faze, zato vam ni treba uporabljati vseh. Ker Ker za namestitev sistema Windows 7 uporabljamo WDS, je potrebno ustvariti 2 odzivni datoteki XML, ki naj bosta poimenovana na naslednji način:
WDSUnetend.xml (Omogoča vam avtomatizacijo sistema WindowsPE, vključno s povezovanjem s strežnikom WDS, ustvarjanjem particij diska, izbiro particije za namestitev sistema Windows 7 in izbiro namestitvenega jezika. Datoteka WDSUnattend.xml je na kartici Client v lastnostih vašega strežnika WDS nastavljena).
ImageUnattend.xml (Uporablja se za avtomatizacijo začetnih nastavitev Out of Box Experience (OOBE) vaše namestitvene slike sistema Windows 7. To so točno vprašanja in polja, ki jih ročno izpolnite ob prvem zagonu sistema, na primer ustvarjanje uporabnika, določanje organizacije itd. ImageUnattend .xml je na kartici Splošno v lastnostih slike v WDS izbran..
Začnimo z WDSUnattend.xml. V tretjem delu tega niza člankov bomo podrobneje preučili nastavitve, določene v datoteki ImageUnattend.xml..
Ko smo ustvarili novo odzivno datoteko WDSUnattend.xml, moramo vanj vključiti različne parametre (komponente). To lahko storite tako, da v oknu Slika Windows razširite vozlišče "komponente" in z desno miškino tipko kliknite želeno komponento in dodate ta parameter v datoteko z odgovori. Na prvi pogled je celoten postopek videti precej zapleten in okoren, saj je število različnih komponent in parametrov, ki jih lahko dodamo v našo datoteko odgovorov, zelo veliko.
Za našo datoteko WDSUnattend.xml konfiguriramo naslednje komponente:
| Komponenta | Konfiguracija | |
| 1 | Microsoft-Windows-International-Core-WinPESetupUILanguage | windowsPE |
| 2 | Microsoft-Windows-SetupDiskConfigurationDiskCreatePartitionsCreatePartition | windowsPE |
| 3 | Microsoft-Windows-SetupDiskConfigurationDiskModifyPartitionsModifyPartition | windowsPE |
| 4 | Microsoft-Windows-SetupWindowsDeploymentServices | windowsPE |
Prvi parameter, ki smo ga dodali, se imenuje „Microsoft Windows International Core-WinPE“
Po Microsoftovi dokumentaciji je predinstalacijsko okolje Windows (ali Windows PE) kompakten operacijski sistem, ki je zasnovan za pripravo vašega računalnika na namestitev sistema Windows. Lahko se uporablja za:
- Zagon računalnika brez OS (gola kovina)
- Upravljanje z diski, particijami in formati
- Kopiranje slik diska ali začetek namestitve sistema Windows prek omrežja
Proces WindowsPE bomo avtomatizirali s spreminjanjem odzivne datoteke WDSUnattend.xml.
Začnimo z iskanjem naše prve komponente Microsoft-Windows-International-Core-WinPESetupUILanguage, z desno miškino tipko kliknite nanjo, prikaže se spustni meni, samo prvi element nam bo na voljo, izberite ga, zaradi česar se bo ta komponenta prikazala na navigacijski plošči "File Answer File"..
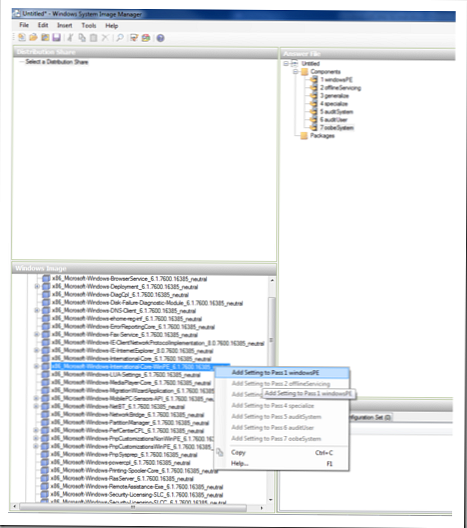
Zdaj morate izpolniti parametre komponente, ki so se pravkar pojavile v desnem oknu. V spodnjem primeru sem nastavil krajevne parametre. Pomoč za parametre je mogoče vedno poklicati s tipko F1.
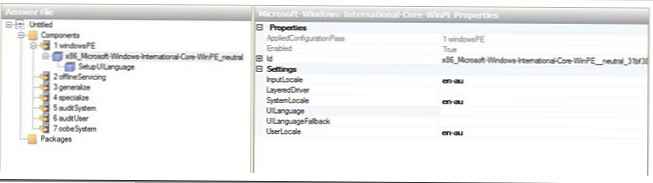
Nastavili smo tudi vrednost spremenljivke SetupUILanguage (jezik vmesnika namestitvenega programa).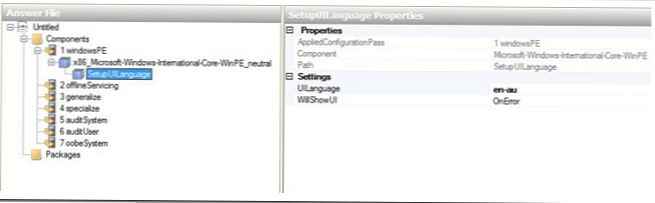
Primer možnih nastavitev je prikazan v tabeli:
| Konfiguracijski parameter | Komponenta | Vrednost |
| 1 WindowsPE | Microsoft-Windows-International-Core-WinPE | InputLocale = Na primer EN-US ali ru-RU SystemLocale = Na primer EN-US ali ru-RU UILanguage = Na primer EN-US ali ru-RU UserLocale = Na primer EN-US ali ru-RU |
| 1 WindowsPE | Microsoft-Windows-International-Core-WinPESetupUILanguage | UILanguage = Na primer EN-US ali ru-RU |
Naslednji korak pri nastavitvi načina delovanja namestitvenega programa Windows je konfiguriranje lokalnega pogona v računalniku. To je faza namestitve sistema Windows, kjer se je zagonski sistem Windows PE (zagonski zagonski program) že zaključen in pozvani boste, da ustvarite in formatirate particije, potrebne za namestitev. Za avtomatizacijo tega postopka je mogoče v odzivni datoteki WDSUnattend.xml določiti ustrezne nastavitve. Osredotočili se bomo na naslednje nastavitve:
| Komponenta | |
| 1 | Microsoft-Windows-International-Core-WinPESetupUILanguage |
| 2 | Microsoft-Windows-SetupDiskConfigurationDiskCreatePartitionsCreatePartition |
| 3 | Microsoft-Windows-SetupDiskConfigurationDiskModifyPartitionsModifyPartition |
| 4 | Microsoft-Windows-SetupWindowsDeploymentServices |
Kot v prejšnjem koraku moramo tudi v odgovorno datoteko vdelati potrebne komponente, začenši z dodajanjem parametra Microsoft-Windows-SetupDiskConfigurationDisk.
Z desno miškino tipko kliknite »Disk Configuration« in izberite »Pass1 windowsPE«.
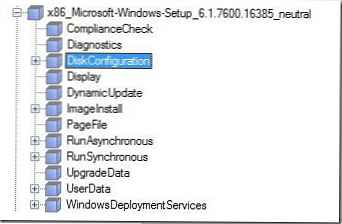
Zaradi tega se v oknu Windows System Image Manager pojavi nov element..
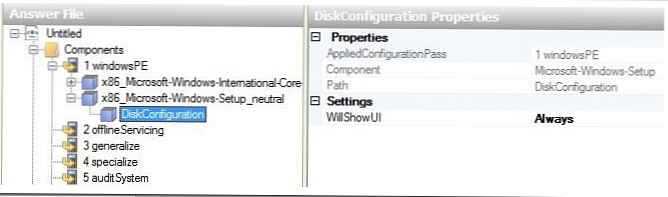
Zdaj z desno miškino tipko kliknite element "DiskConfiguration" in izberite "Vstavi nov disk". Na plošči nastavitev diska nastavite WillWipeDisk = true.
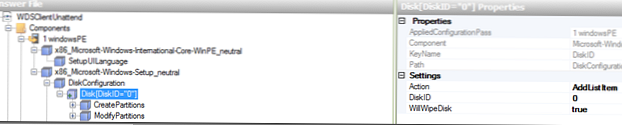
Zdaj z desno miškino tipko kliknite Ustvari particije in izberite Vstavi novo ustvari particijo.
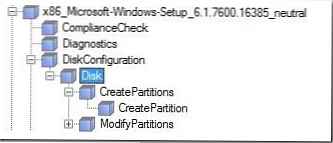
Najprej na disku ustvarimo novo particijo, nato pa spremenimo številne njene parametre (komponenta Modify Partitons): na primer nalepko glasnosti, črko pogona in vrsto datotečnega sistema. Naredil sem nastavitve, prikazane na posnetkih zaslona, ki jih lahko podvojite ali spremenite glede na vaše potrebe.
Struktura datoteke odgovorov
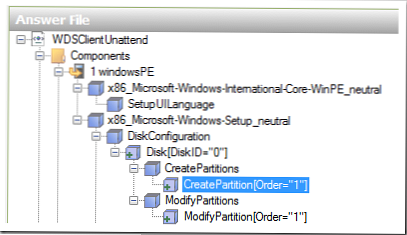
Možnosti ustvarjanja particij
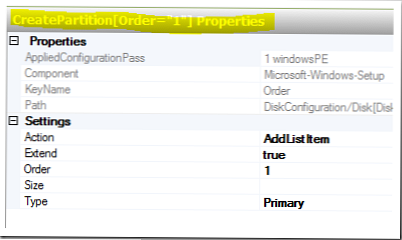
Spremenite nastavitve particije
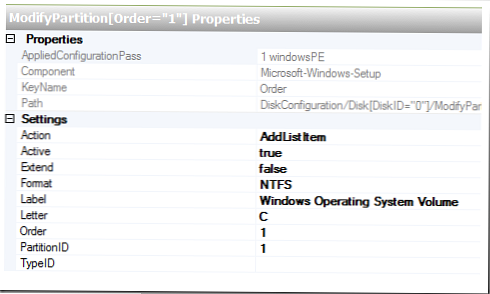
In zadnja komponenta, ki bi jo rad dodal: Microsoft-Windows-SetupWindowsDeploymentServicesImageSelectionInstallTo, ki določa, na kateri particiji bo nameščena slika Windows 7.
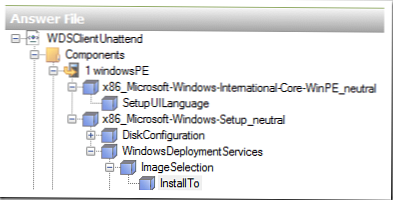
Nastavitve te komponente so prikazane na posnetku zaslona (konfigurirali smo namestitev slike sistema Windows 7 v prvo particijo diska v računalniku).
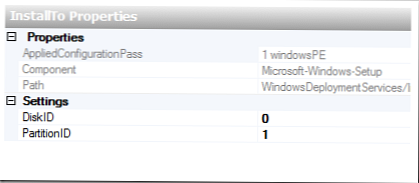
Na naslednji plošči bom še enkrat navedel parametre, ki smo jih konfigurirali:
| WindowsPE | Microsoft-Windows-SetupDiskConfiguration | WillShowUI = OnError |
| 1 WindowsPE | Microsoft-Windows-SetupDiskConfigurationDisk | DiskID = 0 WillWipeDisk = res |
| 1 WindowsPE | Microsoft-Windows-SetupDiskConfigurationDiskCreatePartitionsCreatePartition | Naročilo = 1 Velikost = Vrsta = primarna |
| 1 WindowsPE | Microsoft-Windows-SetupDiskConfigurationDiskModifyPartitionsModifyPartition | Aktivno = res Podaljšaj = napačno Oblika = NTFS Label = Oznaka operacijskega sistema Windows Naročilo = 1 PartitionID = 1 |
| 1 WindowsPE | Microsoft-Windows-SetupWindowsDeploymentServicesImageSelection | WillShowUI = OnError |
| 1 WindowsPE | Microsoft-Windows-SetupWindowsDeploymentServicesImageSelectionInstallTo | DiskID = 0 PartitionID = 1 |
S tem bomo dokončali konfiguracijo odzivne datoteke WDSUnattend.xml, le shraniti jo moramo. Medtem ko bo shranil datoteko xml, bo Windows System Image Manager preveril napake.
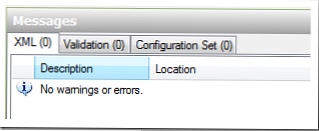
Nato moramo povezati datoteko WDSUnattend.xml na naš WDS strežnik. Če želite to narediti, odprite konzolo Windows Deployment Services, z desnim gumbom miške kliknite strežnik in izberite "Lastnosti". Pojdite na zavihek odjemalec in izberite Omogoči namestitev brez spremstva, kjer boste morali določiti ločeno odzivno datoteko WDSunattend.xml za različne arhitekture. Z gumbom Brskaj poiščite datoteko xml, ki smo jo ustvarili, in kliknite V redu.
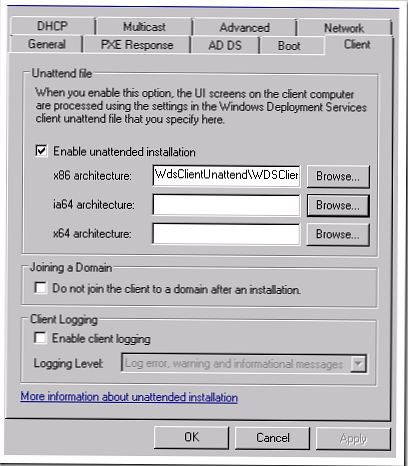
Torej: v tem članku smo spoznali postopek ustvarjanja in konfiguriranja odzivne datoteke WDSUnattend.xml na strežniku WDS. V naslednjih razdelkih bomo predstavili še eno konfiguracijsko datoteko ImageUnattend.xml..











