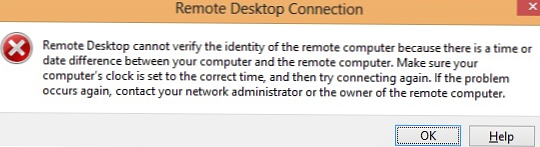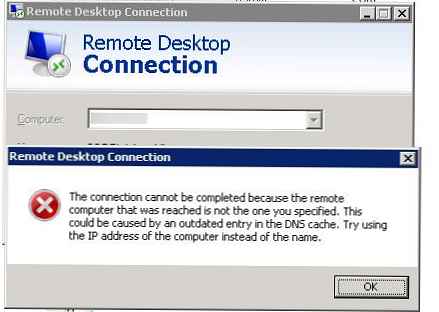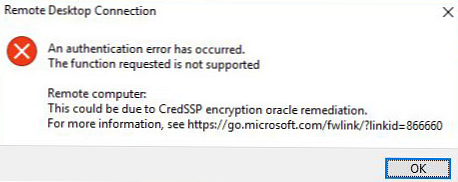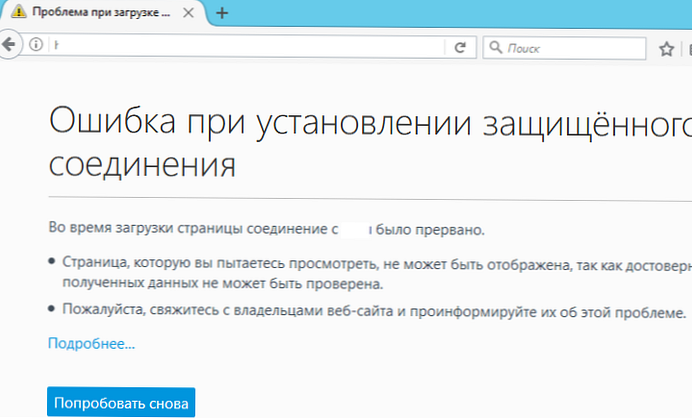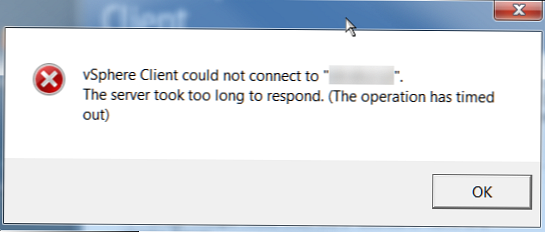Občasno se nekateri uporabniki ne morejo prijaviti v strežnik RDS na kmetiji Windows Server prek standardnega odjemalca rdp z napako:
Zahtevane operacije ni mogoče dokončati, ker so storitve oddaljenega namizja trenutno zasedene. Poskusite znova čez nekaj minut. Ostali uporabniki bi se še vedno lahko prijavili..

Naloge, ki jo poskušate storiti, ni mogoče dokončati, ker so storitve oddaljenega namizja trenutno zasedene. Poskusite znova čez nekaj minut. Ostali uporabniki bi se še vedno morali prijaviti.
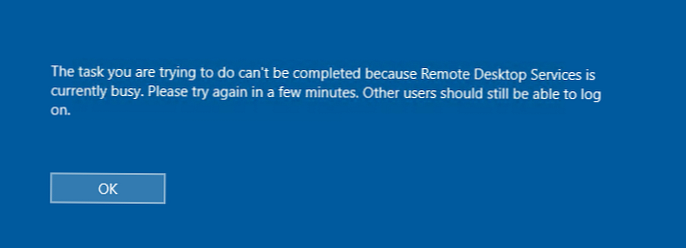
Večkrat smo se srečali tudi s to sliko: na zavihku Uporabniki upravitelja opravil RDS gostitelja je veliko uporabnikov, ki jih seja prekine z imeni (4) namesto uporabniškega imena in s statusom Disconnected.
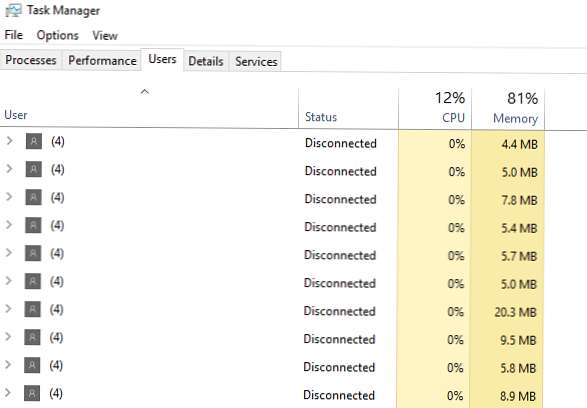
Težava se pojavlja v vseh različicah sistema Windows Server: 2008 R2, 2012 R2, 2016 in 2019.
Do napake lahko pride iz različnih razlogov:
- Napaka v storitvi oddaljenega namizja;
- Napaka s postopkom csrss.exe;
- Težava z uporabniškim profilom ali s storsvc storitev;
- Pomanjkanje RAM-a ali diskovnega prostora na strežniku RDSH;
- Nepravilne nastavitve skupinskih pravilnikov.
Na žalost trenutno še ni uradne Microsoftove rešitve, ki bi težavo v celoti rešila, vse se spušča na odpravo simptomov.
Skoraj vedno se težava reši s ponastavitvijo seje uporabnika problema in ponovnim zagonom strežnika RDS, vendar v izjemnih situacijah to morda ne bo dovolj. Pojdimo čez rešitve, začenši od najlažjih.
# 1 - Preverite vire strežnika RDS
Prepričajte se, da ima strežnik dovolj virov, saj lahko do te napake pride zaradi pomanjkanja RAM-a ali diskovnega prostora. Preverite obremenitev RAM-a in ali je na disku, na katerem je nameščen operacijski sistem, dovolj prostega prostora (vsaj 1 GB mora biti prostega). Preverite tudi dnevnik dogodkov za kritične napake RDS..
Če je na voljo dovolj virov, pojdite na naslednjo možnost..
# 2 - Ponastavitev uporabniške seje in prenehanje obesnih procesov v seji RDS
Najprej poskusimo najti in na silo ponastaviti sejo uporabnika, ki se ne more prijaviti v strežnik RDS. V upravitelju opravil na zavihku Uporabniki poiščite želenega uporabnika in v kontekstnem meniju kliknite »Odjava«. V večini primerov je to dovolj, včasih pa lahko v upravitelju opravil namesto uporabniškega imena najdete veliko preklicanih sej z imenom "(4)". Praviloma bodo v obešeni seji prisotni štirje postopki:
- Proces izvajanja odjemalskega strežnika (csrss.exe)
- Namizni upravitelj Windows (dwm.exe)
- Aplikacija za prijavo v Windows (winlogon.exe)
- Uporabniški vmesnik za prijavo v Windows
Najprej poskusite končati vse obešene seje s (4) prek upravitelja opravil, kot je opisano zgoraj. Če to ne pomaga, je najbolje, da strežnik znova zaženete, vendar pogosto te možnosti ni, zato skušamo težavo rešiti brez ponovnega zagona:
- Zaženite ukazni poziv kot skrbnik in vnesite:
poizvedbena seja Vse uporabnike in njihove seje bo prikazal na terminalskem strežniku. V izhodu ukaza so nam zanimivi 3 stolpci: SESSIONNAME, USERNAME in ID. V tem primeru poiščite uporabnika (4) in njegov ustrezni ID ID 2. Dokončati moramo postopek csrss.exe, ki teče v okviru te seje, najprej ga najdemo.
Vse uporabnike in njihove seje bo prikazal na terminalskem strežniku. V izhodu ukaza so nam zanimivi 3 stolpci: SESSIONNAME, USERNAME in ID. V tem primeru poiščite uporabnika (4) in njegov ustrezni ID ID 2. Dokončati moramo postopek csrss.exe, ki teče v okviru te seje, najprej ga najdemo. - V ukazni poziv vnesite:
poizvedbeni postopek / id 2 Ukaz bo prikazal vse procese, ki se izvajajo v tej seji. Poiskati moramo postopek csrss.exe in njegove ustrezne PID. V mojem primeru bo PID 5140. Ta postopek moramo zaključiti..
Ukaz bo prikazal vse procese, ki se izvajajo v tej seji. Poiskati moramo postopek csrss.exe in njegove ustrezne PID. V mojem primeru bo PID 5140. Ta postopek moramo zaključiti.. - Preverite upravitelja opravil. Odprite upravitelj opravil, pojdite na zavihek Podrobnosti in poiščite PID in postopek, ki ga potrebujete.
 Če PID, ki ga potrebujete, ustreza postopku csrss.exe, postopek zaključite s kontekstnim menijem in Končanjem opravila ali z ukazno vrstico:
Če PID, ki ga potrebujete, ustreza postopku csrss.exe, postopek zaključite s kontekstnim menijem in Končanjem opravila ali z ukazno vrstico: opravilno opravilo / F / PID 5140
To je treba storiti z vsakim uporabnikom "(4)", če jih je več.
# 3 - Ponastavitev uporabniške seje prek ukazne vrstice
Če niste uspeli odjaviti »problematičnega« uporabnika prek upravitelja opravil, lahko poskusite ponastaviti sejo uporabnika prek ukazne vrstice.
- Zaženite ukazni poziv kot skrbnik in vnesite
poizvedbena seja
Kopirajte SESSIONNAME problematičnega uporabnika.
- Vnesite
ponastavitev seje. Namesto tega vnesite ime seje, ki jo potrebujete, kot je prikazano na posnetku zaslona
- Zaženite ukazni poziv kot skrbnik in vnesite
To mora storiti vsak težaven uporabnik. Zdaj se lahko poskusite prijaviti, težavo je treba rešiti. Če imate možnost znova zagnati strežnik, je bolje, da to storite.
# 4 - Preverite nastavitve licenc gostitelja RDS
Preverite, ali sta na strežniku RDSH navedena pravilni strežnik licenc in vrsta licence (CAL na uporabnika / CAL na napravo)..
Ko sem pozabil določiti naslov strežnika z vlogo licenciranja za oddaljeno namizje po namestitvi vloge RDSH, sem dobil napako "Ne morem dokončati zahtevane operacije, ker so storitve oddaljenega namizja trenutno zasedene". V tem primeru sta se dva uporabnika normalno povezala, tretji pa je prejel napako.Lahko se določi naslov strežnika z licencami RDS:
- V nastavitvah zbirke RDS: Naloge -> Uredi lastnosti razmestitve -> Licenciranje RD;

- Preko GPO: Uporabite določene strežnike licenc za oddaljeno namizje (Konfiguracija računalnika -> Politike -> Predloge za skrbnike -> Komponente Windows -> Storitve oddaljenega namizja -> Gostitelj seje za oddaljeno namizje -> Licenciranje)

- Uporaba programa PowerShell (glejte članek »Način licenciranja ni nastavljen za strežnik gostitelja oddaljene namizne seje«).
- V nastavitvah zbirke RDS: Naloge -> Uredi lastnosti razmestitve -> Licenciranje RD;
# 5 - Odstranite omejitev povezav RDP v GPO
S skupinskimi pravilniki lahko omejite število sočasnih povezav RDS. Ta pravilnik je privzeto onemogočen..
Z uporabo gpresulta morate preveriti, ali je pravilnik omogočen in kakšna vrednost je v njem navedena..
- Zaženite ukazni poziv kot skrbnik in vnesite
gpresult / H c: \ gpresult.html - Odprite datoteko gpresult.html, ki leži v korenu pogona C. To je navadna .html datoteka, priporočljivo je, da jo odprete prek Internet Explorerja, saj se v drugih brskalnikih morda ne prikazuje pravilno;
- V razdelku Konfiguracija računalnika -> Administrativne predloge -> Komponente sistema Windows -> Storitve oddaljenega namizja -> Gostitelj seje za oddaljeno namizje \ Povezave najti Omejite število povezav, ali v iskanje na strani vnesite Omejite število povezav.
- Zaženite ukazni poziv kot skrbnik in vnesite
Če takšne politike ni, potem ne velja in ni omejitev števila sočasnih povezav. Če obstaja pravilnik in je prikazano število hkratnih povezav, spremenite njegovo vrednost v želeno številko. Skupinsko politiko lahko spremenite s kratkim pritiskom gpedit.msc, če je pravilnik konfiguriran prek domene GPO, uredite ustrezen pravilnik prek gpmc.msc. Po urejanju pravilnika ne pozabite vnesti ukazne vrstice gpupdate / force za takojšnje uveljavljanje politike.
# 6 - rešitve po meri: če vse drugo ne uspe
Če imate dovolj virov, v dnevniku ni napak, ne morete znova zagnati in ponastavitev seje iz nekega razloga ni pomagalo, poskusite z naslednjimi možnostmi:
- Preverite, ali način odtoka ni omogočen na strežniku RDS, kar uporabnikom preprečuje nove povezave RDP:
chglogon.exe / QUERY. Če ukaz vrne sporočilo "Nove uporabniške prijave so onemogočene, vendar so ponovne povezave z obstoječimi sejami OZNAČENE", Onemogočite način odtoka:chglogon.exe / omogoči
- V nastavitvah povezave RDP (mstsc.exe) na odjemalcu mstsc počistite polje »Trajno predpomnjenje bitmap«;

- Znova zaženite storitev RDS. V ukazni poziv s skrbniškimi pravicami vnesite
net stop termserviceinneto start termservice. Ali pa storitev znova zaženite na daljavo s programom PowerShell:Get-Service termservice -ComputerName msk-rds1 | Ponovno zaženite storitev - Prisiliti procese ubijanja tstheme.exe;
- Priporočamo, da uporabite vse najnovejše posodobitve za različico sistema Windows, uporabite standardna orodja za posodabljanje.
- Preverite, ali način odtoka ni omogočen na strežniku RDS, kar uporabnikom preprečuje nove povezave RDP:




 Vse uporabnike in njihove seje bo prikazal na terminalskem strežniku. V izhodu ukaza so nam zanimivi 3 stolpci: SESSIONNAME, USERNAME in ID. V tem primeru poiščite uporabnika (4) in njegov ustrezni ID ID 2. Dokončati moramo postopek csrss.exe, ki teče v okviru te seje, najprej ga najdemo.
Vse uporabnike in njihove seje bo prikazal na terminalskem strežniku. V izhodu ukaza so nam zanimivi 3 stolpci: SESSIONNAME, USERNAME in ID. V tem primeru poiščite uporabnika (4) in njegov ustrezni ID ID 2. Dokončati moramo postopek csrss.exe, ki teče v okviru te seje, najprej ga najdemo. Ukaz bo prikazal vse procese, ki se izvajajo v tej seji. Poiskati moramo postopek csrss.exe in njegove ustrezne PID. V mojem primeru bo PID 5140. Ta postopek moramo zaključiti..
Ukaz bo prikazal vse procese, ki se izvajajo v tej seji. Poiskati moramo postopek csrss.exe in njegove ustrezne PID. V mojem primeru bo PID 5140. Ta postopek moramo zaključiti.. Če PID, ki ga potrebujete, ustreza postopku csrss.exe, postopek zaključite s kontekstnim menijem in Končanjem opravila ali z ukazno vrstico:
Če PID, ki ga potrebujete, ustreza postopku csrss.exe, postopek zaključite s kontekstnim menijem in Končanjem opravila ali z ukazno vrstico: