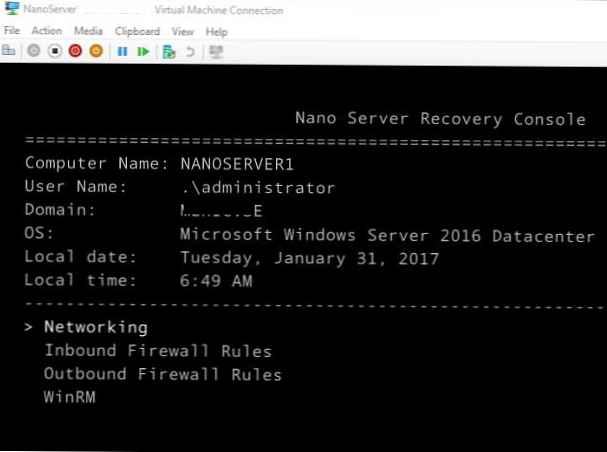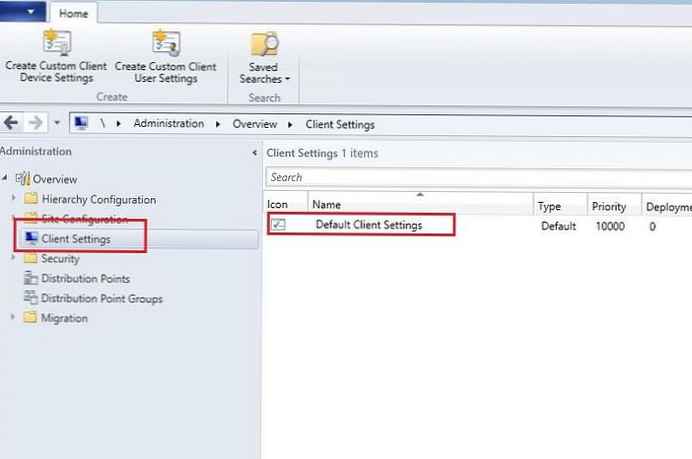Spletni strežnik Internet Information Service v sistemu Windows 2016/2012 / R2 ima, tako kot prejšnje različice IIS, možnost daljinskega nadzora. Dejansko je upravljanje z več strežniki IIS z ene konzole dokaj priročno, za spletne strežnike, ki delujejo v načinu Core / Nano, pa je to skoraj edini priročen način upravljanja spletnega strežnika. Vendar je privzeto funkcionalnost daljinskega upravljalnika v IIS onemogočena, tudi če poskušate dodati oddaljeni strežnik z IIS, ki deluje na konzoli za upravljanje IIS na drugem strežniku (meni Povežite se s strežnikom), prikaže se napaka:

Ni bilo mogoče povezati z določenim računalnikom.
Podrobnosti: Ni mogoče povezati z oddaljenim strežnikom.
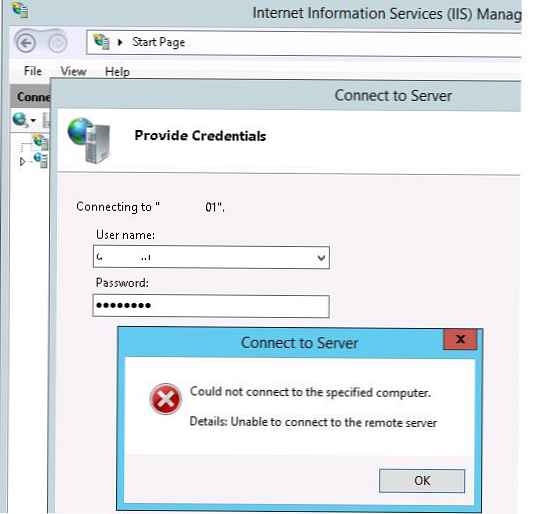
Vsebina:
- Namestite storitev upravljanja IIS
- Dodelitev pravic uporabnikom za daljinsko upravljanje spletnega mesta IIS
- Oddaljeno upravljanje IIS iz sistema Windows 10
- IIS Remote Management in TLS 1.1 / TLS 1.2 Podpora
Namestite storitev upravljanja IIS
Dejstvo je, da s standardno namestitvijo IIS servis IIS, ki je odgovoren za njegovo oddaljeno upravljanje, ni nameščen. Z ukazom Powershell lahko preverite, ali ta storitev ni na voljo v sistemu:
Get-WindowsFeature * web-mgmt *
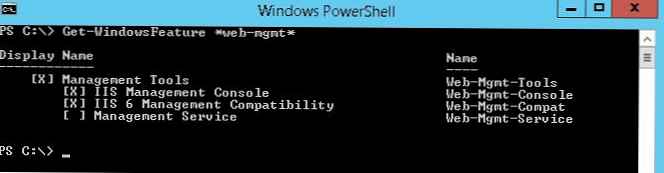
Kot vidite, storitev Splet-Mgmt-Storitev ni nameščen. Namestite komponento sistema Windows Server z ukaznim ukazom Add-WindowsFeature. Kot skrbnik zaženite naslednji ukaz Powershell:
Web-Mgmt-Service Add-WindowsFeature
Or
Namestite-WindowsFeature Web-Mgmt-Service
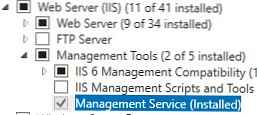
Komponento Service Management lahko namestite tudi s konzole Server Manager.
Nato znova zaženite spletno storitev IIS:iisreset -noforce<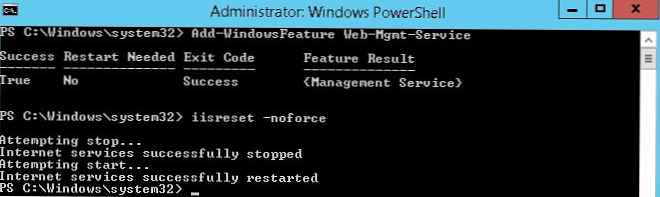 Naslednji korak je omogočanje oddaljenih povezav v nastavitvah spletnega strežnika IIS. To naredite v razdelku Upravitelj IIS Upravljanje odprite prikazan izdelek Služba upravljanja.
Naslednji korak je omogočanje oddaljenih povezav v nastavitvah spletnega strežnika IIS. To naredite v razdelku Upravitelj IIS Upravljanje odprite prikazan izdelek Služba upravljanja.
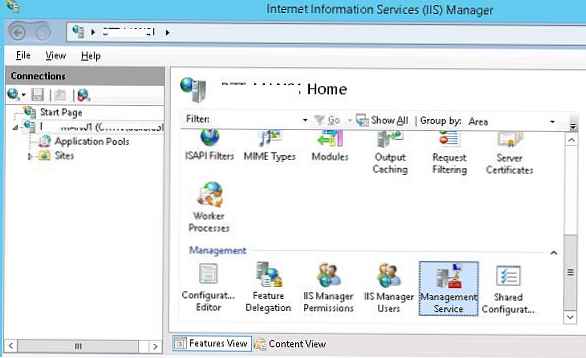
V razdelku Upravljanje Storitev omogoči možnost "Omogoči daljinski povezave".
Tu lahko omejite možnost povezovanja s konzolo za upravljanje spletnega strežnika po naslovu IP. Če želite to narediti, zavrnite povezavo z neznanimi odjemalci (Dostop za nedoločene odjemalce: Zavrni) in določite naslov IP / ali podomrežje IP, iz katere bo povezava dovoljena. Storitev Remote Connect uporablja potrdilo SSL, lahko pa uporabite drugega, če ste ga uvozili v shrambo potrdil (lahko ustvarite in uporabite potrdilo s samopodpisom). Spremembe shranite.
Opomba. Privzeto se za oddaljeno upravljanje IIS uporablja vrata 8172. Ko shranite spremembe, se ta vrata samodejno odprejo v požarnem zidu Windows.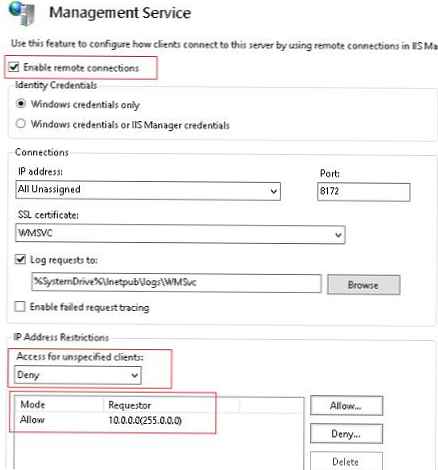
Reg Dodajte HKLM \ Software \ Microsoft \ WebManagement \ Server / V EnableRemoteManagement / T REG_DWORD / D 1
V tem primeru boste morali ročno izdelati pravilo za požarni zid:
netsh advfirewall požarni zid dodaj ime pravila = "Dovoli IIS Web Management" dir = v akciji = dovolite storitev = "WMSVC"
Ostaja še zagon storitve spletnega upravljanja:
neto start wmsvc
In nastavite, da se storitev samodejno zažene, ko se OS zažene:
set-service wmsvc -StartupType Samodejno
Ali pa tako:
sc config WMSVC start = samodejno

Po tem je možno dodati oddaljeni spletni strežnik IIS v konzolo za upravljanje IIS Manager in upravljati strežnik IIS, vsa spletna mesta na njem na enak način kot lokalni spletni strežnik. 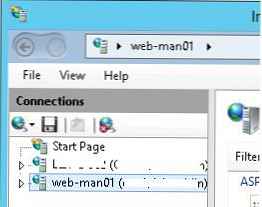
Dodelitev pravic uporabnikom za daljinsko upravljanje spletnega mesta IIS
Privzeto imajo samo uporabniki s skrbniškimi pravicami pravico do oddaljenega upravljanja strežnika IIS. Za odobritev pravice do daljinskega nadzora navadnim uporabnikom je potrebno razdeliti ustrezne pravice na ravni vsakega spletnega mesta IIS. Izberite spletno mesto in poiščite možnost IIS Manager Dovoljenja.
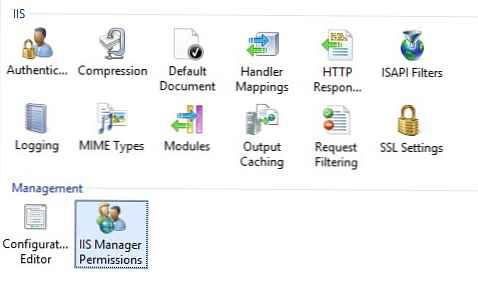
Na plošči Dejanja kliknite na Dovoli Uporabnik. Izberite račun, ki mu želite odobriti dostop do IIS, in kliknite V redu.
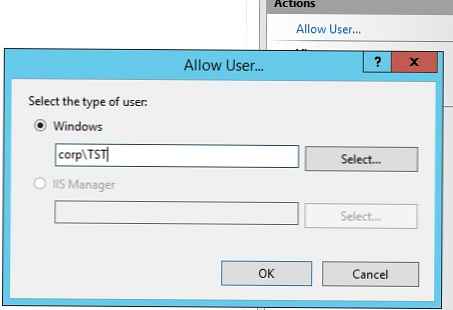
V razdelku so konfigurirane pravice uporabnikov za upravljanje spletnih mest v IIS Značilnost Delegacija IIS strežnik.
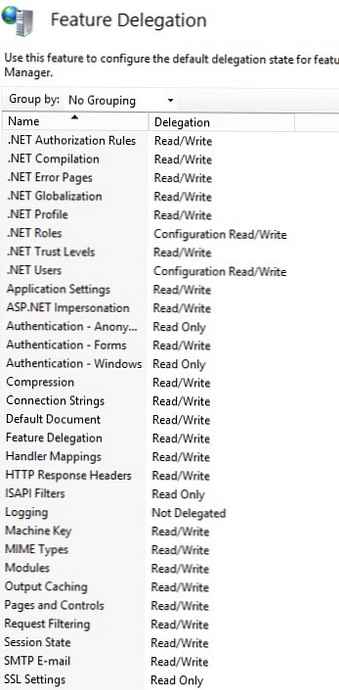
Uporabnikom lahko nastavite eno od treh ravni dostopa za vsako funkcijo upravljanja strežnika IIS: samo za branje, branje / pisanje ali ne delegirano.
Oddaljeno upravljanje IIS iz sistema Windows 10
Če morate strežnike IIS na daljavo upravljati s odjemalsko delovno postajo z operacijskim sistemom Windows 10 (Windows 7 ali 8.1), morate namestiti konzolo za upravljanje IIS: Vklopite ali izklopite funkcije Windows -> Internetne storitve -> Orodja za spletno upravljanje -> IIS Management Console.
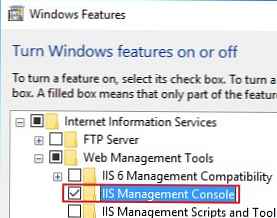
Krmilno komponento lahko namestite z naslednjim ukazom PowerShell:
Omogoči-WindowsOtionalFeature -Online -FeatureName "IIS-ManagementService"
Ko pa konzolo IIS Manager zaženete v sistemu Windows 10, se izkaže, da je tako Povezava s strežnikom (Povezava s strežnikom) manjka v meniju.
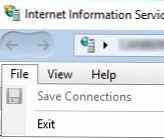
Če se želite na daljavo povezati z IIS v operacijskem sistemu Windows 10, morate prenesti in namestiti komponento IIS Manager za oddaljeno administracijo (https://www.microsoft.com/en-us/download/details.aspx?id=41177).
Namig. Obstaja različica upravitelja IIS za x64 (inetmgr_amd64_en-US.msi) in x86 OS (inetmgr_x86_sl-US.msi).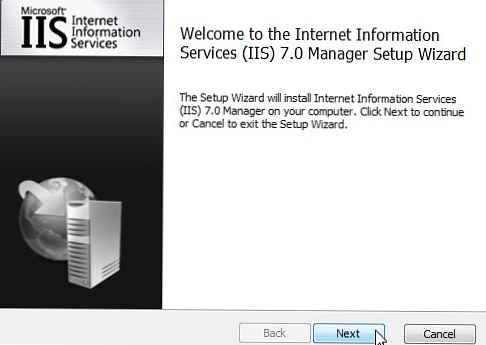
Po namestitvi morate znova zagnati konzolo IIS Manager in se povezati s spletnim mestom. Če se ob povezavi z IIS izkaže, da je različica konzole na odjemalcu in strežniku različna, se prikaže obvestilo o potrebi po posodobitvi različice konzole (vse potrebne datoteke se samodejno prenesejo s strežnika).
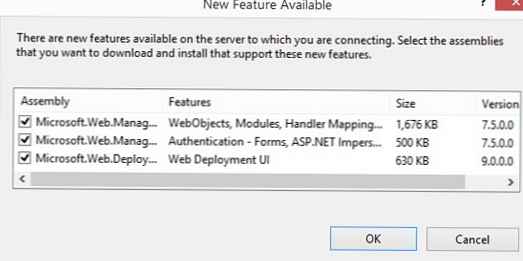
Zdaj se morate uspešno povezati s svojim IIS strežnikom in ga daljinsko upravljati s svoje delovne postaje.
IIS Remote Management in TLS 1.1 / TLS 1.2 Podpora
Če ste v IIS onemogočili starejše protokole SSLv3 in TLS 1.0 in pustite samo TLS 1.1 / TLS 1.2, se bo pri oddaljeni povezavi z IIS pojavila napaka:
"Osnovna povezava je bila zaključena: med pošiljanjem se je pojavila nepričakovana napaka.Če želite odpraviti težavo, je treba na strani odjemalca spremeniti register, za obvezno uporabo protokola TLS1.2 pri povezovanju. Nastavitve so odvisne od različice sistema Windows.
Windows 10 in Windows Server 2016:
[HKEY_LOCAL_MACHINE \ Software \ Microsoft \ .NETFramework \ v4.0.30319] "SchUseStrongCrypto" = dword: 00000001 [HKEY_LOCAL_MACHINE \ Software \ Wow6432Node \ Microsoft \ .NETFramework \ v4.0.30319] "SchUseStrongCrypto" = dword: 00000001
Windows 2012 / R2 in Windows 8 / 8.1:
Biti mora nameščen NET Framework 4.5.2 ali novejši (kako določiti, katere različice NET Framework so nameščene).
[HKEY_LOCAL_MACHINE \ Software \ Microsoft \ .NETFramework \ v4.0.30319] "SchUseStrongCrypto" = dword: 00000001 [HKEY_LOCAL_MACHINE \ Software \ Wow6432Node \ Microsoft \ .NETFramework \ v4.0.30319] "SchUseStrongCrypto" = dword: 00000001
Windows Server 2008 R2 / Windows 7:
Najprej morate namestiti posodobitev KB3154518 za podporo TLS 1.2 v .NET Framework 3.5.1.
[HKEY_LOCAL_MACHINE \ Software \ Microsoft \ .NETFramework \ v2.0.50727] "SystemDefaultTlsVersions" = dword: 00000001 [HKEY_LOCAL_MACHINE \ Software \ Wow6432Node \ Microsoft \ .NETFramework \ v2.0.50727] "SystemDefaultTlsVersions" = dword: 00000001 [HKEY_LOCAL_MACHINE \ SYSTEM \ CurrentControlSet \ Control \ SecurityProviders \ SCHANNEL \ protokoli] [HKEY_LOCAL_MACHINE \ SYSTEM \ CurrentControlSet \ Control \ SecurityProviders \ SCHANNEL \ protokoli \ TLS 1,1] [HKEY_LOCAL_MACHINE \ SYSTEM \ CurrentControlSet \ Control \ SecurityProviders \ SCHANNEL \ protokoli \ TLS 1.1 \ Naročnik] "DisabledByDefault" = dword: 00000000 [HKEY_LOCAL_MACHINE \ SYSTEM \ CurrentControlSet \ Control \ SecurityProviders \ SCHANNEL \ Protocols \ TLS 1.1 \ Server] "DisabledByDefault" = dword: 00000000 [HKEY_LOCAL_MACHINE \ SYSTEM \ CurrentControlSers \ ControlControlSers \ ControlControlSers \ ControlControlSers \ ControlControlSers \ SCH HKEY_LOCAL_MACHINE \ SYSTEM \ CurrentControlSet \ Control \ SecurityProviders \ SCHANNEL \ protokoli \ TLS 1.2 \ odjemalec] "DisabledByDefault" = dword: 00000000 [HKEY_LOCAL_MACHINE \ SYSTEM \ CurrentControlSet \ Control \ SecurityP roviders \ SCHANNEL \ Protocols \ TLS 1.2 \ Server] "DisabledByDefault" = dword: 00000000