

Z izdajo sistema Windows 8 se je v njeni trgovini pojavil analog standardnega pripomočka za oddaljeni dostop znotraj lokalnega omrežja prek protokola RDP. Sodobna aplikacija Remote Desktop je prilagojena za delo na napravah z majhnimi zasloni in na dotik. Po izdaji sistema Windows 10 je postal na voljo za novo različico sistema. V trgovini Windows ga lahko namestite brezplačno..
1. O aplikaciji
Sodobna aplikacija je v primerjavi z namiznim pripomočkom za povezavo z oddaljenim namizjem nekoliko zmanjšana funkcionalnost, vendar je dobro premišljena za delo s tablicami. Velika velikost kontrolnikov vam bo omogočila udobno delo, tudi če tablični računalnik z 8-palčnim zaslonom deluje kot glavni računalnik.
Omejitve so se nanašale zlasti na možnost, da na računalnik povežete particije trdega diska trdega diska glavnega računalnika, njegove pogone USB in izberete tudi ločljivost zaslona na namizju. Vendar je aplikacija Modern še vedno večino funkcionalnosti podedovala od pripomočka za namizje. Omogoča vam, da tiskalnike, pametne kartice, mikrofone povežete z oddaljenim računalnikom, izberete možnost povezave z zvokom ali brez, da prihranite sistemske vire. Namesto prilagajanja globine barve in ločljivosti zaslona, kot ponuja namizni pripomoček za povezavo RDP, vam sodobna aplikacija omogoča konfiguriranje vključitve in deaktivacije vizualnih učinkov, da se prihranijo računalniški viri. Ločena nastavitev omogoča izbiro hitrosti kazalca na dotik.
2. Pogoji povezave RDP
Tako kot pripomoček za namizje tudi program Remote Desktop deluje z izdajami sistemov Windows, ki niso nižje od Pro (Professional). In tako kot namizni pripomoček, aplikacija Modern vzpostavi povezavo s protokolom RDP pod pogojem, da so izpolnjene tudi druge zahteve - to je prisotnost gesla na računu na oddaljenem računalniku in aktiviranje oddaljenih povezav.
Oddaljene povezave se aktivirajo po standardnem postopku:
- Pritisnite tipke
 + Začasno ustavite razdelek "Sistem";
+ Začasno ustavite razdelek "Sistem"; - Ime računalnika se spomnimo, če delo poteka z lokalnim računom;
- Izberite možnost za konfiguriranje oddaljenega dostopa;
- V oknu lastnosti sistema potrdite polje Resolution (Resolucija);
- Če dovoljenje ni potrebno za skrbniški račun, temveč za navaden uporabniški račun, ki ima skrbniško geslo, kliknite "Izberi uporabnike";
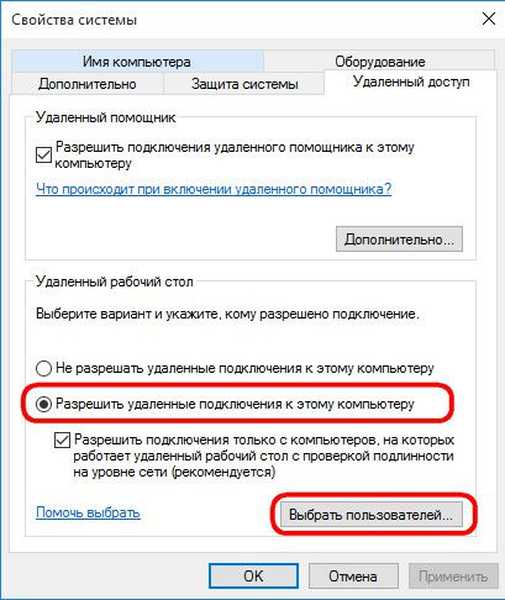
- Nato kliknite gumb "Dodaj" in določite uporabniško ime.
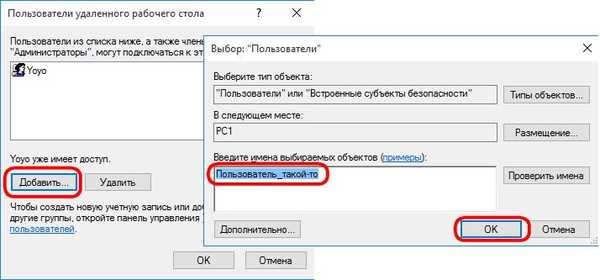
Po pridobitvi naslova IP lahko začnemo z "Oddaljenim namizjem".
3. Povežite se z oddaljenim računalnikom
Vmesnik je izjemno preprost, brez nepotrebnih gumbov in upravljalnikov. V glavnem oknu spodaj bomo videli polje za vnos IP naslova. Nato kliknite »Poveži«.
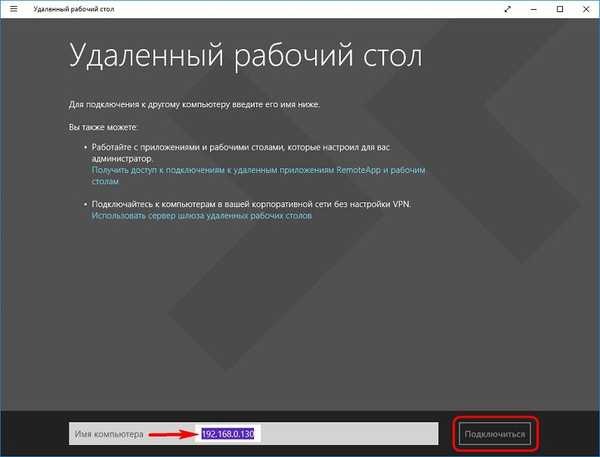
Podatke o računu vnesite na oddaljeni računalnik. Za Microsoftove račune je uporabniško ime e-poštni naslov, naveden med registracijo. Za lokalne račune vnesite ime in uporabniško ime za računalnik brez presledkov preko zadnje črte, kot je prikazano na spodnjem zaslonu. Vnesite geslo. Postavimo klopa in kliknemo »V redu«.
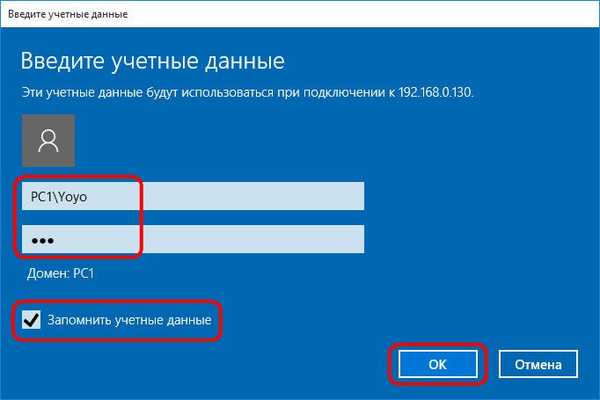
Pri preverjanju kliknite »Vseeno se poveži«.
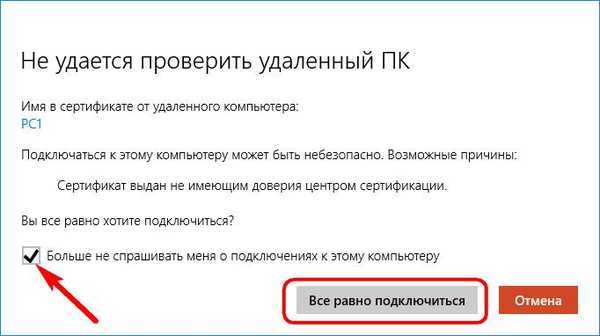
Po povezavi bomo videli namizje drugega računalnika s klicnim gumbom za nekatere možnosti na vrhu okna.
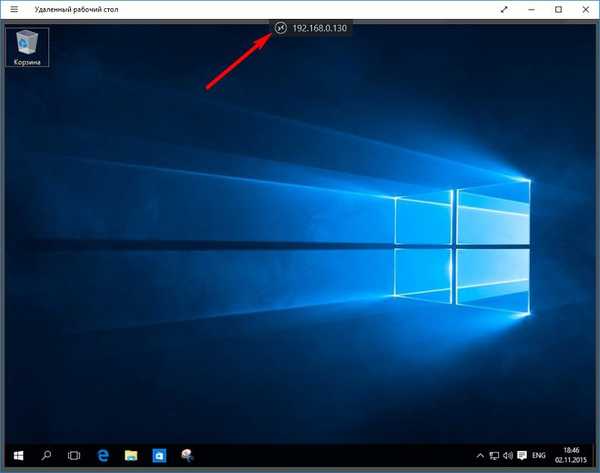
4. Možnosti in parametri
Možnosti, ki se odprejo, ko kliknete gumb na vrhu okna, je nekaj. Na vrhu je gumb za povezavo z drugim oddaljenim računalnikom. Na dnu okna lahko odprete domačo stran aplikacije, ki vsebuje predogled računalnikov, do katerih je bil predhodno dostopen oddaljen. Obstaja gumb za povečavo zaslona.
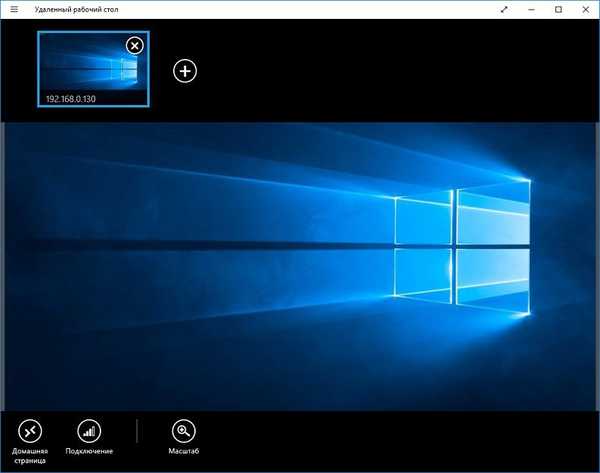
Če imate v računalniku nameščen sistem Windows 8.1, te možnosti vključujejo gumbe za priklic čarov, preklapljanje med aplikacijami in odpiranje začetnega zaslona.
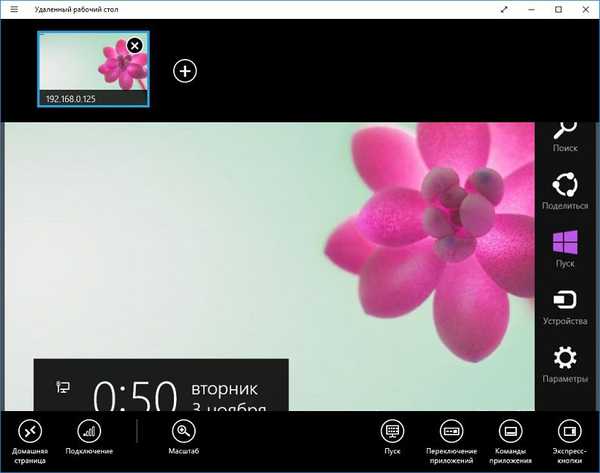
Nastavitve aplikacij so zbrane v razdelku z možnostmi. V sistemu Windows 10 so možnosti na voljo v standardnem meniju v zgornjem levem kotu. Hitri način za klicanje nastavitev aplikacij v sistemu Windows 8.1 - Vroče tipke  + I. Izberite "Nastavitve povezave".
+ I. Izberite "Nastavitve povezave".
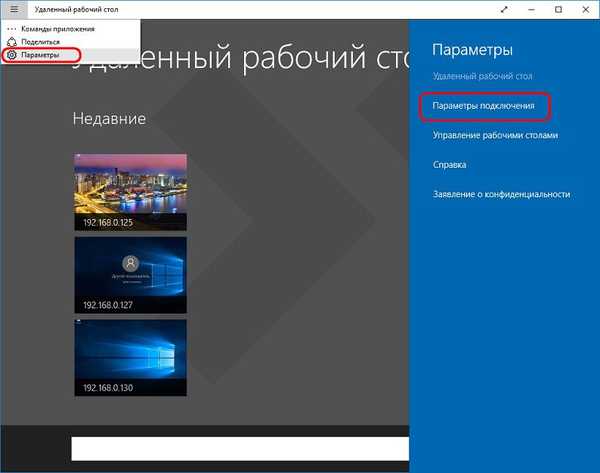
Tu lahko z nekaj seznamov nastavitev odstranite nekatere, da zmanjšate porabo sistemskih virov glavnega računalnika. Na primer, opustite vizualne učinke, odstranite zvok.
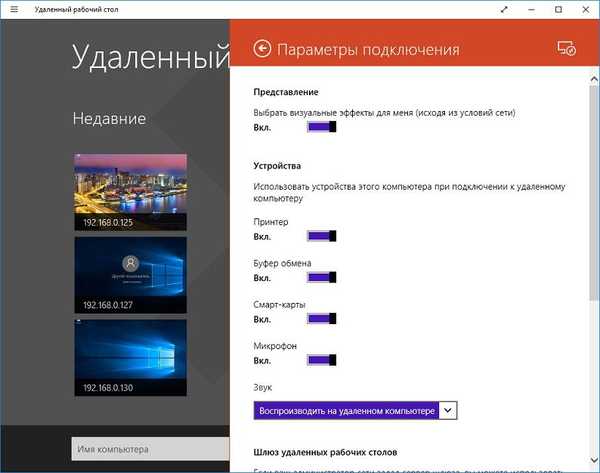
5. Spremenite račun na oddaljenem računalniku
Če se morate povezati z drugim računom, morate izbrisati obstoječe podatke o avtorizaciji, vezane na določen naslov IP. To se naredi na domači strani, ki se prikaže ob zagonu aplikacije. Izberite predogled namizja, pokličite kontekstni meni in kliknite »Spremeni«.
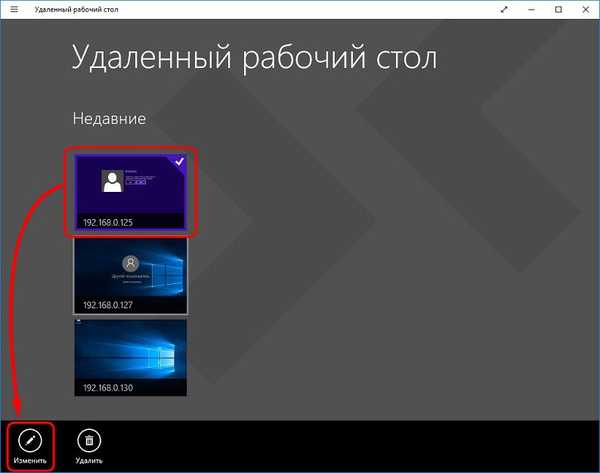
Na dnu okna parametrov, ki so na voljo za spremembo, je gumb za brisanje uporabniškega imena in gesla. Kliknite jo.
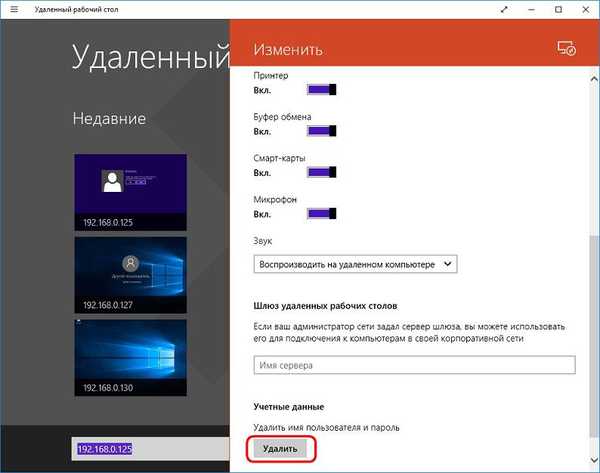
Z novo povezavo izberite "Drug račun" in vnesite nove podatke o avtorizaciji.
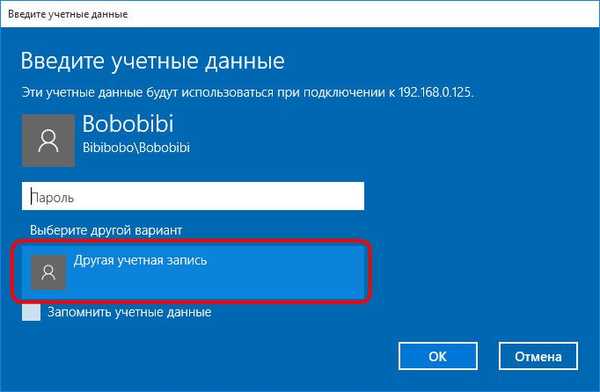
6. Funkcija skupne rabe
Tako kot druge aplikacije Windows Store je tudi "Oddaljeno namizje" opremljeno s standardno funkcijo "Skupna raba". Z njegovo pomočjo se lahko posnetek zaslona aplikacijskega okna pošlje po pošti v družabnih omrežjih. omrežja in spletne storitve opomb, če je na osebni računalnik priključen navaden poštni odjemalec in so nameščene odjemalske aplikacije potrebnih socialnih storitev. omrežja in beležke. V sistemu Windows 10 funkcijo skupne rabe izvaja gumb v standardnem meniju v zgornjem levem kotu okna..
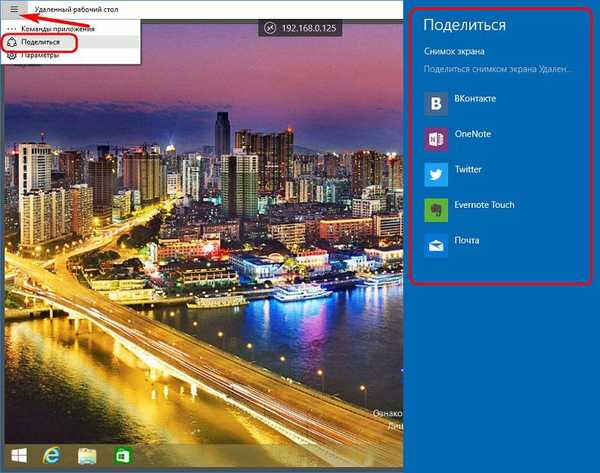
V operacijskem sistemu Windows 8.1 lahko pritisnete vroče tipke, da pokličete funkcijo skupne rabe.  + H.
+ H.
Vlogo lahko prenesete s spodnje povezave.
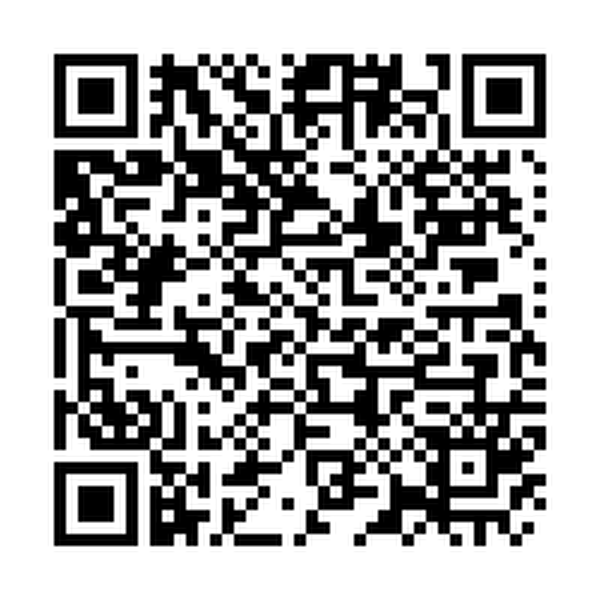
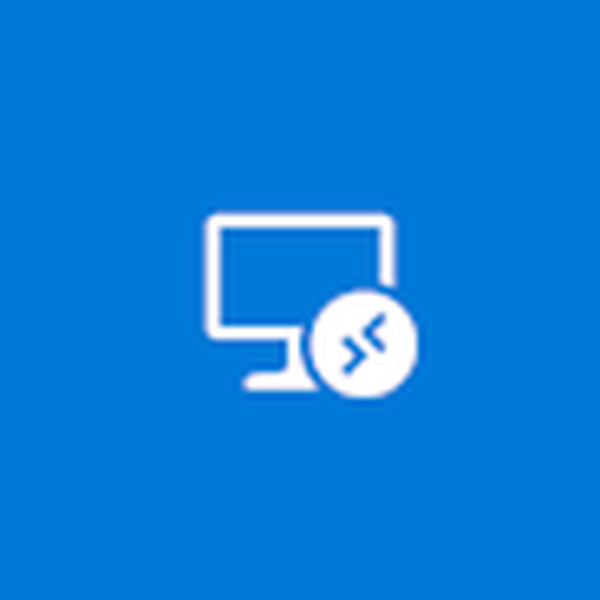 Prenesite QR-Code Remote Desktop (Microsoft) Razvijalec: Microsoft Corporation Cena: Brezplačno
Prenesite QR-Code Remote Desktop (Microsoft) Razvijalec: Microsoft Corporation Cena: Brezplačno Imejte lep dan!











