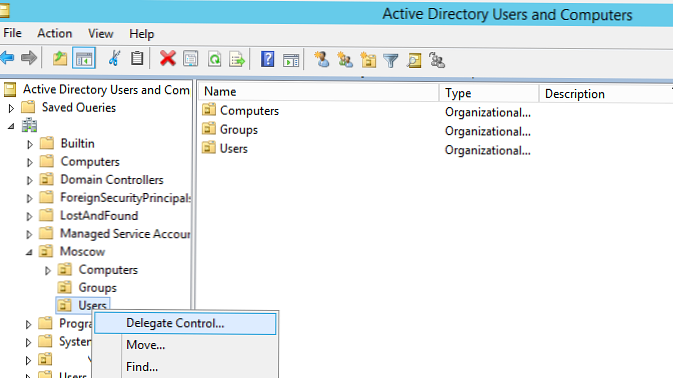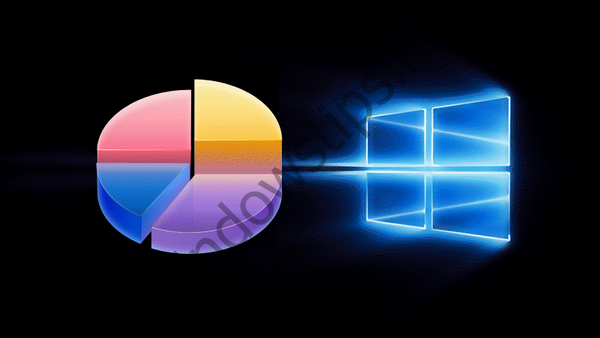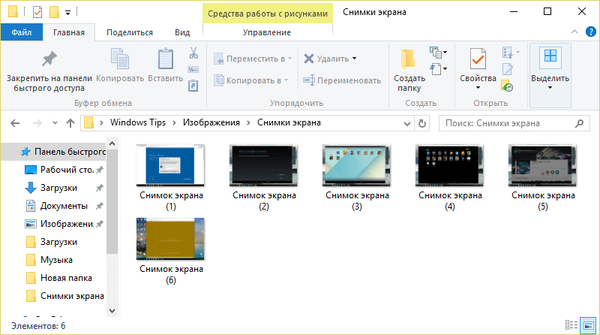
Pri mnogih uporabnikih se občasno pojavlja potreba po shranjevanju vsebine na zaslonu. Nekateri zaradi svoje neizkušenosti vzamejo pametni telefon in začnejo fotografirati zaslon s pomočjo vgrajene kamere. To je neumno in smešno, ker obstaja veliko preprostejših in učinkovitejših načinov, o katerih bomo zdaj govorili.
Uporaba standardnih orodij za Windows
Če pritisnete tipko PrintScreen (ali Alt + PrintScreen, če morate narediti posnetek zaslona aktivnega okna) na tipkovnici, lahko samodejno posnamete posnetek zaslona celotnega zaslona, ki se shrani v odložišče. Nato boste morali zagnati Paint ali drug ustrezen urejevalnik slik, nanj prilepiti sliko (prek menija ali bližnjice na tipkovnici Ctrl + V) in shraniti v želeni obliki.

V sistemih Windows 8, 8.1 in 10 lahko uporabite bližnjico na tipkovnici  + PrintScreen ustvarite posnetek zaslona celotnega zaslona in ga samodejno shranite v mapo »Screenshots« na poti C: \ Uporabniki \\ Slike \ Snimke zaslona.
+ PrintScreen ustvarite posnetek zaslona celotnega zaslona in ga samodejno shranite v mapo »Screenshots« na poti C: \ Uporabniki \\ Slike \ Snimke zaslona.
Posebni programi
Na internetu lahko najdete ogromno število majhnih aplikacij, ki omogočajo fotografiranje zaslona. Odlična rešitev bi bila na primer program Screenshot Creator. Ne omogoča samo fotografiranja celotnega zaslona, temveč tudi njegove posamezne dele - izbrano okno, aplikacijo in določeno območje. Obstajajo načini prekinitve, možnost podpisovanja, pritrjevanje časa in datuma na sliki. Screenshot Creator je popolnoma brezplačen, zato je učinkovita zamenjava za standardne funkcije sistema Windows.

Tisti, ki želijo "fotografirati" stran brskalnika, lahko naletijo na težavo - s pritiskom na tipko PrintScreen lahko shranite samo vidno območje, ki je trenutno prikazano na zaslonu. Preostala stran je zunaj dosega. Da ne bi posneli več slik, se občasno pomaknite do želenega območja, morate uporabiti razširitev brskalnika. Na primer za Google Chrome obstaja vtičnik Awesome Screenshot. Takoj, ko je nameščena, se bo poleg naslovne vrstice brskalnika prikazala ikona, s klikom nanjo se odpre meni za izbiro načina za posnetek zaslona - vidni del strani, celotno stran ali območje, ki ga določi uporabnik. Slika se lahko ureja.

Za tiste, ki želijo okvir shraniti iz filma ali videa, obstaja tudi več aplikacij. Toda njihova uporaba ni potrebna. Vsak običajni predvajalnik ima v svojem meniju funkcijo zaslona. Na primer, v VLC-ju pojdite na meni »Video«, kjer bo dragoceni gumb »Fotografiraj«..

Podobno je pri igrah in aplikacijah na celotnem zaslonu. V nekaterih od njih, če pogledate nastavitve, najdete bližnjico za fotografiranje zaslonskih posnetkov. Če enega manjka, bo namestitev Fraps pomagala rešiti težavo - ta pripomoček vam omogoča snemanje videa in zvoka v aplikacijah, fotografiranje zaslona s pritiskom gumba.
V operacijskem sistemu Windows 10 lahko s pritiskom tipk posnamete posnetek zaslona znotraj igre  + Alt + PrintScreen. Posnetki zaslona, dobljeni na ta način, bodo na voljo za ogled v običajni aplikaciji Xbox, pa tudi v mapi Clips na poti C: \ Uporabniki \\ Video posnetki \ Captures.
+ Alt + PrintScreen. Posnetki zaslona, dobljeni na ta način, bodo na voljo za ogled v običajni aplikaciji Xbox, pa tudi v mapi Clips na poti C: \ Uporabniki \\ Video posnetki \ Captures.

Kot vidite, je vse precej preprosto. Dobimo natančno kopijo slike, ki jo lahko shranimo in pošljemo naslovniku. Fotoaparat in mobilni telefon lahko uporabljate samo v primerih, ko želite zajeti sistem zagon sistema ali pojavno napako STOP.
Imejte lep dan!