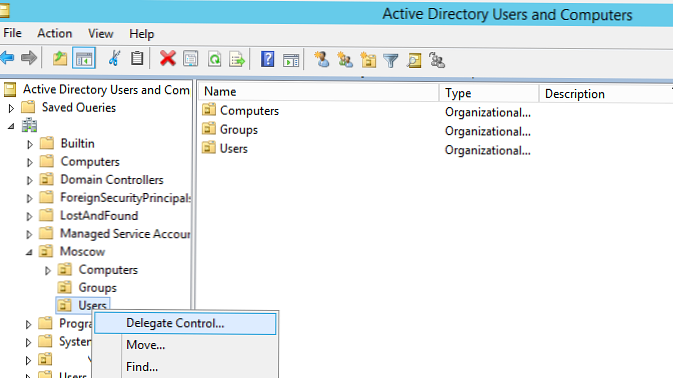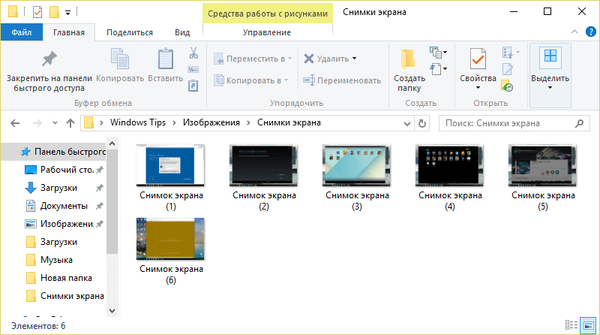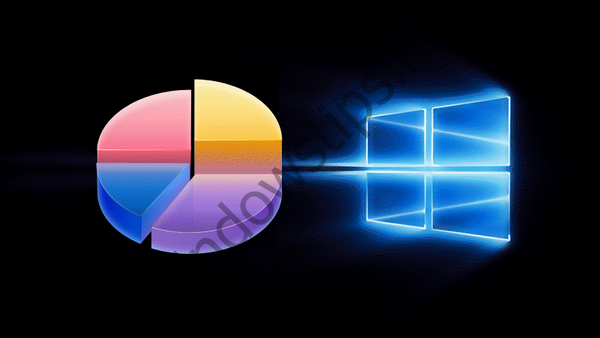
Na novih računalnikih in prenosnih računalnikih lahko pogosto najdete neučinkovito porazdelitev prostora na disku: na celotnem trdem disku, tudi če gre za 500- ali 1000-gigabajtni HDD, ne štejemo majhnih tehničnih particij, je le en sistem C iz particij delavcev. Ponudniki računalniške opreme niso vedno. pri nameščanju sistema Windows disk razdelijo na več particij (C, D, E itd.), kar uporabniku omogoča, da shrani osebne datoteke na zanesljiva, zaščitena pred okvarami sistema Windows. Vendar pa je število particij na disku in njihova velikost področje potreb uporabnikov, zato naj bi slednje motilo porazdelitev prostora na disku. Spodaj si bomo ogledali, kako razdeliti trdi disk, sestavljen iz ene particije C, z nameščenim sistemom Windows na več particij s pomočjo programa AOMEI Partition Assistant. Uporabili bomo njegovo izdajo Standard Edition, ki se distribuira brezplačno.
***
AOMEI partition Assistant je redek primer, ko pride do brezplačnega funkcionalnega programa na profesionalni ravni. Razširitev njegovih zmogljivosti je predvidena v plačljivih izdajah, toda tudi v brezplačni izdaji bomo našli vse potrebno za organizacijo prostora na disku, ne samo na osnovni ravni, temveč tudi na napredni ravni. Če gre samo za delitev diska na particije, je to mogoče storiti, ne da bi se zatekli k programski opremi drugih proizvajalcev s standardnim pripomočkom sistema za upravljanje diska. Toda AOMEI partition Assistant ima večji potencial: njegov razvoj bo uporabnika povzdignil na novo, višjo raven lastništva računalnika in mu omogočil, da z lastnimi napori reši številne težave z diskom. Torej, celo tako na videz preprosto delovanje, kot je delitev diska na particije, vam bo program AOMEI partition Assistant omogočil izvajanje na različne načine - z delitvijo particije in s spreminjanjem njene velikosti. Vse to bomo podrobneje obravnavali v nadaljevanju, najprej pa nekaj besed neposredno o velikosti oddelka C.
Preden nadaljujemo z razdelitvijo oddelka C, je treba določiti velikost, ki ji ostane. Da bi preprečili izgubo podatkov in motnje sistema Windows AOMEI Partition Assistant, ne bo omogočil stiskanja particije C na velikost, manjšo od velikosti, ki jo v resnici zasedajo njeni podatki. Vendar velikost oddelka C ne bi smela biti enaka dejanskemu mestu. Za popolno delovanje sistema Windows je potrebno, da ostane približno 20% prostornine particije C. Zaželeno je, da je particija C vsaj 80 GB, in bolje - 100 GB. Podatki so podani brez upoštevanja namestitve posameznih iger in programov, ki zahtevajo veliko virov, na sistemski particiji.
1. Razdelitev
Particiranje je ustvarjanje nesistemskih particij z deljenjem obstoječih particij na dva dela. Najprej je oddelek C razdeljen na dva dela, nato pa na enak način oddelek D razdelimo na dva dela itd. Ta metoda je nekaj korakov preprostejša od njene alternative - postopek spreminjanja velikosti prvotne particije, ki bo obravnavan spodaj. Particije, ki so nastale kot posledica delitve, samodejno dobijo črko in "podedujejo" datotečni sistem iz prvotne particije, na diskih MBR pa je vrsta tudi primarna (primarna). Šele četrti razdelek bo samodejno ustvarjen z logičnim tipom.
V oknu AOMEI Partition Assistant kliknite razdelek C in kliknite možnost "Partition partition".
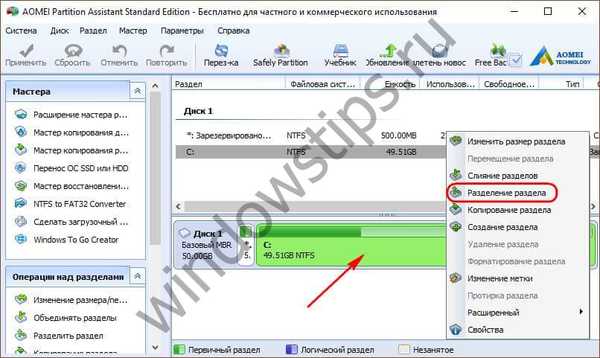 1
1S premikanjem drsnika grafičnega bloka oblikujemo velikosti odsekov. Na primer pustimo odsek C, na primer 80-100 GB, vse ostalo pa damo v oddelek D. Nato kliknite spodnji gumb "Napredno" in aktivirajte možnost poravnave odseka. Kliknite V redu.

V glavnem oknu programa bomo videli sliko odsekov, ki jih sicer še ni, bodo pa po uporabi načrtovanih operacij. AOMEI partition Assistant predvideva izvedbo več dodeljenih operacij v enem samem procesu. Tako lahko na zgoraj opisani način novo nastali odsek D razdelimo na še dva oddelka - enega manjšega, enega večjega. Večji odsek pa lahko razdelimo na še dva dela. In tako naprej.
Po zaključku oblikovanja particij lahko dodamo še nekaj operacij. Kontekstni meni particij, katerih funkcije so podvojene v operacijski plošči na levi strani okna, vam omogoča, da oblikovanim particijam dodelite potrebne črke in jim daste lastna imena (spremenite oznake).
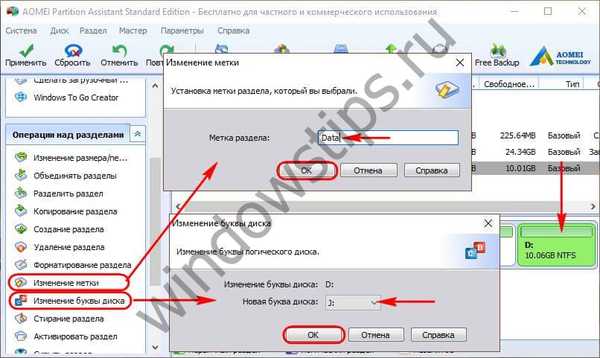 3
3Če morate namestiti za nekatere particije datotečnega sistema ne NTFS, ampak drugo, lahko dodate oblikovanje s spremembo datotečnega sistema v že načrtovane operacije.
 4
4Ko je vse pripravljeno, lahko začnete z uporabo načrtovanih operacij. Če želite to narediti, kliknite gumb "Uporabi".
 5
5Nato odločitev dvakrat potrdimo - na seznamu odloženih operacij in v oknu opozori na potrebo po izvajanju operacij v načinu pred zagonom sistema.

Čakamo na dokončanje pomočnika particij AOMEI in po ponovnem zagonu sistema preverimo rezultate.
2. Spreminjanje velikosti particije
Spreminjanje velikosti particij je način ustvarjanja nesistemskih particij, pri katerem se velikost particije C zmanjša, osvobojeni prostor pa ostane nedodeljen. Iz nje je torej mogoče oblikovati odseke. Prednost te metode je, da takoj, ko so ustvarjene, nastavite potrebne parametre za particije. V oknu AOMEI Partition Assistant kliknite razdelek C in kliknite "Velikost velikosti particije".
 7
7Premaknite drsnik grafičnega bloka v levo, dokler se razdelek C ne zmanjša na želeno velikost. Nato kliknite »Napredno« in nastavite možnost za poravnavo odsekov. Kliknite V redu.

Ko se vrnete v glavno okno programa, kliknite na nedodeljeni prostor, ki je bil ustvarjen kot rezultat prejšnje operacije, in kliknite »Ustvari particijo«.
 9
9Pojavi se poseben obrazec, kjer za prihodnji razdelek lahko takoj izberemo sistem s črkami in datotekami. Če za particijo ni dodeljen ves disk na disku, ga zmanjšamo s premikanjem drsnika grafičnega bloka na levo. Nato kliknite gumb "Napredno".

V razširjenem načinu tega obrazca lahko na diskih MBR izberemo vrsto particije - osnovno ali logično. Ko smo se odločili za nastavitve, preverimo, ali obstaja kljukica za aktivnost možnosti poravnave razdelkov in nato kliknite »V redu«.

Načrtujemo operacije in jih potrdimo.
 12
12
Imejte lep dan!