

Postopek za obnovitev izbrisanih podatkov po čiščenju koša, formatiranju ali brisanju diskovne particije ni več neke vrste super opravilo, ki ga lahko rešijo le računalniški strokovnjaki. Vsak bolj ali manj izkušen uporabnik lahko danes poskusi obnoviti izbrisane podatke, saj razume delo posebnih programov za obnovitev datotek. Na srečo je vedno več takšnih, ki so zasnovane ne le za IT strokovnjake, ampak tudi za navadne ljudi. Obseg obstoječe programske opreme za obnovitev podatkov uporabnikov, kot so Wise Data Recovery, Recowiz File Recovery in Recuva iz Piriforma, je bil pred kratkim dopolnjen z drugim izdelkom - Disk Drill. O tem, pravzaprav, bo govora kasneje. V tem članku bomo govorili o posebnostih Disk Drill in razmislili tudi o tem, kako delati s tem programom.
1. O vrtanju diska
Na trgu programske opreme za obnovitev podatkov, ki temelji na operacijskem sistemu Windows, je Disk Drill še vedno nov izdelek, vendar na trgu programske opreme za operacijski sistem Mac OS še zdaleč ni nov. Disk Drill ima le eno pomanjkljivost v obliki pomanjkanja podpore za ruski jezik in ima veliko prednosti. Med njimi - brezplačna uporaba, preprost in intuitiven vmesnik, funkcionalnost na ravni izdelkov za profesionalno uporabo.
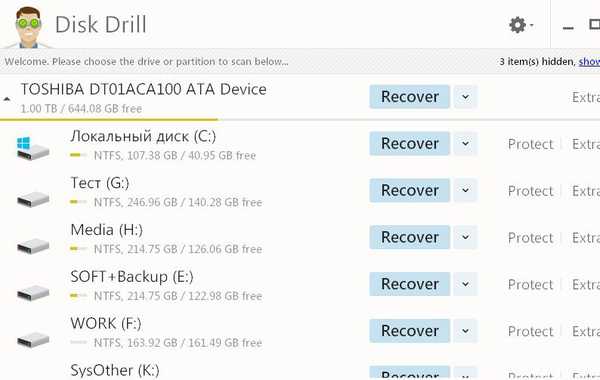
Disk Drill za Windows lahko brezplačno prenesete s svojega uradnega spletnega mesta..
Disk Drill lahko obnovi izbrisane datoteke z diskov - tako iz navadnih trdih diskov kot s SSD-pogonov, s bliskovnih pogonov in spominskih kartic SD. Ali gre za čiščenje koša, ali ponovno namestitev sistema Windows na formatirano sistemsko particijo, ali gre za popolno izbris particije diska - v vseh teh primerih bo program skušal pomagati pri obnovi izbrisanih fotografij, dokumentov, vsebine osebne knjižnice, arhivov in drugih datotek. Če so bile datoteke pred kratkim izbrisane, če jih drugi podatki že niso prepisali, so možnosti za uspešno obnovitev precej velike.
Poleg tega lahko program ponudi dodatno funkcijo Recovery Vault - funkcijo, ki zagotavlja in poenostavi postopek obnovitve datotek..
Kljub brezplačni distribuciji lahko Disk Drill na ravni resne plačljive programske opreme izvede obnovitev podatkov na DMG-sliki diskovne particije ali odstranljivega pogona, ki ga je ustvaril sam program. To pomaga preprečiti korupcijo podatkov na fizičnih medijih.

2. Začnite skenirati izbrisane datoteke
Razvijalci Disk Drill so očitno imeli težko nalogo, da ustvarijo najbolj preprost izdelek za laika. Ko smo program zagnali, bomo v njegovem oknu videli razpredelnico tabele trdega diska in priključenih zunanjih pomnilniških naprav. Ob vsaki particiji diska in naprave bodo trije gumbi glavnih funkcij programa. Prvi in najbolj privlačen od njih je "Obnovi", gumb za začetek postopka skeniranja izbrisanih datotek na izbrani particiji diska ali zunanjem nosilcu. Vendar ga ne bomo hiteli pritiskati, ker privzeto ta gumb zažene vse programske metode za obnovitev podatkov. Primerneje je iskati izbrisane datoteke z uporabo ločenih metod obnovitve. Na voljo so na spustnem seznamu poleg gumba »Obnovi«. S klikom na ta seznam bomo videli naslednje možnosti:
- Zaženite vse načine obnovitve - to je isto kot pritisk na gumb "Obnovi", tj. začetek postopka obnovitve datotek z vsemi metodami;
- Razveljavi zaščiten datum - Prekliči brisanje datotek kot del obnovitvenega trezorja;
- Hitro pregledovanje - začeti hitro skeniranje izbrisanih datotek;
- Globoko skeniranje - zaženite globinsko skeniranje izbrisanih datotek.
Izberite "Hitro skeniranje".

Zakaj "hitro skeniranje"? Če je bila na primer datoteka nedavno izbrisana, ni smiselno uporabljati globinskega skeniranja, saj bo najverjetneje takšna datoteka med hitrim pregledovanjem. Če želite poenostaviti in pospešiti postopek obnovitve izbrisanih podatkov, je bolje začeti z preklicem brisanja datotek. Seveda je to že v prihodnosti, ko bo aktivna funkcija Recovery Vault. Potem se morate zateči k hitrem skeniranju, ki je v našem primeru izbrano, saj je Disk Drill pravkar nameščen v sistem in Recovery Vault trenutno verjetno ne bo pomagal. In le, če na koncu hitrega pregledovanja želenih izbrisanih datotek ne najdete, lahko začnete poglobljeno pregledovanje in se motite pri svojih zadevah. Ker je globinsko skeniranje dolg proces, program poskrbi za njegovo zaustavitev in začetek nadaljevanja v prihodnosti, tudi po ponovnem zagonu računalnika..

3. Obnovite izbrisane datoteke
Po hitrem in globokem skeniranju v programskem oknu bomo postopoma opazovali postopek iskanja izbrisanih podatkov. Na privzetem aktivnem zavihku "Vse datoteke" bomo videli vse najdene datoteke. Iskanje želenih izbrisanih datotek lahko omejite tako, da preklopite na druge navpične zavihke v levem delu okna programa, kjer bodo podatki filtrirani po posameznih vrstah datotek - slike, videoposnetki, zvoki, dokumenti, arhivi. Želeno datoteko lahko poskusite najti tako, da v iskalno polje v zgornjem levem kotu vnesete poizvedbo po ključu.

Datoteke lahko najdete tudi na seznamu, ki ga najde Disk Drill, z velikostjo ali datumom brisanja. Za to obstajata dve možnosti..

Med iskanjem, na primer, želenih izbrisanih slik in fotografij, lahko uporabite možnost za predogled..

V programu Disk Drill je mapa, v katero bodo postavljene obnovljene datoteke, privzeto dodeljena mapa Documents na pogonu C. To pot lahko spremenite.

Po preverjanju potrebnih map in datotek za obnovitev kliknite gumb »Obnovi«.

Odločitev potrjujemo.

Po uspešnem okrevanju bomo videli takšno okno.

4. Funkcija obnovitvenega trezorja
Ko je funkcija Recovery Vault aktivirana, bo Disk Drill sledil vsem izbrisanim datotekam in posnel njihove metapodatke za hitro in uspešno obnovitev. Če želite aktivirati funkcijo Recovery Vault, v glavnem oknu programa blizu želene particije diska ali odstranljivega medija kliknite gumb "Zaščiti".

Vstopimo v nastavitveno okno za to funkcijo. Stikalo v zgornjem desnem kotu nastavite na položaj "Vklop". Ko odpremo možnost »Izberi mape za zaščito«, bomo videli prednameščene mape, ki že spadajo pod zaščito funkcije Recovery Vault. Ta seznam lahko razširite tako, da z gumbom »Dodaj mapo« dodate svoje mape ali celotne particije diska in izmenljivi medij.

Spodnja možnost - "Izberite datoteke, ki jih želite izključiti iz zaščite" - je seznam vrst datotek, ki jih zaščita Recovery Vault ne bo zajela. Tu so že nastavljene izjeme za nekatere vrste sistemskih datotek. S pomočjo gumba "Dodaj masko za izključitev" lahko dodate svoje vrste datotek. Registrirati jih morate glede na vnaprej določene vzorčne datoteke.

Kot že omenjeno, lahko izbrišete datoteke iz map, zaščitenih s funkcijo Recovery Vault, obnovite s pomočjo možnosti »Poniči zaščiten datum« na spustnem seznamu poleg gumba »Obnovi« v glavnem oknu programa.
Imejte lep dan!











