
Disk Drill za Windows je brezplačni program za obnovitev podatkov za operacijski sistem Windows. Disk Drill obnavlja podatke s trdega diska, zunanjih pomnilniških medijev (zunanji trdi disk, bliskovni pogon, pomnilniška kartica itd.). Podprti datotečni sistemi: HFS / HFS +, FAT16 / FAT32, NTFS, EXT3, EXT4 in drugi.
Podatke iz računalnika lahko izgubite zaradi naključnega brisanja, oblikovanja, poškodbe pogona, izgube particije, čiščenja koša itd. Dogaja se, da so izgubljeni zelo pomembni podatki, zato je treba obnoviti izbrisane datoteke.
Vsebina:- Vmesnik za vrtanje diska
- Obnovitev podatkov v vrtalniku
- Uporaba obnovitvenega trezorja
- Zaključki članka
Nalogo obnovitve podatkov rešujejo posebni programi, s katerimi lahko uporabnik poskusi obnoviti izgubljene datoteke. Zakaj poskusiti? Ker datotek ni vedno mogoče obnoviti, če so datoteke poškodovane ali popolnoma prepisane. To je treba upoštevati..
Programska oprema za obnovo podatkov na trdem diskuDisk Drill PRO za Windows je posebna brezplačna različica programa za operacijski sistem Windows. Uporabnikom programa Mac OS X je Disk Drill dobro poznan, za Mac OS X sta na voljo dve različici aplikacije: brezplačni Disk Drill Basic in plačljivi Disk Drill PRO.
Disk Drill uporablja tri načine obnovitve:
- Razveljavi - razveljavi izbris datotek z diska ali medija, ki je zaščiten z načinom obnovitvene menjave.
- Hitro skeniranje - Hitro skeniranje.
- Globoko skeniranje - globinsko skeniranje.
Disk Drill PRO deluje v sistemih Windows 10, 8.1, 8, 7, Vista, XP. Disk vrtalnik lahko prenesete z uradnega spletnega mesta proizvajalca: ameriškega podjetja CleverFiles.
Disk Drill prenosNato v računalnik namestite aplikacijo Disk Drill in zaženite program.
Vmesnik za vrtanje diska
Po zagonu Disk Drill nekaj časa zazna vse diske računalnika: trde diske, zunanje pogone, povezane z računalnikom. Disk Drill ima zelo preprost angleški vmesnik.
V glavnem oknu Disk Drill je prikazan seznam diskov tega računalnika: trdi disk, zunanji diski, povezani z računalnikom: bliskovni diski, zunanji trdi diski, pomnilniške kartice itd. Gumb za obnovitev se nahaja nasproti vsakega pogona, nato puščica za vnesite kontekstni meni z dodatnimi možnostmi za obnovitev.
Za zaščito tega pogona s tipko "Zaščitite" uporabite način "Obnovitveni trezor". S pomočjo gumba »Dodatki« (neobvezno) lahko ustvarite sliko diska v obliki DMG, da obnovite podatke s slike in ne neposredno z računalniškega diska.

Obnovitev podatkov v vrtalniku
Pred obnovitvijo zaprite vse programe, ki se trenutno izvajajo v računalniku. Ko obnovite podatke, shranite podatke na drug disk, da povečate možnosti za pozitiven rezultat. Ne pozabite, da obnovitev datotek ni vedno mogoča, ker so datoteke morda poškodovane ali popolnoma prepisane..
Posebna težava je obnavljanje velikih datotek zaradi fragmentacije diska. Fragmenti velike datoteke se nahajajo na različnih mestih na disku. Po brisanju datoteke se novi podatki zapišejo na mesto fragmenta. Zato programi za obnovitev podatkov pogosto ne morejo obnoviti celotne datoteke. Spremljajte računalnik in ga redno defragmentirajte.
Izberite računalniški pogon ali zunanji pogon za obnovitev datotek. Trdi disk računalnika ima lahko več particij. Da ne bi skenirali celotnega trdega diska, ampak da bi takoj izbrali želeno particijo, kliknite gumb v obliki trikotnika, ki se nahaja desno od imena pogona. Izberite želeno particijo trdega diska.
Če želite začeti obnovitev datotek, kliknite gumb "Obnovi", v tem primeru bodo uporabljeni vsi načini obnovitve. Če želite sami izbrati način obnovitve, kliknite puščico, ki se nahaja blizu gumba »Obnovi«. V kontekstnem meniju, ki se odpre, izberite želeno dejanje:
- Zaženi vse načine obnovitve - zaženite vse načine obnovitve (privzeto).
- Razveljavi zaščiten podatek - prekliče brisanje datotek v načinu Recovery Vault.
- Hitro skeniranje - Hitro skeniranje.
- Globoko skeniranje - globinsko skeniranje.
Po izbiri metode se bo začelo iskanje izbrisanih podatkov na izbranem pogonu. Za skeniranje sem izbral zunanji pogon USB (USB bliskovni pogon). Stanje postopka skeniranja je prikazano na plošči v programskem oknu.
Seznam odkritih datotek, ki se nahajajo v mapah, se prikaže v oknu programa Disk Drill. Optično branje lahko ustavite s tipko "Začasno ustavi" ali prekličete s klikom na gumb "Cansel". S pomočjo gumba »Shrani seje« se shranijo podatki o seji optičnega branja.
Če je disk, ki se skenira, velik, bo postopek skeniranja trajal dlje časa.
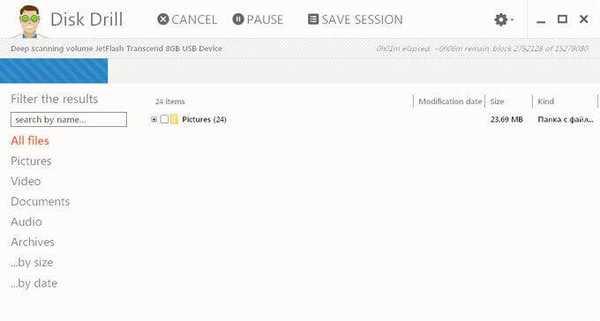
Ko je pregled končan, boste v oknu programa videli mape z najdenimi datotekami. Privzeto se prikaže seznam vseh najdenih datotek (Vse datoteke). Rezultate je mogoče filtrirati glede na vrsto datoteke: slike (slike), video (video), dokumenti (dokumenti), zvok (zvok), arhivi (arhivi), po velikosti (... po velikosti) ali po datumu (... po datumu).
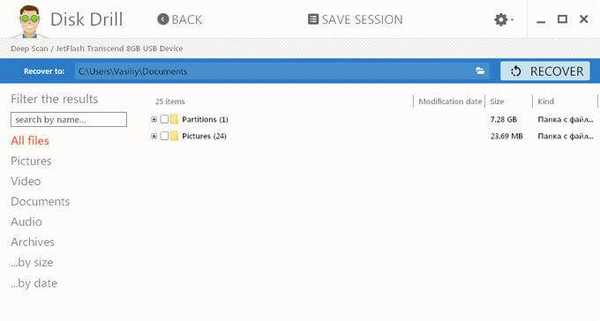
Nato odprite mapo za ogled odkritih datotek. Zaznane datoteke v programu Disk Drill so lahko pod različnimi imeni, prikazana sta velikost in oblika datoteke.
Na žalost ni mogoče obnoviti vseh datotek ali jih obnoviti v celoti. To je treba upoštevati pri obnavljanju informacij..
Kliknite na lupo za ogled datoteke. Datoteke, ki jih je treba obnoviti, na primer slike, boste videli v gledalcu.
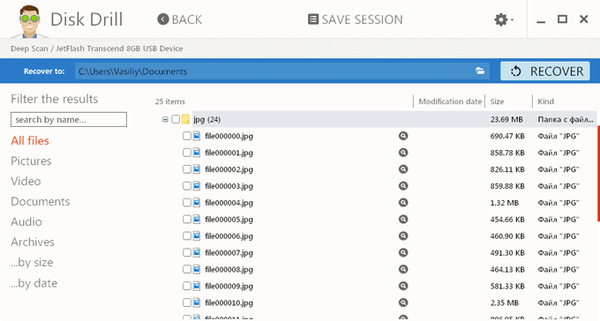
To sliko lahko na primer obnovite brez težav..

V programu Disk Drill lahko obnovite celotno mapo z datotekami ali samo posamezne datoteke. V oknu Disk Drill izberite posamezne datoteke ali mape za obnovitev podatkov.
S slikami sem izbral mapo »Slike«. Program privzeto shrani obnovljene podatke v mapo »Dokumenti« (Dokumenti) uporabniškega profila. Po potrebi lahko spremenite imenik in shranite obnovljene datoteke. Če želite to narediti, kliknite gumb v obliki mape, ki se nahaja na plošči, nasproti "Obnovi v:".
Morda vas zanima tudi:- Recuva - program za obnovitev podatkov
- Čarovnik za obnovitev podatkov EaseUS Free - obnovite izbrisane datoteke
Če želite začeti postopek obnovitve in shraniti podatke, kliknite gumb "Obnovi" na plošči.
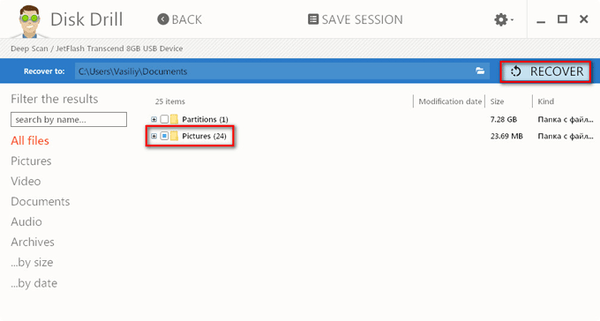
Po končanem postopku obnovitve pojdite v mapo »Dokumenti« (ali v drugo mapo). V mapi "Slike" so mape, ki jih poimenuje ime slike, v tem primeru "jpg". Če odprete mapo, boste videli obnovljene slike.
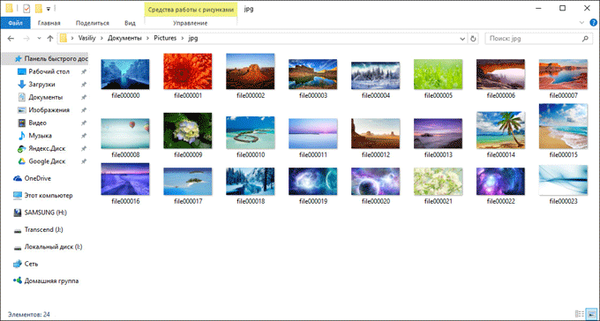
Uporaba obnovitvenega trezorja
Pri uporabi načina Recovery Vailt se vse datoteke na disku indeksirajo, zabeleži se lokacija vseh fragmentov. Ta način občutno pospeši in poveča možnosti za uspešno obnovo podatkov..
Za vstop v Recovery Vault način kliknite na gumb "Protect", ki je nameščen nasproti želenega pogona (trdi disk, odstranljivi medij itd.).
Po tem se bo odprlo okno, v katerem lahko omogočite ali onemogočite obnovitveni trezor s pomočjo gumbov: "VKLOP" in "IZKLOP".
V oknu boste videli dve možnosti:
- Izberite mapo za zaščito - izberite mapo, ki jo želite zaščititi.
- Izberite datoteke, ki jih želite izključiti iz zaščite - izberite datoteke, ki jih želite izključiti iz zaščite.
S pomočjo gumba »Dodaj mapo« lahko dodate datoteke za zaščito. Privzeto so nekatere mape dodane za zaščito v obnovitvenem trezorju. Mapo lahko izbrišete z zaščitenega seznama s pomočjo gumba "Izbriši".
Na podoben način lahko dodate datoteke izjemam, ki jih pred izbrisom ni treba zaščititi. Ta možnost je dodala tudi nekatere nastavitve..
Po kliku gumba »Ponastavi na privzete nastavitve« lahko ponastavite način obnovitvenega trezorja na privzete nastavitve v vsaki možnosti posebej.
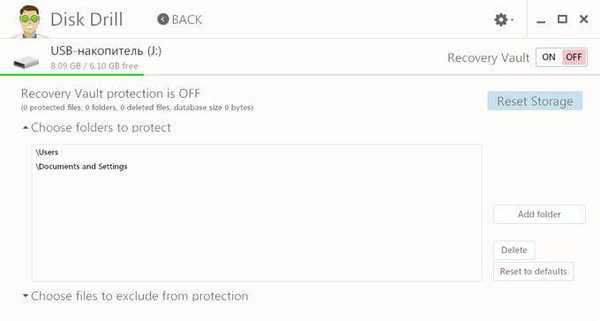
Če se želite vrniti v glavno okno iz načina obnovitvene blagajne, kliknite gumb "Nazaj".
Zaključki članka
Disk Drill PRO za Windows je brezplačen program za obnovitev datotek. S pomočjo programa Disk Drill lahko obnovite izgubljene podatke iz računalnika in zunanjih pogonov, povezanih z računalnikom: slike, video, avdio, dokumenti, arhivi, diskovne particije itd..
Sorodne publikacije:- Wise Data Recovery - obnovite izbrisane datoteke
- IObit Smart Defrag za defragmentiranje vašega trdega diska
- Files Terminator Free - trajno brisanje podatkov iz računalnika
- Ashampoo Backup Pro 11 za varnostno kopijo











