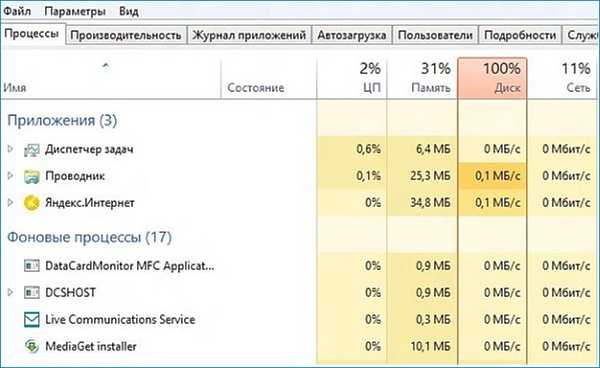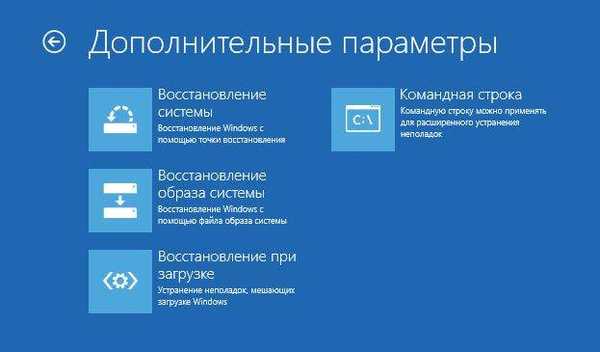Obnovitveni disk za Windows 10 - reševalni disk za obnovitev sistema v zdravo stanje v primeru resnih težav v računalniku. Z obnovitvenim zagonskim diskom se zažene obnovitveno okolje sistema Windows 10, s katerim lahko uporabnik poskuša vrniti operacijski sistem v delovno stanje.
Na zunanji napravi se ustvari zagonski disk sistema Windows 10 za obnovitev sistema: na bliskovnem pogonu USB (zagonski USB bliskovni pogon) ali na optičnem pogonu CD / DVD.
Vsebina:- Kako ustvariti obnovitveni pogon za Windows 10 na bliskovnem pogonu USB
- Ustvarjanje obnovitvenega diska za Windows 10 na CD / DVD
- Zagon obnovitve sistema Windows 10 s pomočjo zagonskega USB bliskovnega pogona
- Zaključki članka
V primeru resne napake se operacijski sistem Windows ne zažene v računalnik, zato uporabnik ne more uporabiti drugih metod za obnovitev sistema, ki se zažene neposredno iz sistema Windows: obnoviti sistem s pomočjo obnovitvenih točk ali ponastaviti sistem Windows v prvotno stanje.
Kot obnovitveni disk lahko uporabite zagonski USB bliskovni pogon ali namestitveni DVD z distribucijo operacijskega sistema Windows 10 velikosti bitov, ki je nameščen v računalniku.
Če se operacijski sistem ne zažene, bo pomagal vnaprej ustvarjeni obnovitveni disk. Če uporabnik nima namestitvenega diska za Windows, je smiselno, da iz naslednjih razlogov ustvarite obnovitveni disk za sistem Windows 10:
- po nakupu računalnika uporabniki nimajo zunanjih medijev, s katerih bi namestili operacijski sistem, saj trenutno proizvajalci računalnikov z nameščenimi diski ne dopolnjujejo;
- v primeru resne okvare bo reševalni disk pomagal začeti obnovitev sistema s pomočjo obnovitvenih kontrolnih točk;
- sistemski disk za obnovitev sistema bo začel obnavljati stanje računalnika z uporabo predhodno izdelane varnostne slike sistema;
- če je nemogoče zagnati OS, bo moral uporabnik znova namestiti Windows 10, zato je sprva smiselno težavo rešiti na manj radikalen način.
V večini primerov ima uporabnik možnost odpraviti težave na računalniku. V nekaterih primerih si ne morete pomagati z ničemer, zato morate še vedno namestiti sistem Windows.
Nato bomo pogledali dva načina, kako ustvariti obnovitveni medij v sili za odpravljanje težav: kako zapisati obnovitveni disk Windows 10 na bliskovni pogon USB ali ustvariti zagonski disk na laserskem DVD-ju za obnovitev sistema Windows 10.
Kako ustvariti obnovitveni pogon za Windows 10 na bliskovnem pogonu USB
Obstajata dve možnosti za ustvarjanje zagonskega zagonskega diska na bliskovnem pogonu USB:
- Obnovitveni disk, ki vključuje samo obnovitveno okolje.
- Obnovitveni disk, po izbiri tudi varnostne kopije datotek operacijskega sistema.
V prvem primeru lahko poskusite obnoviti računalnik in uporabite samo okolje za obnovitev sistema.
V drugem primeru lahko v primeru neuspelega poskusa odstranjevanja obnovitvenih orodij znova namestite Windows v računalnik s pomočjo obnovitvenega diska.
V postopku ustvarjanja obnovitvenega diska za Windows 10 sledite tem korakom:
- Na računalnik priključite USB napravo (USB bliskovni pogon) s kapaciteto najmanj 512 MB (za obnovitveni disk z varnostno kopijo datotek operacijskega sistema - vsaj 8 GB).
- V opravilno vrstico v polje "Iskanje v Windows" vnesite izraz: "obnovi" (brez narekovajev).
- V oknu za obnovitev izberite Ustvari obnovitveni disk.
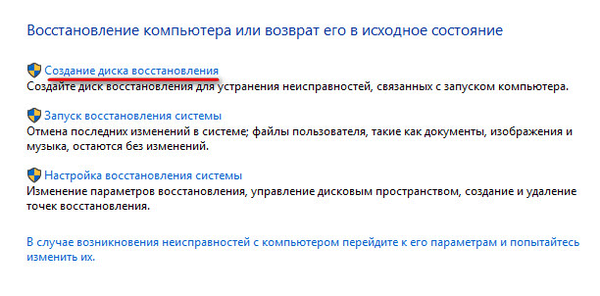
- V oknu "Ustvari obnovitveni disk" kliknite gumb "Naprej".

- Počakajte nekaj časa, ko Recovery Media Creator pregleda vaš računalnik..
- V oknu "Izberi bliskovni pogon USB" izberite USB bliskovni pogon iz razpoložljivih diskov in kliknite gumb "Naprej". Če je bila v prejšnjem koraku izbrana varnostna kopija sistemskih datotek, mora biti velikost bliskovnega pogona najmanj 8 GB.

- Strinjate se, da bodo vsi podatki, ki so na USB pogonu, izbrisani. Kliknite na gumb Ustvari.
- Nadalje se bo po formatiranju diska začel postopek kopiranja pripomočkov z varnostno kopijo sistema (če je bila izbrana varnostna kopija datotek OS), kar bo trajalo nekaj časa.
- Ko je postopek končan, boste videli informacije: "Obnovitveni disk je pripravljen." Ustvarjanje obnovitvenega diska za Windows 10 je končano in kliknite Dokončaj.

Ustvarjanje obnovitvenega diska za Windows 10 na CD / DVD
Disk za obnovitev sistema je mogoče zapisati na optični CD ali DVD..
Sledite tem zaporednim korakom:
- V optični pogon računalnika vstavite prazen CD ali DVD.
- V polje "Windows Search" vnesite izraz: "nadzorna plošča" (brez narekovajev).
- Izberite razdelek Varnostno kopiranje in obnovitev (Windows 7)..
- V oknu "Varnostno kopiranje in obnovitev (Windows 7)" kliknite povezavo "Ustvari obnovitveni disk sistema".
- V oknu "Ustvari obnovitveni disk sistema" izberite pogon CD / DVD.
- Kliknite na gumb "Ustvari disk".
- Nato se bo začel postopek ustvarjanja obnovitvenega diska..
- Ko zaključite postopek zapisovanja na CD ali DVD, kliknite gumb "Zapri".
Zagon obnovitve sistema Windows 10 s pomočjo zagonskega USB bliskovnega pogona
Najboljša in najprimernejša možnost za uporabnika: imeti namestitveni disk DVD ali zagonski USB bliskovni pogon z operacijskim sistemom Windows 10. V tem primeru lahko uporabite obnovitveno okolje sistema z enega odstranljivega diska ali po potrebi znova namestite operacijski sistem v računalnik.
Če naletite na težave pri nalaganju sistema Windows, morate opraviti naslednje korake:
- V priključek USB vstavite zagonski USB bliskovni pogon ali v pladenj DVD-ja vstavite disk Windows
- Takoj po vklopu računalnika vnesite zagonski meni BIOS ali UEFI (zagonski meni) ali pa neposredno v BIOS (UEFI), da izberete zagonsko napravo.
- Nato se odpre okno "Namestitev sistema Windows", v katerem morate izbrati ruski jezik in nato klikniti gumb "Naprej".
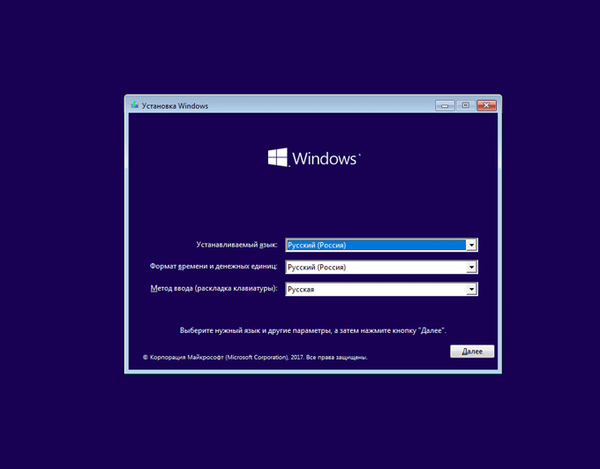
- V naslednjem oknu v spodnjem levem kotu kliknite »Obnovitev sistema«.
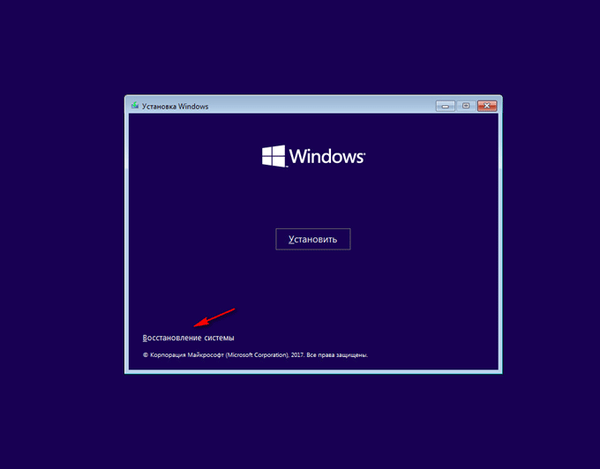
- V oknu »Izberite dejanje« je predlagano, da izberete eno od dveh možnosti:
- Odpravljanje težav.
- Izklopite računalnik.
- Kliknite "Odpravljanje težav", da vrnete računalnik v prvotno stanje ali uporabite dodatna orodja za obnovitev sistema.

- V oknu Napredne nastavitve so na voljo naslednja orodja za obnovitev:
- Obnovitev sistema - obnovite sistem Windows z obnovitveno točko.
- System Image Recovery - obnovite sistem Windows s pomočjo predhodno ustvarjene sistemske slikovne datoteke.
- Obnovitev pri zagonu - odpravljanje težav, ki motijo normalno nalaganje operacijskega sistema.
- Ukazna vrstica - uporabite ukazno vrstico za odpravljanje težav z računalnikom.
- Vrnitev na prejšnjo različico - vrnitev na prejšnjo različico sistema Windows (v večini primerov to iz različnih razlogov ni mogoče).
- Izberite možnost, ki jo potrebujete za obnovitveno delo sistema Windows 10.

Zaključki članka
Uporabnik lahko ustvari sistem za obnovitev sistema v sistemu Windows 10, da izvede obnovitev sistema v primeru resnih okvar. Namestitveni disk ali zagonski USB bliskovni pogon lahko z operacijskim sistemom Windows uporabite kot obnovitveni disk.
Sorodne publikacije:- Obnovitveni disk za Windows 7
- Obnovitveni disk Windows 8.1 (Windows 8)
- Zagon sistema Windows 10: kako dodati ali odstraniti program iz zagona
- Kako onemogočiti posodobitve v sistemu Windows 10 - 5 načinov
- Kako vrniti računalnik na namizje v sistemu Windows