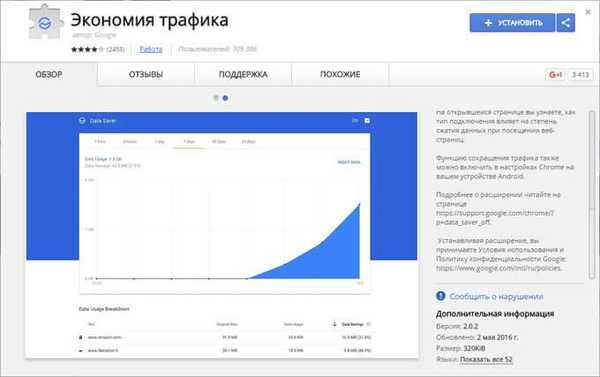Lupa - sistemski pripomoček, vgrajen v operacijski sistem Windows 10 za povečanje različnih predmetov na zaslonu monitorja. Pri delu v računalniku je včasih treba povečati nekatere predmete: povečati morate besedilo, slike, druge elemente, povečati določen del zaslona monitorja.
Za to je primerna aplikacija Magnifier, ki je del operacijskega sistema Windows. Ta članek obravnava uporabo lupe v operacijskem sistemu Windows 10, podobno kot lupa deluje v sistemih Windows 7 in Windows 8.
Vsebina:- Kako vklopiti lupo
- Nastavitve lupe
- Načini delovanja lupe
- Ogled z lupo
- Ogled z lupo
- Zaključki članka
S pomočjo lupe lahko takoj povečate vse elemente na zaslonu monitorja ali povečate za ogled le dela zaslona.
Kako vklopiti lupo
Povečevalnik lahko omogočite na tri načine: s pomočjo "Možnosti", "Vse aplikacije" ali s pomočjo hitrih tipk.
Pojdite v meni "Start", nato "Nastavitve", "Dostopnost". Tu lahko vklopite orodje lupe. V razdelku "Povečevanje predmetov na zaslonu" pod "Lupa" premaknite stikalo na položaj "Vklopljeno"
Po tem se bo v računalnik zagnal pripomoček »Lupa«.
Še dva načina za zagon lupe v računalniku: morate hkrati pritisniti tipke tipkovnice "Win" + "+" ali pojdite v meni "Start", nato "Vse aplikacije", "Dostopnost" in nato kliknite aplikacijo "Lupa zaslona".
Nastavitve lupe
Po zagonu pripomočka na privzetih nastavitvah na namizju vidite sliko povečevalnega stekla. Ikona aplikacije se bo prikazala v opravilni vrstici, po tem, ko miško premaknete miško nadnjo, se prikaže okno s pripomočki.
Okno aplikacije Loupe lahko odprete, ko kliknete levi gumb miške na ikono lupe, ki je prikazana na namizju ali v odprtem oknu programa.

V oknu s pripomočki kliknite gumb "Možnosti" (zobnik). V oknu Nastavitve lupe lahko spremenite privzete nastavitve aplikacij.
Takšne nastavitve aplikacij so na voljo, če je omogočen pogled "Celozaslonski način" (privzeto omogočen) ali v načinu "Fiksni".

Izberite želeni način sledenja (lahko eksperimentirate).
Ko je način prikaza "Zoom" vklopljen, so na voljo druge nastavitve parametrov. Tu lahko spremenite velikost okna, v katerem bodo prikazani povečani predmeti zaslona. Če želite to narediti, premaknite kazalke višine in širine na ustrezno mesto, da izberete želeno velikost.

- Lepljive opombe za Windows - Beležke za namizje
- Način igre v sistemu Windows 10
Načini delovanja lupe
Kliknite na menijski element "Pogledi" v oknu s pripomočki, da izberete eno od treh možnosti za delo z lupo:
- Pogled na celoten zaslon - celoten zaslon je povečan, lestvica povečave zaslona se spremeni v oknu aplikacije ali s pomočjo hitrih tipk;
- pogled "Zoom" - poveča določeno območje zaslona, ki se premakne za miškin kazalec (privzeto);
- Pogled "Pripeto" - na vrhu zaslona (privzeto) se odpre okno s povečanim zaslonom, vse ostale vsebine zaslona pa so pod tem območjem.
Celozaslonski način deluje na tej sliki.

Zoom je tukaj omogočen..

Tako izgleda način "Zaklenjeno"..

Za preklapljanje načinov zaslona v lupi se uporabljajo bližnjice na tipkovnici:
- Način celotnega zaslona - "Ctrl" + "Alt" + "F";
- Način "zoom" - "Ctrl" + "Alt" + "L";
- Pripet način - "Ctrl" + "Alt" + "D".
Ogled z lupo
Po zagonu aplikacije izberite način prikaza. To je najlažje storiti s hitrimi tipkami..
Nato za povečanje velikosti zaslona uporabite vroče tipke:
- "Win" + "+" - povečavo.
- "Win" + "+" - pomanjšajte.
Z gumbom "+" in "-" lahko povečate ali zmanjšate velikost zaslonske slike neposredno v oknu s pripomočki.
Povečajte steklo po zaslonu s pomočjo miške. Pri privzetih nastavitvah lupa sledi kazalcu miške.
Kako onemogočiti lupo
Če povečevalnik ni več potreben, ga lahko onemogočite na tri načine. Lažje je izklopiti lupo z bližnjicami na tipkovnici: "Win" + "Esc". Drug način: v oknu pripomočka "Lupa" zaprite aplikacijo na standardni način. Tretji način: pojdite na "Možnosti", "Dostopnost", v razdelku "Povečevanje predmetov na zaslonu" pod "Lupa" premaknite stikalo na položaj "Izklopljeno"
Zaključki članka
S sistemskim pripomočkom Povečevalnik lahko uporabnik poveča elemente na zaslonu monitorja v želenem merilu za enostavno gledanje. Lupa zaslona ima tri načine prikaza, pripomoček je enostaven za upravljanje s pomočjo hitrih tipk.
Sorodne publikacije:- SmartScreen Filter v sistemu Windows 10
- Windows 8.1 AIO (vse v enem) v WinAIO Maker Professional
- Prilagoditev sistema Windows 10 Kje lahko prenesete teme in ozadja
- God Mode v sistemu Windows - God Mode
- Škarje Windows za zajem zaslona in posnetek zaslona