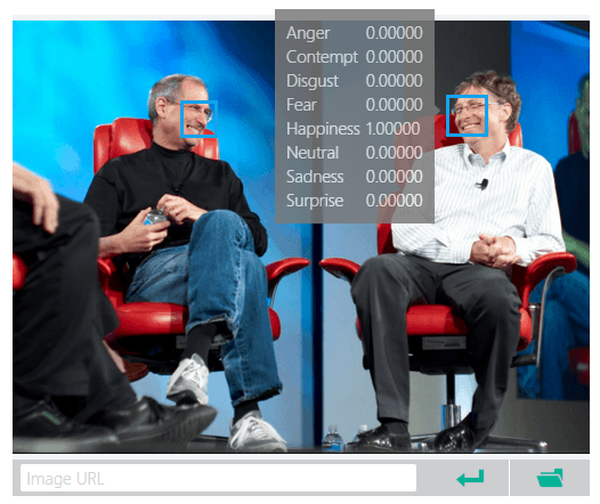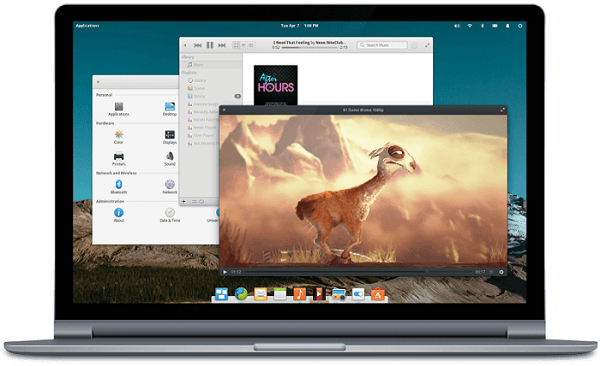Mehanizem izvoza in uvoza v hipervizorju Hyper-V je zasnovan za premikanje virtualnih strojev iz enega računalnika ali strežnika v drugega. Izvoz v resnici kopira virtualni stroj s popolnim ohranjanjem njegove konfiguracije. Pri izvozu se kopira virtualni trdi disk, nastavitve opreme, prihrani čas gostujoče OS, ustvarijo kontrolne točke (posnetki).
Mehanizem izvoza in uvoza Hyper-V lahko uporabite tudi za ustvarjanje virtualnega stroja klona na istem strežniku ali na istem računalniku za testiranje in interakcijo s prvotnim virtualnim strojem. Stroj za kloniranje lahko v omrežju Hyper-V prejme drugačen ID (identifikator), drugačen notranji naslov IP, zaradi česar se v bistvu ne bo nič razlikoval od virtualnih strojev, ustvarjenih iz nič..
Spodaj obravnavamo postopek izvoza-uvoza virtualnega stroja na primeru Hyper-V, ki je vključen v sistem Windows 10, podrobneje.
Vprašanja, ki jih je treba rešiti:
- Izvoz navideznih strojev
- Izvoz posnetka navideznega stroja
- Zanesljivost izvoznega formata Hyper-V
- Uvozite virtualni stroj
1. Izvozi virtualni stroj
Ena od prednosti nove različice Hyper-V, ki je bila vključena v odjemalske sisteme Windows Server 2012 R2, Windows 8.1 in 10, je zmožnost opravljanja nekaterih zahtevnih nalog, predvsem izvažati na letenje, medtem ko virtualni stroj deluje, ne da bi ga ustavil, tudi brez njega suspenzija. Izvoz poteka v ozadju, ne gre hitro, ker uporablja majhno količino sistemskih virov, kar uporabniku pušča možnost nadaljnjega dela z virtualnim strojem.
Kako se izvozi virtualni stroj? V upravitelju Hyper-V izberemo potreben virtualni stroj, pokličemo kontekstni meni. Potrebujemo skupino za izvoz.

Nato uporabite gumb za brskanje in določite pot za shranjevanje izvoznih datotek. Kliknite »Izvozi«.

2. Izvoz posnetka navideznega stroja
Druga relativno nova funkcija Hyper-V, ki ni bila na voljo v starejših strežniških različicah sistema Windows, je možnost izvoza ločene kontrolne točke, torej je virtualni stroj v stanju, ko je bila ta kontrolna točka ustvarjena. Prej je Microsoftov hipervizor zagotavljal samo izvoz-uvoz celotnega virtualnega stroja. In v primeru, da potrebujete stanje ločene kontrolne točke, morate virtualni stroj izvoziti z vsemi njegovimi kontrolnimi točkami in po uvozu narediti povratno napravo na želeno. Zdaj Hyper-V omogoča izvoz vsake posamezne točke preloma. Ko je izvozil ločen posnetek, ga je mogoče nato uvoziti kot nov virtualni stroj, zlasti s svojim edinstvenim identifikatorjem na istem strežniku ali računalniku.
Če želite izvoziti virtualni stroj s kontrolne točke, izberite stroj in kontrolno točko v upravitelju Hyper-V. Pri zadnjem pokličite kontekstni meni in izberite "Izvozi".

3. Zanesljivost izvozne oblike Hyper-V
Navidezni stroj Hyper-V se ne izvozi v nobeno ločeno obliko stisnjene datoteke, kamor so nameščeni navidezni trdi disk, konfiguracijske datoteke in shranjeno stanje gostujoče OS, kot to na primer predlaga mehanizem za izvoz-uvoz v VirtualBox. V primeru virtualnih strojev VirtualBox je izvoz-uvoz mogoč s sodelovanjem posrednika - datoteke datoteke OVA. Če je ta datoteka poškodovana, uvoz navideznega stroja VirtualBox morda ne bo uspel. V primeru Hyper-V pa izvoz virtualnega stroja pomeni popolno kopijo virtualnega trdega diska v izvirni obliki - VHDX (ali VHD).

Če se drugi podatki o izvozu poškodujejo, lahko virtualni stroj še vedno ponovno ustvarimo. S pomočjo Hyper-V bo potrebno ustvariti nov virtualni stroj z uporabo obstoječe datoteke VHDX (VHD).
4. Uvozite virtualni stroj
Izvoženi virtualni stroj lahko kasneje uvozite v združljivo različico Hyper-V kot del izdaj strežnikov Windows in odjemalca Windows 8.1 in 10.
Za uvoz virtualnega stroja izberite ustrezno funkcijo v Hyper-V Managerju.

V pozdravnem oknu čarovnika kliknite »Naprej«.

V naslednjem oknu uporabite gumb za brskanje in določite pot do mape z izvoženim virtualnim strojem. Kliknite "Naprej".

Izberite želeni virtualni stroj, če jih je v določeni mapi več. Kliknite "Naprej".

Nato se morate odločiti, kako bo uvozil virtualni stroj. Če je premeščen z drugega strežnika ali računalnika, lahko uporabite prvo vrsto uvoza, pri čemer zagotovite njegovo registracijo z izvirnim identifikatorjem. Ta možnost registrira virtualni stroj v isti mapi, v kateri so shranjene njegove izvozne datoteke, zato čas ne bo porabljen za kopiranje datotek.
Druga vrsta uvoza je primerna tudi za primere prenosa navideznega stroja z drugega strežnika ali računalnika, ko pa bodo uporabljene, bodo izvožene datoteke prenesene v določeno mapo. Identifikator navideznega stroja ostane isti..
Če se virtualni stroj premika znotraj istega strežnika ali računalnika, morate uporabiti tretjo vrsto uvoza, ki vključuje ustvarjanje novega identifikatorja. Dejansko na istem fizičnem računalniku ne more biti navideznih strojev Hyper-V z istim identifikatorjem.
V našem primeru obstaja kopija virtualnega stroja, to je tretja vrsta uvoza. Kliknite "Naprej".

Privzeto pot za shranjevanje konfiguracijskih datotek, mejnih točk in drugih podatkov uvoženega virtualnega stroja, ki jih določi Hyper-V, je mogoče spremeniti. Preveriti morate spremembo lokacije shranjevanja in ročno določiti želeno pot.

V našem primeru preprosto dodamo na poti (skozi poševnico) ustvarjanje ločene mape "Kopiraj". Kliknite "Naprej".

Za datoteko VHDX bomo označili isto pot, tako da je vse na enem mestu. Kliknite "Naprej".

Zadnji korak čarovnika je povzetek uvoznih podatkov. Kliknite Dokončaj.

V našem primeru sta v Hyper-V Managerju enaka virtualna stroja. So z različnimi identifikatorji, vendar imajo isto ime. Spremenite ime na novo uvoženega virtualnega stroja.

Vse - postopek uvoza je izveden. Uvoženi virtualni stroj lahko zaženete in preizkusite.

Imejte lep dan!