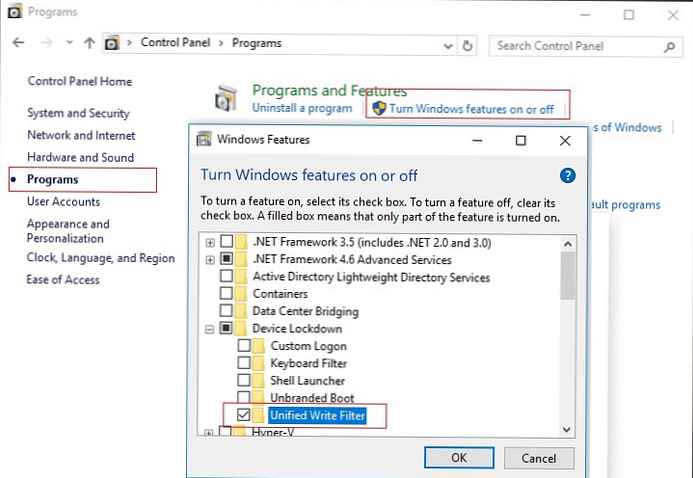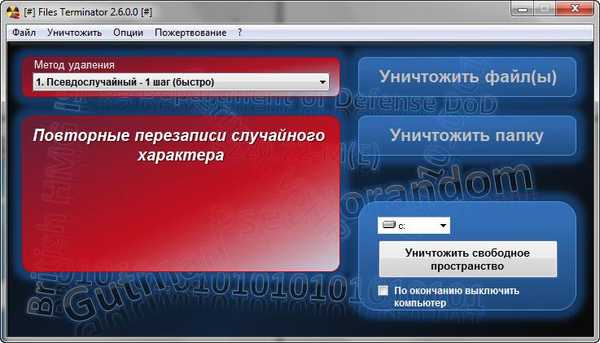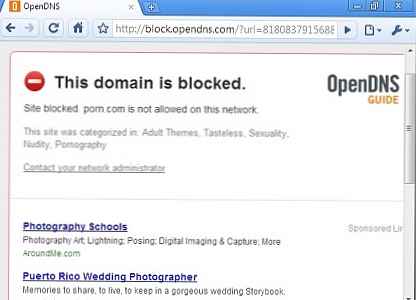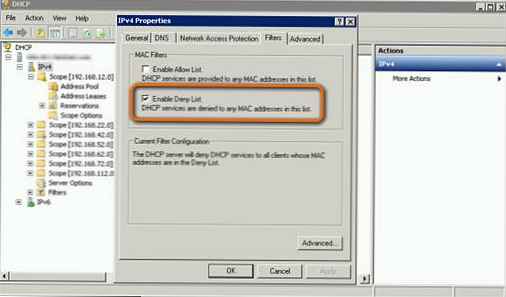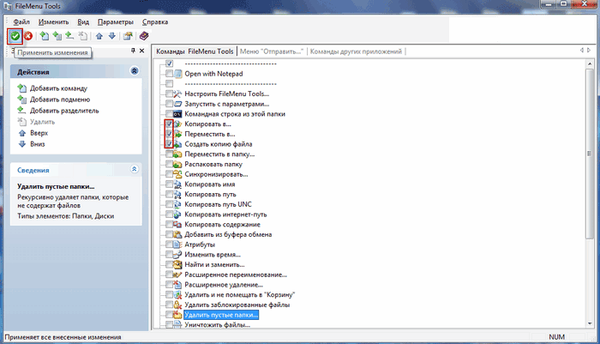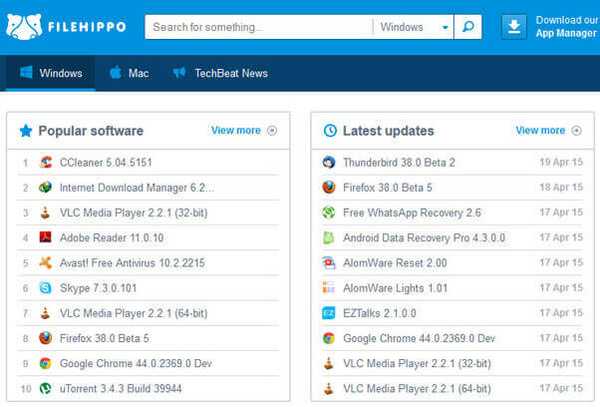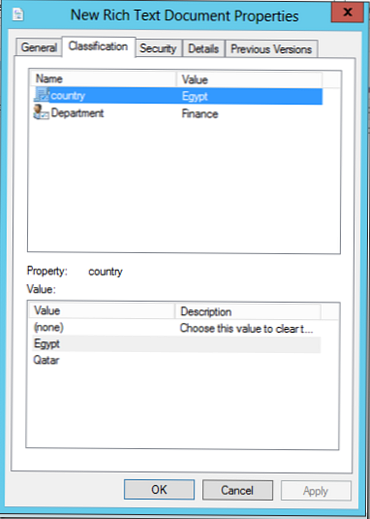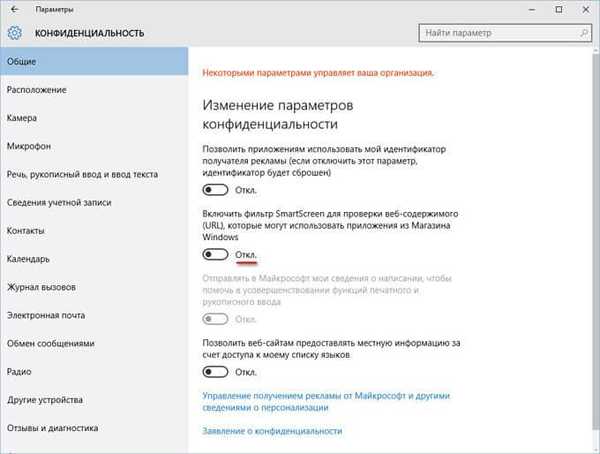
Filter SmartScreen je vgrajen v operacijski sistem Windows 10 za zaščito računalnika, saj preprečuje zagon potencialno nevarnih neznanih programov in datotek. Začenši z operacijskim sistemom Windows 8, je SmartScreen popolnoma integriran v operacijski sistem Windows, prej pa je bil filter Smart Screen uporabljen v Internet Explorerju za zaščito sistema pred internetnimi grožnjami.
Glavni namen SmartScreen je uporabnika opozoriti na zagon neznanih programov, naloženih z interneta, ki blokirajo izvedbo dejanja. Uporabnik bo videl opozorilno sporočilo o blokiranju, če neznana datoteka ali aplikacija ne uspe preveriti.
Vsebina:- Nastavitev SmartScreen-a
- Kako onemogočiti SmartScreen
- Zaključki članka
Windows SmartScreen deluje na podlagi posebne ocene aplikacij, datotek in spletnih mest. Datoteka, prenesena v računalnik, se preveri v podatkovni bazi v oblaku na strežnikih. Če je ta datoteka označena kot nevarna ali podatkov o datoteki ni v podatkovni bazi filtra SmartScreen, je nalaganje ali izvedba te datoteke blokirana.
Podatki o zagnanih datotekah in aplikacijah se posredujejo za uskladitev z bazo podatkov.
Filter SmartScreen v operacijskem sistemu Windows izvaja naslednje funkcije:
- zaščita pred zlonamernimi aplikacijami - preprečevanje nalaganja nevarnih programov na vaš računalnik;
- ugled programa - prikaže opozorilo za programe z visoko stopnjo nevarnosti;
- zaščita pred lažjem - zaščita pred goljufivimi mesti.
Ko nalagate datoteko s programom Microsoft Edge in Internet Explorer, filter preveri datoteko, ko poskušate prenesti: blokira ali dovoli prenos. Ko poskušate zagnati, datoteko preveri datoteka v drugih brskalnikih (Google Chrome, Mozilla Firefox, Opera itd.).
Uporabnik se neodvisno odloči, kaj bo storil: strinja se z mnenjem filtra s klikom na gumb »Ne izvrši« ali s klikom na gumb »Zaženi v vsakem primeru«, da zažene datoteko.
Filter SmartScreen je mogoče izklopiti med namestitveno fazo sistema Windows 10 ali kadar koli v delujočem operacijskem sistemu.
Nastavitev SmartScreen-a
Najlažji način za vnos nastavitev filtra SmartScreen v operacijskem sistemu Windows 10 je vnos izraza "smartscreen" v polje "Išči v Windows 10". V možnostih izberite "Spremeni nastavitve pametnega zaslona".
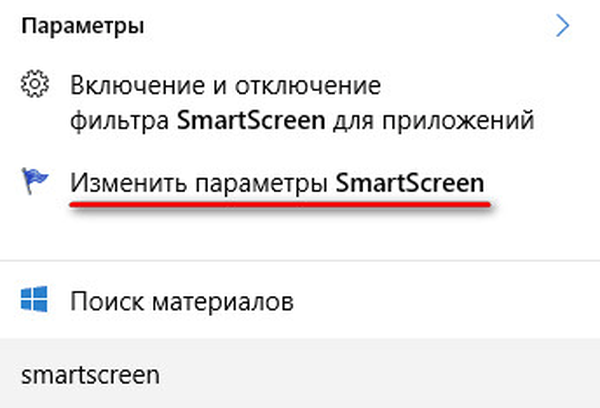
V oknu "Varnost in vzdrževanje" kliknite "Spremeni nastavitve sistema Windows SmartScreen".
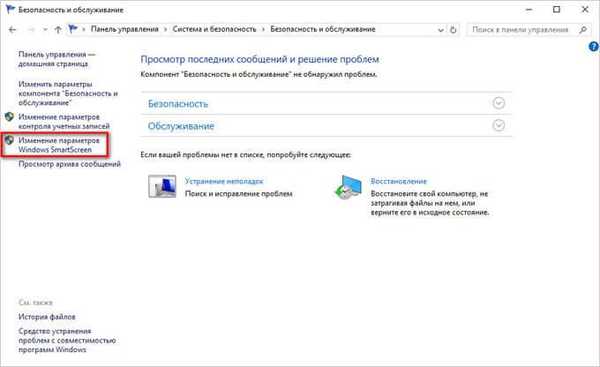
V oknu Windows SmartScreen lahko spremenite nastavitve filtra. Naslednje funkcije lahko spremenite:
- Pred zagonom neznane aplikacije z interneta (priporočeno) zahtevajte odobritev s strani skrbnika;
- opozoriti pred zagonom neznane aplikacije, vendar ne potrebujete odobritve s strani skrbnika;
- ne storite ničesar (onemogočite sistem Windows SmartScreen).
Pred pripoznanjem neprepoznane aplikacije se privzeto odpre okno za potrditev dejanj računalniškega skrbnika s sporočilom, da je filter preprečil zagon neznane aplikacije.
Druga možnost je manj stroga: pred izvedbo neznane aplikacije boste videli opozorilo, vendar za zagon aplikacije ni potrebno odobritev skrbnika..
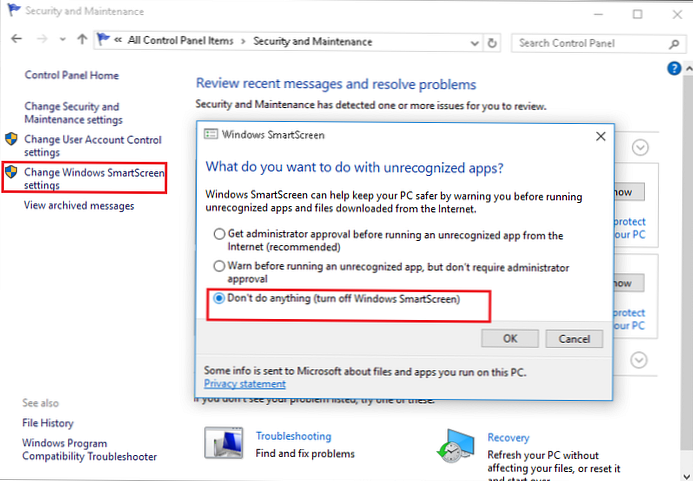
Kako onemogočiti SmartScreen
V nastavitvah SmartScreen lahko filter v operacijskem sistemu Windows 10. onemogočite.Če želite to narediti, aktivirajte element "Naredi nič (onemogoči Windows SmartScreen)" in kliknite gumb "V redu".
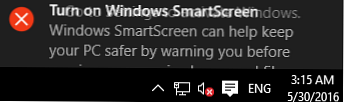
Nato morate za ogled spletnih strani onemogočiti filter (če ga želite). Sledite poti: Start meni, nato Nastavitve, izberite Zasebnost.
V razdelku »Splošno« v nastavitvah »Omogoči filter SmartScreen za preverjanje spletne vsebine (URL), ki lahko uporabljajo aplikacije iz Windows Store«, preklopite na »Onemogočeno«.
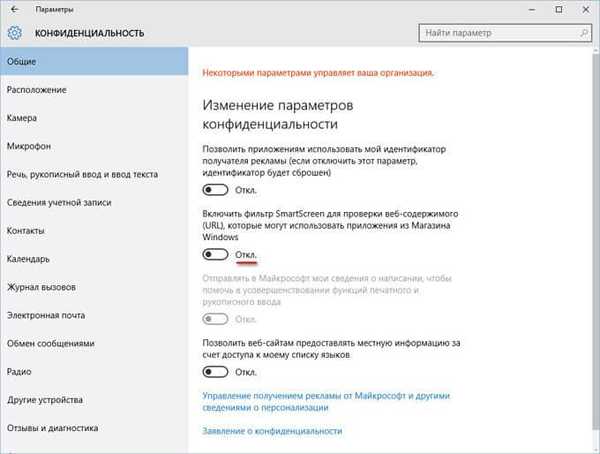
Po tem bo sistem Windows SmartScreen popolnoma onemogočen v sistemu Windows 10. Po potrebi lahko filter v računalniku ponovno vklopite..
Zaključki članka
Filter SmartScreen ščiti računalnik tako, da opozori na zagon neznanih datotek in aplikacij. Uporabnik lahko samostojno konfigurira filter ali v celoti onemogoči Windows SmartScreen v svojem računalniku.
Sorodne publikacije:- Windows 10 izmenjalna datoteka
- Windows 7 AIO [Vse v enem] v Win Toolkitu
- Kako odstraniti geslo v operacijskem sistemu Windows 10
- Kako vstopiti v varni način Windows 10 - 4 načine
- Kako onemogočiti UAC (Nadzor uporabniškega računa) v sistemu Windows 10