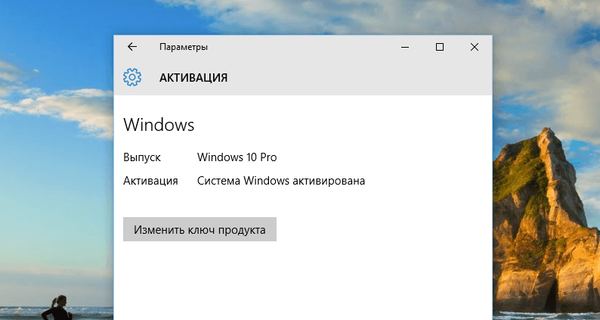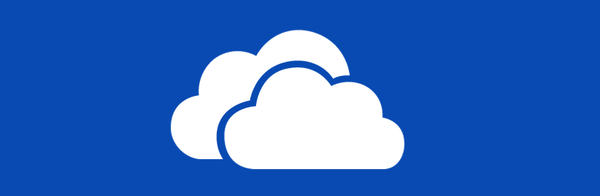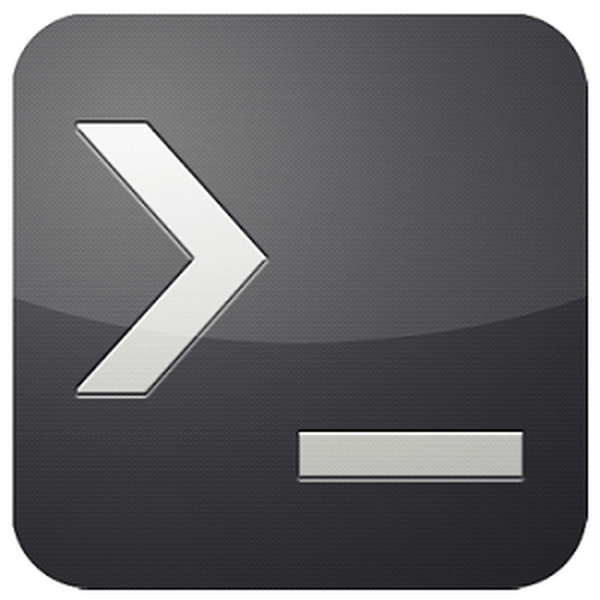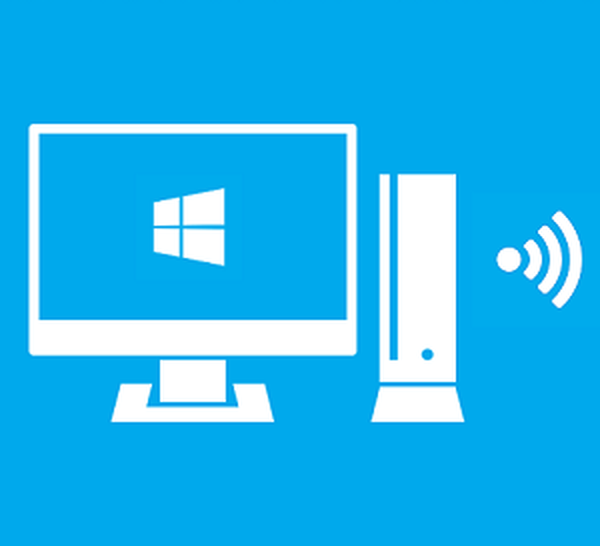

Ena od lastnosti, ki nekatere sodobne televizorje razlikuje od drugih, je stopnja njihove razumnosti. V figurativnem smislu seveda. Govorimo o tehnoloških prednostih tako imenovane pametne televizije. Navadni digitalni televizorji lahko praviloma igrajo vlogo samega televizorja, sodelujejo v tandemu s sprejemnikom, predvajajo medijske vsebine z vgrajenim predvajalnikom (žal, pogosto z omejenim seznamom berljivih formatov) in služijo tudi kot monitor za računalnik, igro ali TV-sprejemnik . Pametni televizorji sicer pametno televizijo lažje sodelujejo v verigi za reprodukcijo vsebin kot neodvisni udeleženci.
Vsebina:
- O multimedijskem pretakanju in tehnologiji DLNA
- Kaj morate konfigurirati za pretakanje iz računalnika v televizor?
- Konfiguriranje omrežnega dostopa do računalniških datotek v programu Windows Media Player
- Konfiguriranje omrežnega dostopa do računalniških datotek s programom LG Smart Share
- Konfiguriranje omrežnega dostopa do računalniških datotek s programom Home Media Server
- Pripeljite v funkcijo naprave Windows 8.1 in 10
- Pojdi na napravo v sistemu Windows 10 Movie in TV
- Zaključek
1. O multimedijskem pretakanju in tehnologiji DLNA
Pametni televizorji so pravzaprav isti računalniki, saj imajo lastne strojne zmogljivosti, imajo svojo programsko opremo in se lahko povežejo v ožičena in brezžična omrežja. In zadnje je skoraj popolna neodvisnost od izvornih naprav. Prednosti neposrednega dostopa do televizije do interneta so očitne, vendar jih je veliko z lokalnim dostopom do računalnika. Pretok medijev iz računalnika v televizor je neposreden dostop televizije do datotek v računalniku. Pretakanje odpravlja težave bliskovnih pogonov in zunanjih trdih diskov. Datoteke se preko računalnika prenašajo iz računalnika na televizor. Brez računalnika, če je le vklopljen, brez sodelovanja pametnega telefona, brez sodelovanja konzole in drugih izvornih naprav, lahko televizor predvaja ves dovoljeni material - video, fotografije, glasbo, kakršne koli predstavnostne datoteke, ki jih tak televizor lahko predvaja.
Naprave v istem omrežju lahko izmenjujejo medijske vsebine s tehnologijo DLNA. Podpirajo ga številne sodobne naprave, ki se lahko povežejo v omrežje - računalniki, tablični računalniki, pametni telefoni, televizija in igralne konzole ter seveda Smart TV. Na primer, LG-jevi pametni televizorji, ki podpirajo tehnologijo DLNA, imajo lastniško aplikacijo Smart Share - lupino te tehnologije z uporabniškim vmesnikom. Aplikacije drugih blagovnih znamk Smart TV se imenujejo drugače in zato imajo drugačen vmesnik. Še posebej imajo pametni televizorji Samsung lupino za delo s tehnologijo DLNA - to je standardna aplikacija AllShare. In za televizorje Sony je to aplikacija Vaio Media Server.
Kako nastaviti pretakanje večpredstavnosti iz računalnika z operacijskim sistemom Windows - PC ali prenosni računalnik - na TV? To vprašanje bomo podrobneje obravnavali v nadaljevanju..
2. Kaj morate konfigurirati za pretakanje iz računalnika v televizor?
Za konfiguriranje pretakanja iz računalnika v televizor, kot je omenjeno, je potrebno, da slednji podpira omrežje. Mimogrede, za pretakanje predstavnostnih datotek ni potreben "status" Smart TV za televizor. Televizor morda nima super funkcionalnosti, treba je samo podpirati omrežje in omogočati izbiro vira signala z vsaj primitivno standardno funkcionalnostjo. V takem televizorju naj bo vgrajen bodisi Wi-Fi modul bodisi omrežni vhod Ethernet. Sodobni pametni televizorji praviloma nudijo obe možnosti - žično in brezžično omrežno povezavo.
Obe napravi - televizor, računalnik ali prenosni računalnik - morata biti povezani v eno lokalno omrežje. Ko so povezane z usmerjevalnikom (usmerjevalnikom), se vse naprave - računalniki, pametni telefoni, tablični računalniki, sprejemniki, pametni televizorji - samodejno združijo v eno majhno omrežje. Če usmerjevalnik ni na voljo, lahko dobite tako, da televizor neposredno povežete z računalnikom prek omrežja. Za to morate povezati omrežni kabel z ethernetnimi vrati naprav. V tem primeru, če ima računalnik samo eno omrežno vrata (eno omrežno kartico z enim vmesnikom Ethernet), boste morali nenehno znova priključevati kabel iz televizorja in omrežni kabel internetnega ponudnika. To je neprijetno. Usmerjevalnik mora biti v hiši, če gre za sprostitev potenciala Smart TV. No, usmerjevalnik Wi-Fi je nujna stvar, če se v hiši uporabljajo pametni telefoni ali tablični računalniki.
Način za priključitev televizorja v omrežje - žično ali brezžično, če ponuja obe možnosti, ni temeljnega pomena.
Naslednji pogoj za pretakanje je konfiguriran dostop s tehnologijo DLNA do map knjižnic v računalniku. V operacijskem sistemu Windows obstaja več načinov za to..
3. Konfiguriranje omrežnega dostopa do računalniških datotek v programu Windows Media Player
Način za konfiguriranje dostopa do računalniških datotek v sistemu Windows brez nameščanja programske opreme drugega proizvajalca je uporaba izvirnega predvajalnika Windows Media Player.
V orodni vrstici Windows Media Player kliknite možnost »Stream« in potrdite polje poleg:
- "Omogoči pretakanje večpredstavnosti ...".


Po omogočitvi te možnosti se odpre sistemsko okno s parametri pretakanja, kjer lahko določite ime knjižnice in prilagodljivo konfigurirate razpoložljivost medijske vsebine za določene naprave v omrežju: za nekatere pustite prednastavljeno ločljivost, za druge pa odstranite.

Konfigurirana dovoljenja bodo odprla dostop preko omrežja do drugih naprav do datotek le v mapah uporabniškega profila. To so mape "Video", "Glasba", "Slike", ki so prikazane v programu Windows Explorer, skupaj s particijami diskov, pogoni in odstranljivimi napravami računalnika. Če je to več kot dovolj, lahko že začnete preizkušati predvajanje datotek na televizorju prek lokalnih aplikacij, ki delujejo s tehnologijo DLNA.
Toda shranjevanje datotek v mape uporabniških profilov na sistemskem pogonu ni dobra ideja tako s stališča prostega prostora na pogonu C kot z vidika varnosti teh datotek v primeru kritične napake sistema Windows. Običajno so medijske knjižnice impresivne velikosti shranjene na sistemskih particijah na disku računalnika. Mape takih knjižnic je treba dodati kot ločen korak v knjižnico programa Windows Media Player,
Če želite, da je vsebina drugih računalniških map na voljo za predvajanje na televizor v oknu predvajalnika Windows Media, kliknite možnost »Organiziraj«, izberite »Upravljanje knjižnic« in v njej eno od vrst vsebine: »Knjižnica glasbe« za zvočne datoteke, »Video« za video datoteke , "Galerija" za fotografije in slike.

Odpre se okno s seznamom obstoječih knjižnic in če želite na ta seznam dodati želeno mapo, kliknite gumb »Dodaj« ob strani. To mapo dodamo v okno odprtega raziskovalca, nato v oknu s seznamom kliknite »V redu«.

Drugi način dodajanja map z medijsko vsebino na sistemski seznam map z odprtim dostopom za naprave domačega omrežja je njihovo dodajanje v knjižnico s pomočjo ukaza kontekstnega menija v programu Windows Explorer. Kadar koli lahko odprete dostop do predvajanja iz katere koli omrežne naprave v kateri koli mapi v računalniku, v kateri so shranjeni video, glasba ali fotografije. Če želite to narediti, odprite to mapo v Explorerju, pokličite kontekstni meni in izberite ukaz "Dodaj v knjižnico". Mapa bo dodana v ustrezno knjižnico in njena vsebina bo na voljo za pretakanje..

Seznam map z video in zvočnimi datotekami, ki so odprte za pretakanje, se bo spremenil tudi, ko se bodo v njem spremenile standardne aplikacije Windows 10 "Cinema and TV" in "Groove Music". V razdelku z nastavitvami obeh programov lahko dodate in izbrišete mape v lokalne zbirke video in zvočnih datotek. Lokalne zbirke aplikacij delujejo v povezavi s sistemskimi knjižnicami.
4. Konfiguriranje omrežnega dostopa do računalniških datotek s programom LG Smart Share
Nekatere blagovne znamke Smart TV imajo lastno programsko opremo za namizne operacijske sisteme, s pomočjo katere lahko konfigurirate dostop do računalniških medijskih datotek. Te programe je mogoče prenesti na spletno stran proizvajalcev televizorjev ali na internet. Južnokorejska korporacija je na primer za dostop do pametnih televizorjev Samsung do računalniške vsebine ustvarila Samsung Allshare. In za LG-jeve televizorje je na spletnem mestu podjetja na voljo brezplačen prenos Windows-programa LG Smart Share za PC. Poglejmo ga podrobneje. Na spletni strani LG izberite različico sistema Windows in prenesite.

Namestitev LG Smart Share je standardna. Ko zaženete program, morate izbrati katero koli od predlaganih možnosti za nastavitev vsebine - film, fotografija, glasba.

Primarna izbira ni temeljna. Nato neposredno v oknu programa kliknite možnost v zgornjem desnem kotu "Možnosti".

V oknu, ki se prikaže, mora biti omogočen dostop. Če je onemogočeno, nastavite stikalo na položaj "Vklopljeno".

Preklopite na zavihek "Moje skupne datoteke". Tu lahko dovolite dostop do datotek v določenih mapah. S pomočjo gumba v obliki mape z znakom plus dodajte morebitne druge mape z medijsko vsebino poleg obstoječih map uporabniškega profila. Po dodajanju kliknite na gumb "Uporabi" na dnu in nato - "V redu".

Vse - zdaj bo vsebina vseh map, prikazanih na zavihku programa Moje skupne datoteke, na voljo za omrežne naprave, zlasti za TV.
Na zavihku nastavitev programa tik spodaj - »Nastavitve moje naprave« - lahko spremenite ime računalnika. S tem imenom bo računalnik zaznal omrežje za druge naprave..

Storitveni postopek programa LG Smart Share se bo samodejno začel skupaj s sistemom Windows in omogočil nadaljnji dostop do računalniških medijskih datotek.
Da bi zagotovili, da vse deluje, kot mora, na televizorju zaženemo aplikacijo SmartShare.

Pojdite na razdelek »Naprave« in izberite naš medijski strežnik.

Odprite katero koli mapo v skupni rabi, v kateri so predstavnostne datoteke.

Poskusimo predvajati datoteko.

5. Konfiguriranje omrežnega dostopa do računalniških datotek s programom Home Media Server
Drug način za zagotavljanje televizorjev, televizijskih sprejemnikov, mobilnih in drugih naprav, ki podpirajo omrežje in tehnologijo DLNA, v medijsko vsebino računalnika je prek programa Windows Home Media Server (UPnP, DLNA, HTTP). Program deluje z mnogimi priljubljenimi televizorji: LG, Samsung, Toshiba, Sony, Philips. S tem programom se v računalniku zažene strežnik DLNA, na katerega se lahko povežejo vse omrežne naprave. Program privzeto zagotavlja upravljanje datotek TV-strežnika - pravzaprav računalniških datotek.
Prednost uporabe programa Home Media Server pred vsemi zgoraj navedenimi metodami zagotavljanja dostopa za pretakanje je večje število funkcij in večja prilagodljivost. Program predvideva prisotnost različnih transkoderjev video in zvočnih datotek, kar vam omogoča pretvorbo medijske vsebine, če ta v računalniku sprva obstaja v nepodprtem TV formatu, v obliko, ki jo podpira. Nadalje lahko konfigurirate oddajo na televiziji posameznih internetnih kanalov (radijska in digitalna televizija).
"Domači strežnik za medije" lahko na spletni strani ustvarjalcev prenesete popolnoma brezplačno.
Prenesite program, ga namestite in zaženite. Ob zagonu se takoj pojavi okno za začetne nastavitve. V njem lahko vse privzeto pustite in zavrnete skeniranje predstavnostnih datotek. Pomaknimo se v programske nastavitve v ločenem vrstnem redu.

V programskem oknu kliknite gumb »Nastavitve« na orodni vrstici na vrhu okna.

V oknu z nastavitvami, ki se odpre, bomo na desni strani videli kategorije zavihkov. V prvem zavihku »Viri medijev« lahko s pomočjo gumba »Dodaj« dodamo poljubne mape z medijsko vsebino na seznam programov, da jim odpremo dostop za pretakanje. Skupna raba se lahko takoj odpre na vse odseke računalniškega diska (C, D, E itd.), Na vse omrežne pogone, na vse povezane prenosne medije. Če želite to narediti, potrdite polja na dnu okna s potrebnimi možnostmi, oziroma "Lokalni pogoni", "Omrežni pogoni" in "Odstranljive naprave".

Zavihek Nastavitve predstavnosti za medije ponuja veliko možnosti za dodane mape. Na primer s klikom gumba »Spremeni« bomo lahko izključili skrivanje datotek in imenikov, odstranili posamezne vrste datotek, nastavili drugo ime mape - vse to v okviru strežnika DLNA, brez sprememb v računalniku.
Na dnu zavihka »Viri medijev« so ločeni razdelki z obilico različnih nastavitev. V razdelku »Skeniranje« ste lahko pozorni na možnost »Vedno uporabite ime datoteke kot ime medijskega vira«. Brez označevanja te možnosti se imena medijskih datotek v ruščini pretvorijo v prečrnjene latinične črke ali v neberljive kroko-zabre.

Na zavihku z nastavitvami »Naprave« bomo videli seznam vseh zaznanih omrežnih naprav, do katerih bodo na voljo strežniške datoteke DLNA. Katero koli od seznamov lahko onemogočite tako, da odstranite zeleni gumb dejavnosti..

Na zavihku z nastavitvami »Server« lahko namesto privzetega imena strežnika DLNA nastavimo svoje ime, na primer bolj priročno za zaznavanje. Zraven polja z imenom strežnika bomo videli njegova vrata - 45397. Lahko se zgodi, da protivirusni ali požarni zid, ki deluje na računalniku, blokira strežnik DLNA. V primeru take zaklepnosti mora biti vrata strežnika DLNA dovoljeno za delo v nastavitvah protivirusnega ali požarnega zidu.
Na zavihku »Strežnik« morate biti pozorni tudi na privzeto možnost, ki računalniku preprečuje, da bi med delovanjem strežnika DLNA prešel v stanje spanja. Če bo treba računalnik ali prenosni računalnik preklopiti v stanje spanja, bo treba v prihodnosti strežnik DLNA ustaviti. Če nasprotno, kljukica za možnost "Preprečevanje, da računalnik preide v stanje spanja med delovanjem strežnika" iz nekega razloga ni nameščena, je bolje, da ga nastavite. V nasprotnem primeru bo gledanje filma na televiziji neselektivno prekinjeno, takoj ko prenosni računalnik zaspi, da prihrani energijo baterije.

Program "Domači medijski strežnik" ima zelo bogato izbiro nastavitev, njegov potencial pa se lahko razkrije postopoma in preizkusite določene možnosti, ko se z njimi seznanite. Medtem se omejimo na že narejene nastavitve in jih shranimo. Spodaj kliknite »V redu« in se strinjate, da skenirate predstavnostne datoteke v konfiguriranih mapah.
Ko program zaključi postopek skeniranja, lahko zaženemo strežnik DLNA. Če želite to narediti, na orodni vrstici na vrhu glavnega okna programa kliknite gumb »Zaženi«.

"Domači medijski strežnik" deluje v ozadju, program pa lahko nadzirate iz sistemske vrstice. S klicem kontekstnega menija na programskem gumbu v sistemski vrstici se strežnik DLNA lahko ustavi, zažene in znova zažene.

Ta postopek avtomatizirajte, tako da se strežnik DLNA samodejno zažene, ko se zažene Windows, v nastavitvah programa. Zadnji zavihek "Napredne" nastavitve vsebuje možnosti stolpca za samodejni nalaganje programa v stolpcu "Zagon", ko se zažene Windows, samodejni zagon strežnika DLNA skupaj z zagonom programa, pa tudi namestitev storitve ozadja v sistemu Windows.

Takoj, ko se zažene strežnik DLNA, se lahko na lokalni televiziji predvaja vsa razpoložljiva medijska vsebina računalnika prek lokalne aplikacije za interakcijo s tehnologijo DLNA. V aplikaciji TV bo strežnik DLNA prikazan kot povezana naprava za predvajanje. Znotraj njega bodo na voljo mape z računalniško medijsko vsebino, ki so konfigurirane v programu Home Media Server.
Za predvajanje lahko prikažete razpoložljive medijske vsebine ne le v TV aplikaciji. Zagon predvajanja predstavnostnih datotek na televizorju se lahko zaupa tudi sredstvom programa Domači strežnik. Če želite to narediti, v glavnem oknu programa izberite ustrezno vsebino - na zgornji strani z orodjem kliknite gumb "Filmi", "Glasba" ali "Fotografija". V desnem delu programskega okna se prikažejo datoteke mape, do katerih je bil predhodno odprt dostop za predvajanje na TV. S seznama izberemo želeni video, zvočno datoteko ali sliko, pokličemo kontekstni meni te datoteke in med ukazi izberemo »Predvajaj naprej«. Na seznamu naprav, ki se prikaže, izberite televizor. Izbrani film, posnetek ali fotografija se bo prikazal na TV zaslonu.

6. Pojdi na napravo s funkcijo Windows 8.1 in 10
Funkcija začetka predvajanja medijskih datotek v računalniku z izhodom slike na televizor je na voljo tudi kot standardna funkcija v različicah Windows 8.1 in 10. Če ima Windows dovoljenje za predvajanje računalniških medijskih datotek v omrežni napravi v programu Windows Media Player, kot je razloženo zgoraj, film, zvočni posnetek ali fotografija lahko zaženete v računalniku, gledanje ali poslušanje pa se lahko nadaljuje na televiziji. To je primerna stvar, ko ni nobene posebne želje, da bi se ujemal z daljinskim upravljalnikom televizorja in iskal na primer želeni film med kopico drugih medijskih datotek, ki ubija živce tako, da monotono prelista datoteko po datoteki.
Če želite zagnati predstavnostno datoteko v računalniku, morate v Windows Explorerju poklicati kontekstni meni v njem in izbrati ukaz "Prinesi v napravo". To je ukaz za Windows 10. V operacijskem sistemu Windows 8.1 se ta ukazni meni bližnjice imenuje »Predvajaj v«..

Po tem bomo videli seznam omrežnih naprav, ki so na voljo za predvajanje. Izberite televizor. Zagnana datoteka se bo razširila na TV zaslonu, na računalniškem zaslonu pa bomo videli majhno okno predvajalnika Windows Media s seznamom predvajanja, kamor lahko dodate nekaj datotek.

7. Funkcija "Pripelji na napravo" kot del programa Windows 10 "Kino in TV"
Za medijske datoteke, ki so na voljo v kontekstnem meniju programa Windows Explorer, je funkcija "Prinesi na napravo" izvedena tudi v aplikaciji Windows 10 "Cinema and TV". Deluje po načelu zaganjanja video datoteke v aplikaciji na računalniku in nadaljevanja vpogleda v omrežno napravo, zlasti na TV zaslonu. Odpremo aplikacijo "Cinema in TV", zaženemo video in v načinu gledanja pritisnemo prvi gumb na dnu - gumb za povezavo z razpoložljivimi napravami za predvajanje. V majhnem oknu se prikaže seznam vseh omrežnih naprav, definiranih za izpis video datoteke. Izberite televizor.

V prihodnosti lahko film znova nadaljujemo na računalniku, v aplikaciji "Kino in TV". To je odlična ideja za dom, napolnjen z digitalno tehnologijo, ki je integriran v eno omrežje. Na primer, če začnete gledati film na televizorju v dnevni sobi, lahko nadaljujete z gledanjem na kuhinjski televiziji. In potem se lahko s filmom spet premaknete v dnevno sobo. In za to bo treba prekiniti le nekaj preprostih dejanj na računalniku.
8. Sklep
Kot vidite, je izbira načinov konfiguriranja računalniškega dela verige interakcije med računalnikom in televizorjem prek omrežja odlična. Kljub temu, da se je članek izkazal za obsežen, v resnici niso upoštevani vsi programi na programskem trgu za izvajanje pretočne večpredstavnosti iz računalnika na televizor. Nastavitev televizorja je lažja.
Kot že omenjeno, lahko do računalniških medijev dostopate v lokalnih aplikacijah pametne televizije. In to so Smart Share za LG-jeve televizorje, AllShare za Samsung, Vaio Media Server za Sony in drugi. V običajnih televizorjih, ki podpirajo omrežje, kjer vdelana programska oprema ne ponuja ločenih aplikacij, je dostop do računalniških datotek mogoče konfigurirati z izbiro medijskega strežnika kot vira signala. V mnogih primerih se izvorni gumb na daljinskem upravljalniku televizorja imenuje "Vir"..
Imejte lep dan!