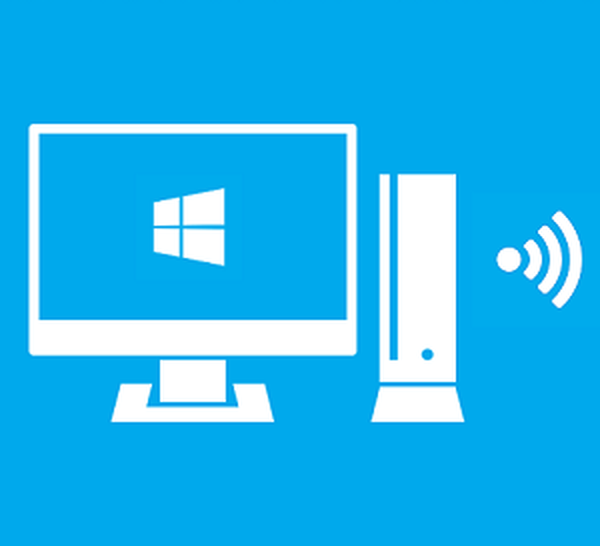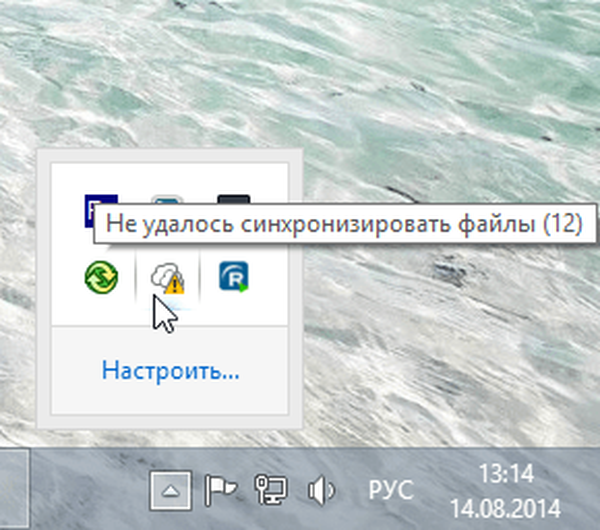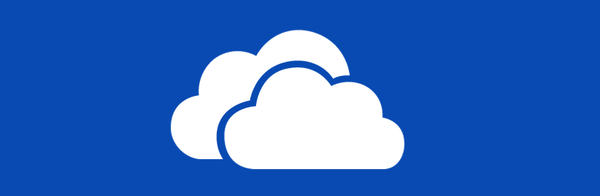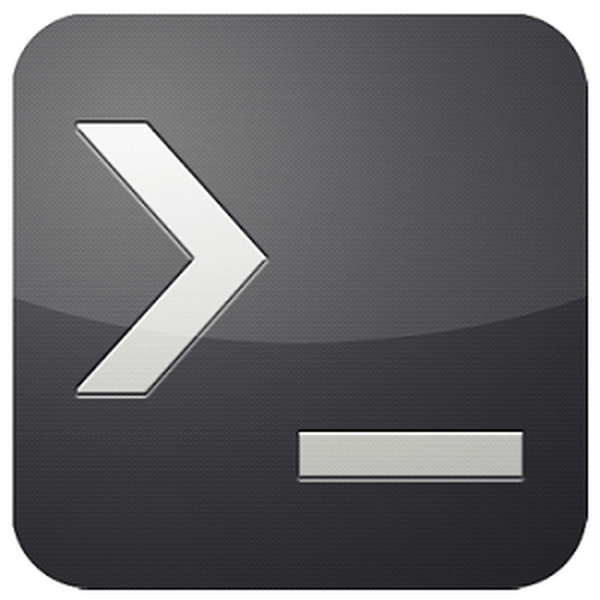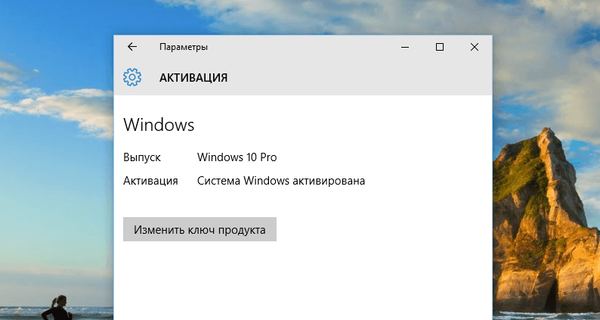Windows ima zelo koristno orodje, imenovano Lupa, s katerim lahko povečate različna področja zaslona. V tem članku boste izvedeli, kako odpreti to orodje, kako delati z njim, kako ga konfigurirati in na koncu, kako ga zagnati z operacijskim sistemom.
Opomba: Orodje Lupa je na voljo v vseh izdajah sistema Windows 7, razen Windows 7 Starter. V sistemu Windows 8 je na voljo v vseh izdajah..
Kako odpreti lupo v operacijskem sistemu Windows 8
V operacijskem sistemu Windows 8 pojdite na začetni zaslon in vnesite besedo lupa. Nato kliknite na orodje v rezultatih iskanja.

Povečevalno steklo lahko odprete tudi preko "Nadzorne plošče". Če želite to narediti, pojdite na "Nadzorna plošča" -> "Dostopnost" in kliknite "Omogoči lupo".

Kako odpreti lupo v operacijskem sistemu Windows 7
Eden od načinov: odprite meni Start -> Vsi programi -> Pripomočki -> Dostopnost -> Lupa.
Drug način: v iskalno polje v meniju Start vnesite besedo "lupa" in zaženite orodje skozi rezultate iskanja.

Tako kot pri sistemu Windows 8 lahko Lupo odprete prek nadzorne plošče..
Kako uporabljati lupo
Ko zaženete orodje, se bo zaslonska slika samodejno povečala za 200%.
V operacijskem sistemu Windows 7 je lupa videti spodaj na zaslonu.

Funkcija lupe je v obeh operacijskih sistemih enaka..
Če po zagonu orodja 5 sekund ne boste uporabljali, bo njegov vmesnik prevzel videz lupe, kot je na spodnji sliki. Če kliknete na sredino tega povečevalnega stekla, se bo orodje vrnilo v prejšnjo obliko..

Za nastavitev stopnje povečave sta na voljo samo dva gumba ("+" za povečanje in "-" za zmanjšanje).
Orodje ponuja tudi več vrst skaliranja (na celotnem zaslonu, povečavo in pin). Na voljo so v meniju "Pogledi"..

V celozaslonskem načinu se poveča celotno območje zaslona. Ta način je privzeto uporabljen..
V načinu "Zoom" se poveča samo območje okoli kazalca miške, in ko premaknete kazalec, se z njim premakne povečano območje zaslona. Za jasnejšo sliko tega načina si oglejte spodnjo sliko..

V načinu "Zaklenjeno" je zaslon razdeljen na dva dela. Na vrhu je prikazano pomanjšano območje zaslona, na dnu pa normalno.

Opomba: v operacijskem sistemu Windows 7 bodo celozaslonski in povečava delovali le, če je omogočen učinek Aero Glass in uporabljena tema, ki podpira ta učinek. V nasprotnem primeru boste lahko uporabljali samo način Pin..
Kako nastaviti lupo
Če želite nastaviti lupo, morate najprej klikniti gumb "Parameters".

V pogovornem oknu Možnosti lupe so vam na voljo naslednje možnosti:
- "Omogoči inverzijo barv" - aktivira temo z visokim kontrastom pri uporabi povečevalnega stekla. Ta možnost je privzeto onemogočena..
- "Sledite kazalcu miške" - prikazuje območje okrog miškega kazalca v oknu lupe.
- "Sledite fokusu tipkovnice" - prikaže območje okoli kazalca, ko pritisnete puščice.
- "Lupa sledi točki vstavitve besedila" - prikazuje območje okoli besedila, ki ga natisnete.
Drsnik omogoča nastavitev, koliko se bo velikost zaslona spremenila pri povečanju ali pomanjšanju. Največ 400%, najmanj 25%.

Ko uporabljate način »Zoom«, okno z možnostmi omogoča premikanje drsnika, da prilagodite velikost leče, kot je prikazano spodaj.

Ko končate nastavitve, ne pozabite, da jih uporabite.
Kako nastaviti povečevalno steklo za operacijski sistem Windows
Če uporabljate Magnifier redno, bi bilo bolje, če se samodejno zaženete ob vsakem vklopu računalnika. Če želite to narediti, odprite "Nadzorno ploščo" in pojdite na razdelek "Dostopnost -> Optimiziranje slike na zaslonu".
Nato poiščite razdelek »Povečevanje slik na zaslonu«. Potrdite polje poleg možnosti »Omogoči lupo« in kliknite »V redu«..

Lupa se bo vsakič, ko se računalnik zažene, samodejno zagnala. Če želite onemogočiti samodejni zagon, preprosto počistite možnost "Omogoči lupo".
Uporabne bližnjice na tipkovnici
S tistimi, ki raje nadzorujejo računalnik s tipkovnico, želim deliti nekaj uporabnih bližnjic na tipkovnici za povečevalno napravo:
- Znak win + plus (+) ali znak minus (-) - poveča ali zmanjša lestvico;
- Ctrl + Alt + preslednica - prikaže kazalec miške;
- Ctrl + Alt + F - omogočite način "Celozaslonski način";
- Ctrl + Alt + L - omogočite način "Zoom";
- Ctrl + Alt + D - omogočite način "Zaklenjen";
- Ctrl + Alt + I - obrnjene barve;
- Ctrl + Alt + puščice - premikajte se v smeri puščic;
- Ctrl + Alt + R - spremenite velikost leče;
- Win + Esc - izhod iz povečevalnika zaslona.
Zaključek
Screen Magnifier je prijazna in enostavna aplikacija, ki ljudem z nizkim vidom zelo pomaga pri uporabi osebnega računalnika ali tabličnega računalnika. Če lahko ponudite svoje nasvete za delo s to aplikacijo, nam o njih lahko sporočite v spodnjih komentarjih.
Imejte lep dan!