

Velikodušnost razvijalcev programa za varnostno kopiranje AOMEI Backupper, ki je brezplačni analogni plačani program Acronis True Image, ima svoje meje. In te meje se začnejo, ko Windows ločeno particijo prenese na drugo particijo na trdem disku - to je plačljiva funkcija. Toda njegovo plačilo je mogoče odložiti. Spodaj bomo govorili o tem, kako uporabiti AOMEI Backupper za brezplačen prenos Windows na katero koli particijo katerega koli od povezanih trdih diskov, ne da bi to vplivalo na strukturo in podatke slednjih, s kloniranjem samo ene sistemske particije.
1. AOMEI Backupper: kaj se plača in kaj je brezplačno?
Brezplačna izdaja AOMEI Backupper Standard vam omogoča kloniranje trdih diskov, torej prenos vseh vsebin z enega trdega diska (ali SSD-ja) na drugega. Med kloniranjem z enega diska na drugega se prenesejo sistemska particija sistema Windows in druge particije z vsemi tam vsebovanimi podatki. Hkrati sta ohranjena operabilnost sistema Windows in razdelitvena struktura izvornega diska, prostor na disku pa je sorazmerno porazdeljen med vse particije, odvisno od velikosti ciljnega trdega diska - diska, na katerega se prenašajo podatki.
Struktura particije in podatki takega ciljnega diska se med prepisovanjem naravno izgubijo. In če lahko v nastavitvah kloniranja brezplačne izdaje AOMEI Backupper Standard strukturo in velikost particij ciljnega diska spremenite, da jih prilagodite vašim potrebam, potem ni mogoče shraniti podatkov, shranjenih na njih. Ko bodo klonirani, bodo nepovratno izgubljeni. Prenos na ciljni disk Windows kot ločeno particijo, hkrati pa ohranite strukturo drugih particij, njihove velikosti in podatke, shranjene na njih, zagotavlja samo plačana izdaja AOMEI Backupper Professional. Vendar pa obstaja tudi v brezplačni preizkusni različici, ki jo lahko prosto uporabljate mesec dni.
2. Prenesite in namestite AOMEI Backupper Professional
Z dostopom do spletne strani za prenos profesionalnega urednika AOMEI Backupper na uradnem spletnem mestu razvijalca boste poleg gumba za pridobitev programa videli povezavo za prenos 30-dnevne brezplačne preskusne različice.
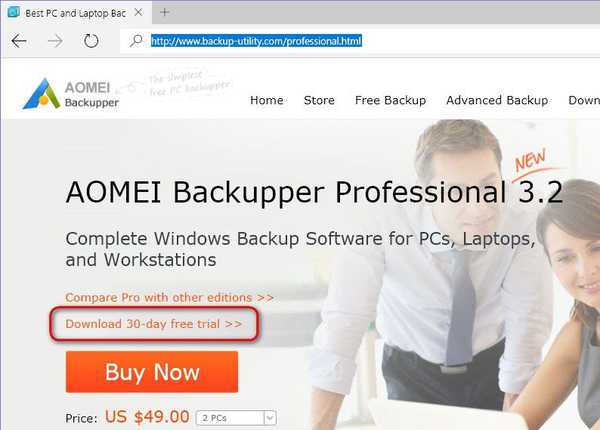
Sledite tej povezavi na stran za izbiro Professional Edition za navadne računalnike in strežnike. Tu je neposredna povezava za prenos namestitvenega programa.
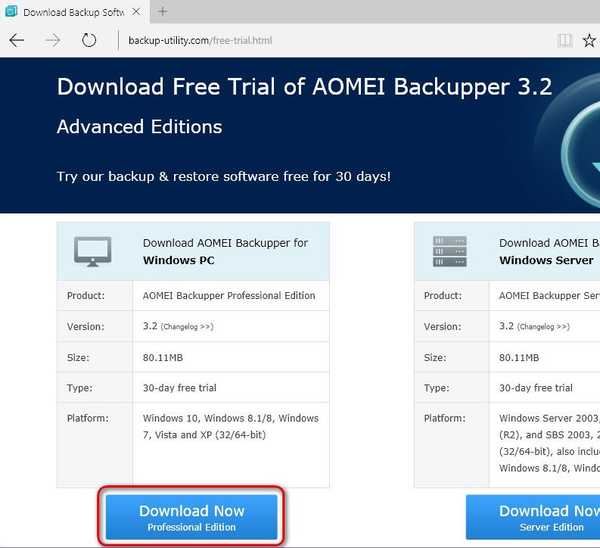
AOMEI Backupper je na začetku opremljen z angleškim vmesnikom.
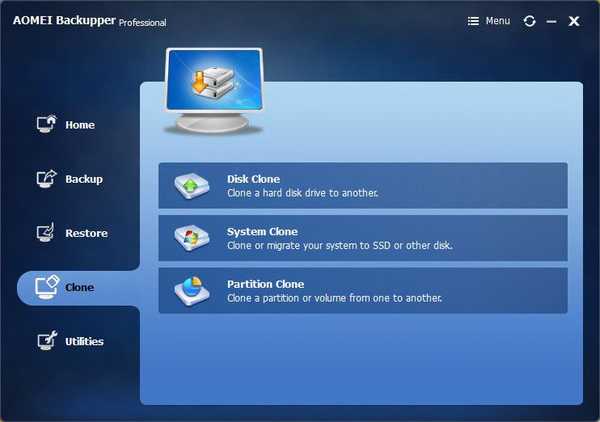
Po prenosu datoteke TXT o rusifikaciji programa lahko angleško jezikovni vmesnik zamenjate z rusko. Datoteka "en" v mapi "lang" v imeniku namestitve programa je treba izbrisati.
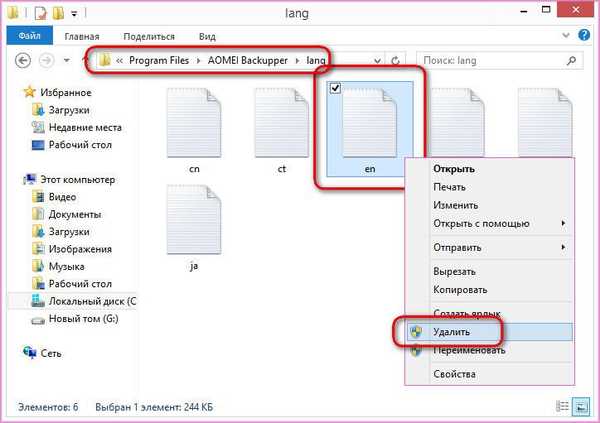
Namesto tega postavite preneseno datoteko "en", ki vsebuje podatke o rusifikaciji AOMEI Backupper.
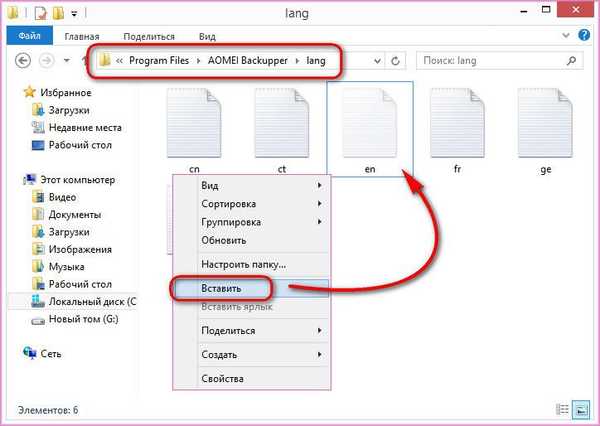
Po zamenjavi te datoteke in ponovnem zagonu bo program rušificiran.
3. Izvorna sistemska particija in ciljna sistemska particija
V našem primeru bomo operacijski sistem Windows 8.1 prenesli z enega trdega diska na drugega. V tem primeru je potrebno, da struktura in podatki trdega diska, na katerega bo Windows prenesen, ne vplivajo.
Kateri so začetni podatki naloge? Vizualni prikaz jim bo pomagal pripomoček za upravljanje sistemskih diskov. Univerzalni način za njegovo odpiranje v različicah Windows 7, 8.1 in 10 je izpolnjevanje polja za vnos podatkov funkcije "Run" z ukazom:
diskmgmt.msc
Način za hitro zagon funkcije Windows "Run" so vroče tipke 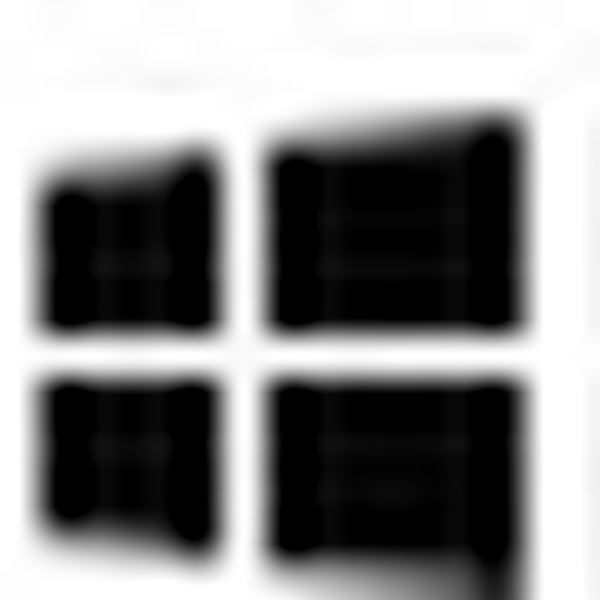 +R.
+R.

Pomožni program za upravljanje diskov prikazuje prisotnost dveh trdih diskov, povezanih z računalnikom. Disk 0 je originalni trdi disk, na katerem je nameščen sistem Windows 8.1. Disk 1 je ciljni trdi disk, na katerem morate Windows 8.1 prenesti v prazno F particijo. Podatki so shranjeni na nesistemski particiji G diska 1, pri prenosu operacijskega sistema z diska 0 pa morajo ti podatki ostati nedotaknjeni.

Pojdimo na postopek kloniranja sistema Windows..
4. Postopek kloniranja
Zaženite AOMEI Backupper Professional in pojdite na zavihek "Klon". Izberite razdelek "Kloniranje sistema / migracija sistema".

Izberite ciljno particijo - particijo, na katero bo prestavljen Windows. Namenska particija je lahko katera koli particija na katerem koli od povezanih trdih diskov. V našem primeru je to oddelek F na disku 1. Kliknite V redu..
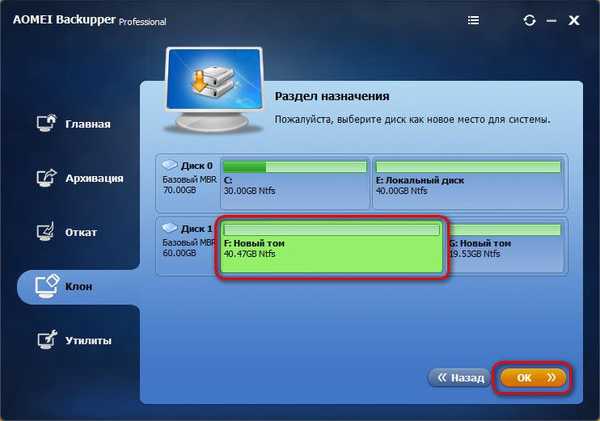
Program bo opozoril, da bo ciljni odsek med kloniranjem Windows v celoti prepisan, vsi podatki iz njega pa izbrisani. Kliknite Da.
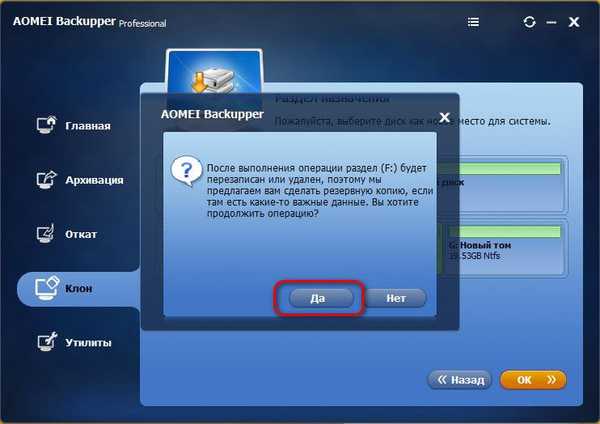
Če je sistemska particija manjše od ciljne particije, bo AOMEI Backupper Professional za slednjo nastavil privzeto velikost. Velikost ciljne particije se zmanjša na velikost izvorne particije, preostali prostor pa postane nedodeljeni prostor. Če želite to spremeniti in določiti svojo velikost za sistemsko particijo na ciljnem disku, v oknu s povzetkom operacij kliknite možnost »Velikost velikosti particije«.
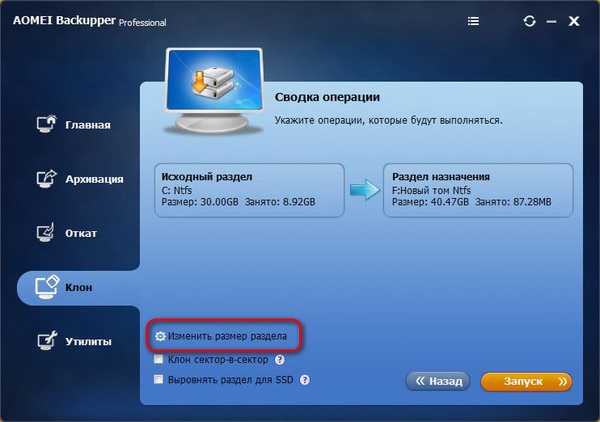
Če povlecimo drsnik z leve proti desni na vizualno ploščo, ki prikazuje prihodnjo sistemsko particijo na ciljnem disku, lahko povečamo njegovo velikost.
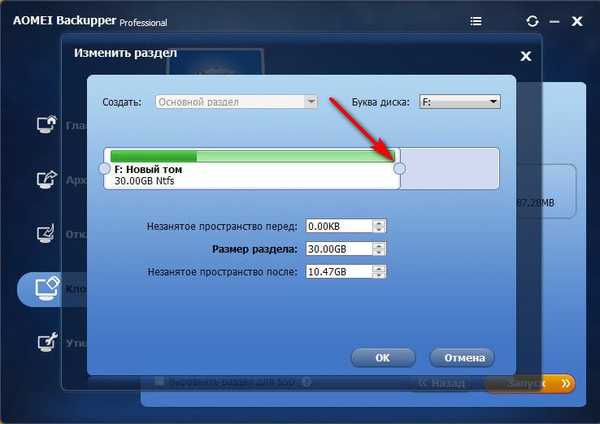
V našem primeru je ciljni odsek v celoti uporabljen za potrebe sistema Windows, na koncu ni dodeljenega prostora. Kliknite V redu.
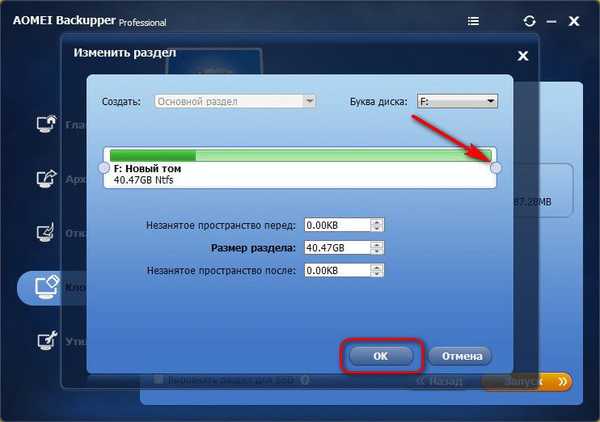
Ko se vrnete v okno s povzetkom operacij, potrdite polje za poravnavo particije za pogone SSD, če je ciljni disk, in kliknite gumb »Zaženi«.
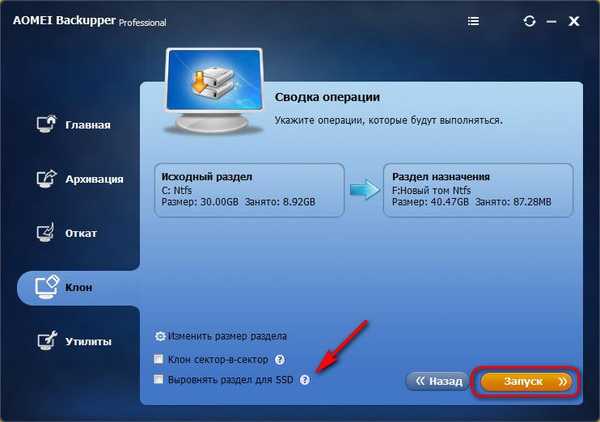
Na koncu operacije kliknite »Končaj«.

5. Rezultat kloniranja
Zaradi kloniranja operacijskega sistema podatki nesistemske particije F ciljnega diska niso vplivali. Ko smo odklopili vir trdega diska in se zagnali s ciljnega pogona, smo našli popolnoma delujoč Windows z vsemi nameščenimi programi in prejšnjimi nastavitvami.

Kot lahko vidite v oknu pripomočka za upravljanje diskov, je klonirana particija F postala sistemska particija C.
Imejte lep dan!











