

Ko na računalnik priključite nov trdi disk ali SSD, če stari trdi disk ostane na mestu, ni treba znova namestiti operacijskega sistema Windows in pokukati z ločenim korakom za prenos podatkov, shranjenih na nesistemskih particijah diska. Strukturo particij enega trdega diska je mogoče prenesti na drug medij za shranjevanje ob ohranjanju delujočega Windows in podatkov. Ta postopek se imenuje kloniranje diskov, nekateri varnostni programi pa nudijo to priložnost, zlasti enega vodilnih na trgu programske opreme za sistemske skrbnike, program Acronis True Image. Spodaj bomo obravnavali postopek kloniranja trdega diska, vendar ne z uporabo plačljive Acronis True Image, ampak s sodelovanjem njegovega brezplačnega kolega - AOMEI Backupper Standard.
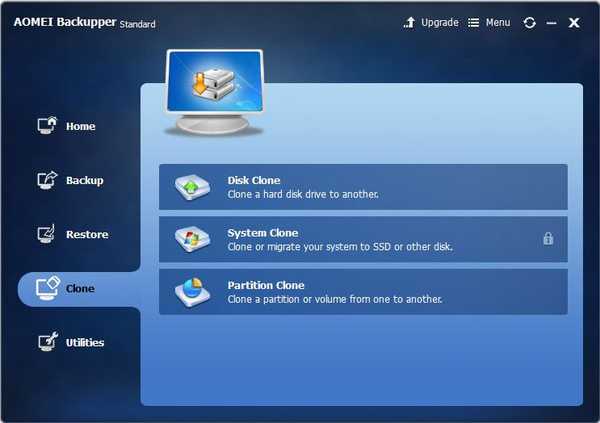
Vsebina članka:
- O AOMEI Backupper;
- Plačljive in brezplačne izdaje programa;
- Prenesite in namestite program;
- Vir trdega diska in ciljni pogon;
- Postopek kloniranja diskov;
- Dokončanje dodeljevanja diskovnega prostora z običajnim pripomočkom Windows.
1. O AOMEI Backupper
Večino funkcionalnosti v AOMEI Backupper je mogoče uporabiti brezplačno. Brezplačna izdaja programa Standard vam omogoča ustvarjanje varnostnih kopij sistema Windows, obnovitev sistema iz njih, varnostno kopiranje uporabniških podatkov, kloniranje diskov. S pomočjo AOMEI Backupper lahko ustvarite zagonski medij, ki vam omogoča, da iz varnostne kopije vrnete operacijski sistem v stanje, tudi če Windows nenadoma preneha nalagati.
2. Plačljiva in brezplačna izdaja programa
V brezplačni izdaji programa Standard lahko klonirate diske tako, da ohranite prvotno strukturo in velikost particij na starem trdem disku ter s pripadajočo prerazporeditvijo prostora na disku že na novem trdem disku. Toda možnost premikanja samo sistemske particije na nov trdi disk ob ohranjanju delujočega sistema Windows AOMEI Backupper ponuja samo v plačljivi različici Professional. Ta funkcija se imenuje kloniranje sistema ali migracija. Tega absolutno ni treba, če se v skladu s tem ukvarjamo z novo pridobljenim pogonom HDD ali SSD. Pri novih napravah prostor na disku običajno ni razdeljen in ne vsebuje nobenih podatkov. Plačljiva različica AOMEI Backupper ni potrebna in pod pogojem, da novi trdi disk že ima particijsko strukturo in majhno količino podatkov. Podatke je mogoče premakniti na stari trdi disk. Med kloniranjem diskov se bodo ti podatki vrnili na svoje mesto.
Izvirno strukturo particij lahko obnovite, če je bila na novem trdem disku ena, ko določite nastavitve kloniranja in po zaključku tega postopka s standardnim pripomočkom za upravljanje diska Windows. O tem postopku bomo podrobneje razpravljali v nadaljevanju: v našem primeru bo kloniranje diskov spremljalo prerazporeditev prostora na novem trdem disku.
No, nadaljujmo kloniranje diskov. Najprej namestite program AOMEI Backupper Standard.
3. Prenesite in namestite program
Na mestu razvijalca lahko prenesete AOMEI Backupper Standard.
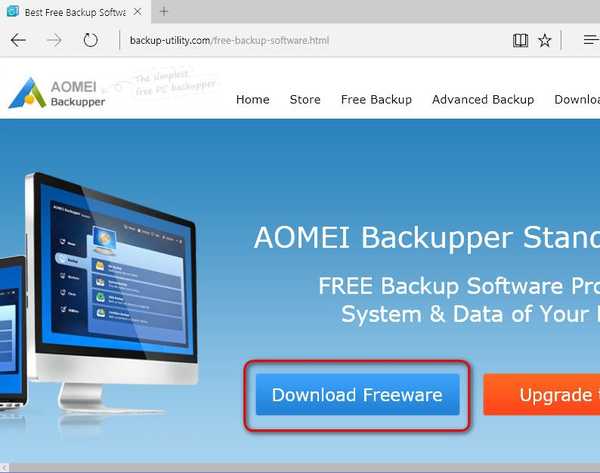
Namestitev je standardna. Edino, s čimer se bodo soočili tisti, ki imajo raje vmesnik v ruskem jeziku, ki ga prvotno ni podpiral AOMEI Backupper Standard, je, da ročno namestijo rusifikacijsko datoteko v namestitveno mapo programa. Po poti C: \ Program Files \ AOMEI Backupper \ lang v jezikovnih nastavitvah mora biti vnaprej določena datoteka TXT "en" izbrisana.
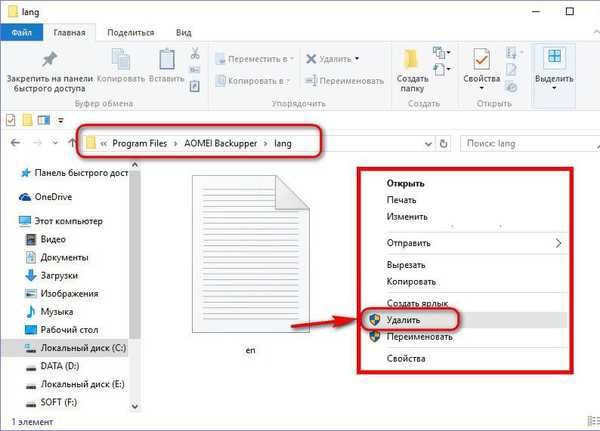
Namesto tega morate postaviti predhodno preneseno datoteko TXT z enakim imenom "en", vendar z nastavitvami ruskega jezika vmesnika programa.
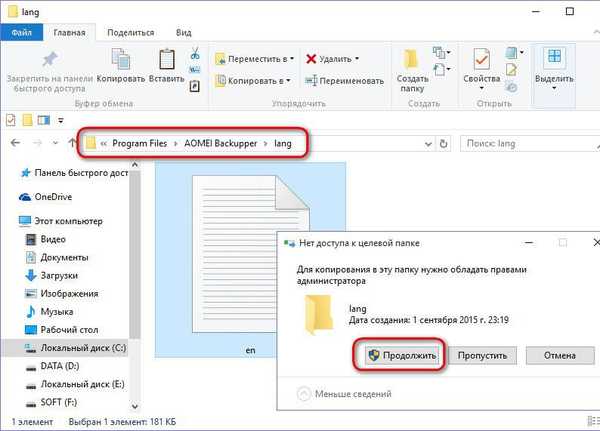
Z novo predstavitvijo bo AOMEI Backupper Standard že imel ruski vmesnik.

4. Vir trdega diska in ciljni pogon
V našem primeru sta dva povezana trda diska. Jasno je, da lahko strukturo in prostornino particij pomnilniškega medija v operacijskem sistemu Windows vidimo v standardnem pripomočku za upravljanje diskov. V različicah Windows 8.1 in 10 se ta pripomoček zažene v kontekstnem meniju na gumbu "Start".
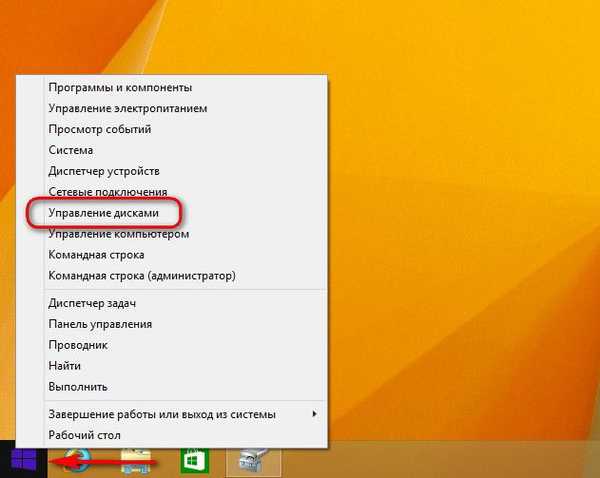
V operacijskem sistemu Windows 7 ga lahko odprete tako, da v iskalno polje v meniju Start vnesete začetek imena, kot je prikazano na posnetku zaslona.
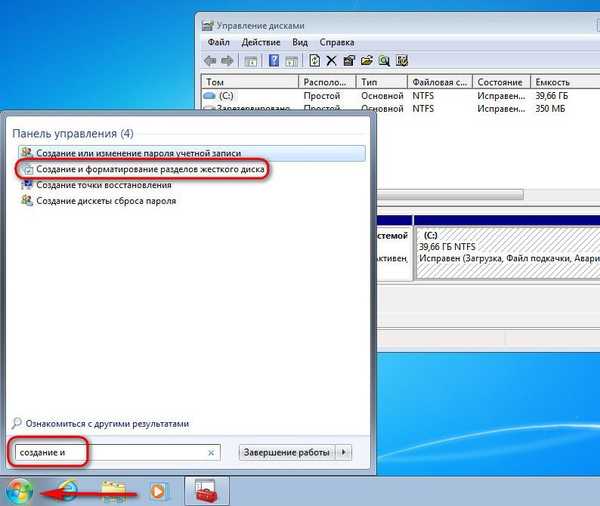
Trdi diski, povezani z računalnikom v oknu s pripomočki, bodo označeni kot Disk 0 in Disk 1. Disk 0 je prvotni trdi disk, delovni disk z Windows 8.1, nameščen na eni particiji, in uporabniške datoteke na drugi. Disk 1 je ciljni trdi disk, disk z nedodeljenim prostorom, brez kakršne koli vsebine, ki bo kmalu postala klon diska 0. Nato se lahko zaženete z njega in ga najprej nastavite v prednostni vrstici zagona BIOS-a, in kot da se ni nič zgodilo , nadaljujte z operacijskim sistemom Windows, ki se je začel v storitvi Drive 0.
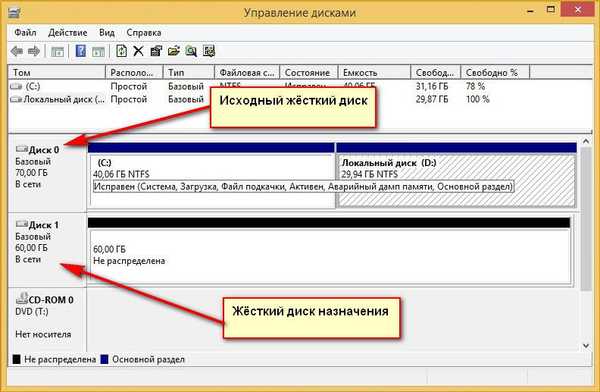
Če ima ciljni trdi disk particijsko strukturo in shranjene podatke, bodo vsi med postopkom kloniranja izginili. Razdelitvene particije bodo razdeljene, podatki bodo izbrisani, novi trdi disk pa bo postal klon starega z vso njegovo vsebino. Seveda pod pogojem, da lahko novi disk sprejme vso vsebino starega. Če je nasprotno, nov disk veliko večji od starega, in na prvem so podatki, ki jih ni mogoče premakniti na drugega, v tem primeru brez druge naprave za shranjevanje (USB-HDD, bliskovni pogon, kartica SD) ali shrambe v oblaku ne naredi ničesar.
5. Postopek kloniranja diska
Če podatke na novem trdem disku zavarujete, lahko nadaljujete s postopkom kloniranja. Zaženemo AOMEI Backupper Standard in preidemo na zavihek programa "Clone", v njem pa izberemo poglavje "Kloniranje diska".

Nato kliknite originalni, stari trdi disk. Kliknite V redu.
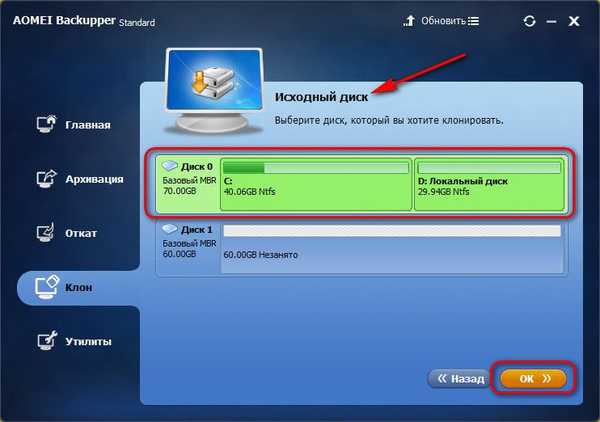
Nato kliknemo na nov trdi disk, ciljni pogon. Kliknite V redu.
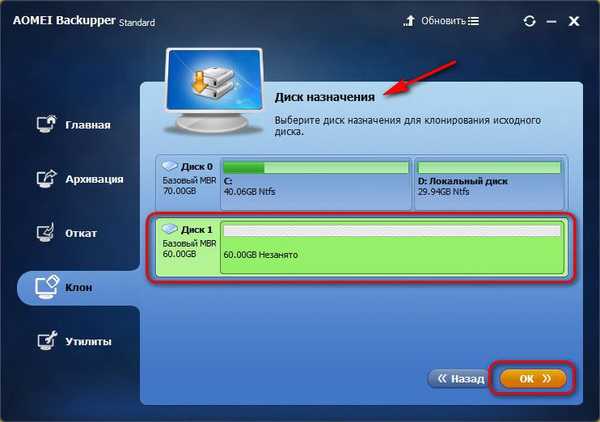
Naslednje okno - okno s povzetkom operacij - omogoča prerazporeditev prostora na disku na novem trdem disku. Ta postopek preskočimo in takoj kliknemo gumb »Zaženi«, če vam ustreza particijska struktura izvornega diska in bi jo radi videli na novem disku. V nasprotnem primeru kliknite "Spremeni particije na ciljnem disku".

AOMEI Backupper privzeto zagotavlja sorazmerno porazdelitev prostora med particijami novega diska, če sta prostornina starega in novega diska različna. Zato v odprtih parametrih za spreminjanje particij po privzetku najdemo kljukico na možnosti "Priloži vse particije na celotnem disku". Če želite spremeniti strukturo novega diska, potrdite možnost "Spremeni particije na disku". Spremenljivo particijo diska je treba izbrati na vizualni plošči na vrhu okna. Če povlecite drsnik v desno ali levo, lahko particijo diska zmanjšate.
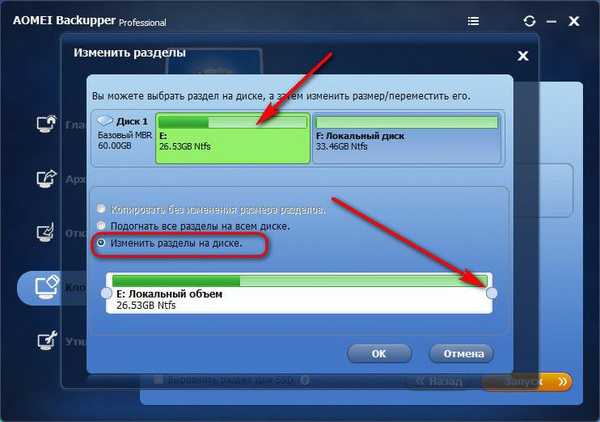
Prostornina, s katero se zmanjša diskovna particija, postane nerazporejen prostor, s čimer se bomo pozneje ukvarjali s standardnim pripomočkom za upravljanje diskov.
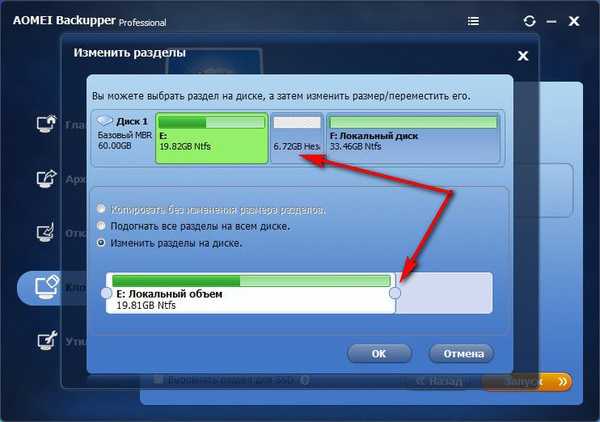
Toda povečati particijo diska zaradi prostora drugega v procesu kloniranja z vlečenjem drsnika ni mogoče. Košček pa lahko pripnete z ene particije diska in ga nato pritrdite na drugo particijo. Tako na primer za povečanje sistemske particije na novem disku, v našem primeru gre za particijo E, na vrhu kliknite nesistemsko particijo F in povlecite drsnik z leve proti desni in pustite nedodeljeni prostor. Nato bo pritrjen na sistemsko particijo E.
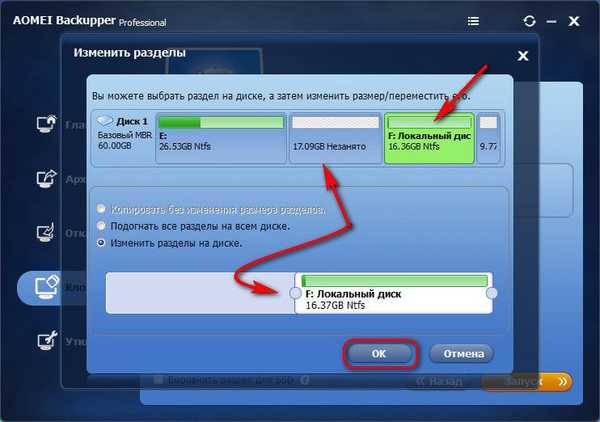
Če povlecite drsnik na drugi strani particije F od desne proti levi, lahko na novem disku pustite tudi nedodeljeni prostor za oblikovanje druge nesistemske particije. Seveda mora biti nedodeljeni prostor, sproščen za sistemsko ali dodatno nesistemsko particijo, prost, tako da je na obstoječih particijah dovolj prostora za shranjevanje podatkov s starega diska.
Po obdelavi nove strukture diska kliknite V redu, da se vrnete v okno povzetka operacije. Če je nov pogon pogon SSD, na dnu postavite dodatno kljukico, da poravnate particijo. In lahko začnemo operacijo kloniranja. Kliknite gumb "Zaženi".
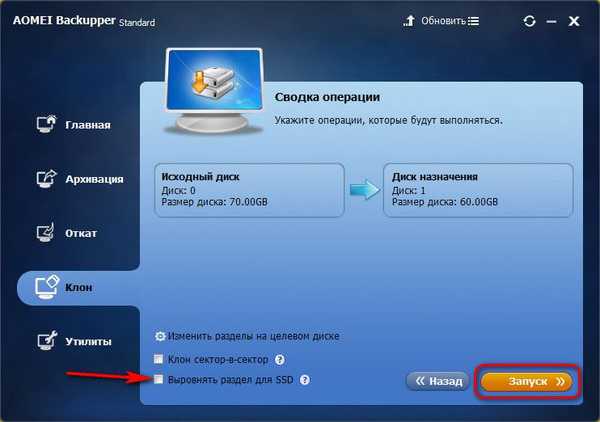
Na koncu operacije kliknite »Končaj«.

6. Dokončanje dodeljevanja prostora na disku z običajnim pripomočkom Windows
Če želite dokončati dodelitev prostora na disku, boste potrebovali pomoč pripomočka za upravljanje diskov Windows. Operacijski sistem in podatki o uporabnikih iz diska 0 so bili uspešno preneseni na disk 1, ostalo pa je le še za nerazporejeni prostor slednjega. Če pokličete v kontekstni meni, lahko izberete "Ustvari preprosto glasnost" in sledite čarovniku po korakih, da ustvarite eno ali več particij diska, ki niso v sistemu.
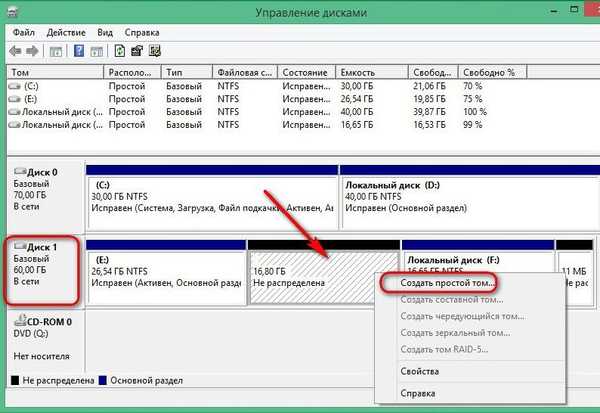
Ali lahko ta nerazporejeni prostor pritrdite na sistemsko particijo E. Z zadnjim klikom z desno tipko miške kliknite in izberite "Razširi obseg".
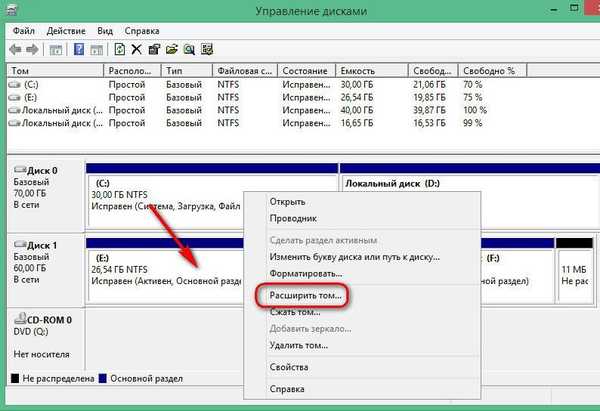
Nato sledite čarovniku po korakih.
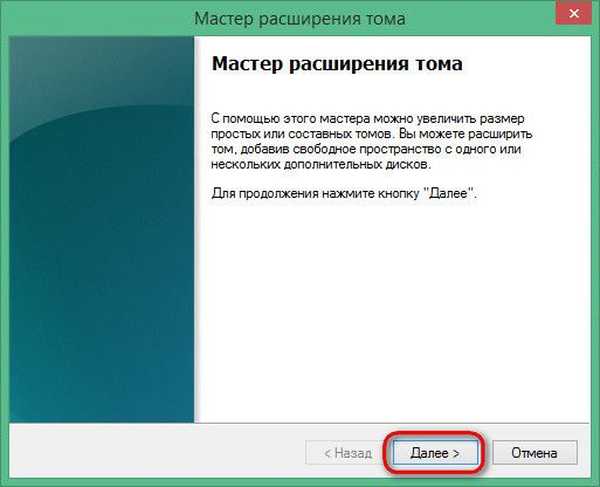
V našem izbirnem stolpcu dodeljenega prostora je v našem primeru podan ves nerazporejeni volumen, če pa je potrebno, lahko to številko razdelimo tako, da lahko del damo sistemski particiji, nato pa lahko iz preostalega dela oblikujemo nesistemsko particijo..
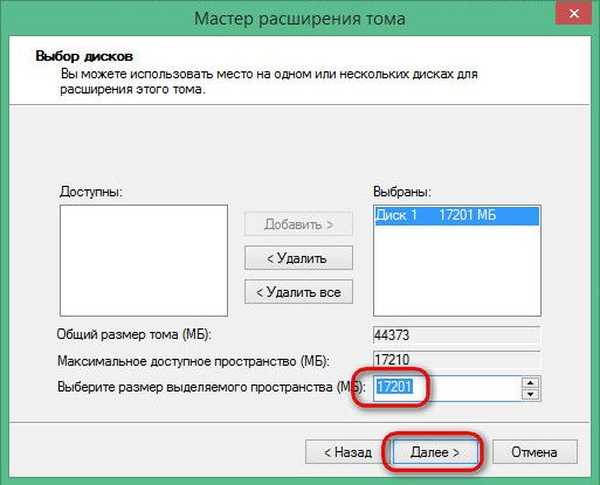
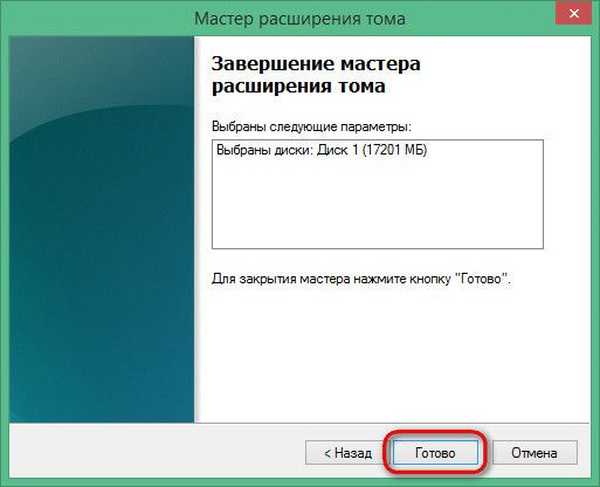
Nerazporejen prostor novega trdega diska je zdaj racionaliziran, lahko začnete preizkušati kloniran operacijski sistem. V BIOS se zaženemo z novega trdega diska, s starim diskom pa lahko odklopimo.
V slednjem primeru se bo novi trdi disk v pripomočku Windows pojavil kot Disk 0 ...
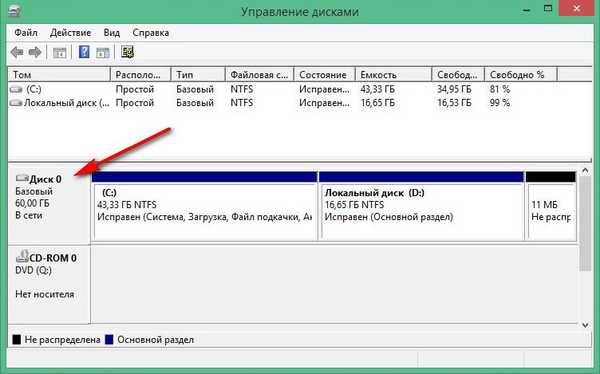
In njeni odseki, predhodno označeni s črkama E in F, bodo postali točki C in D.
Imejte lep dan!











