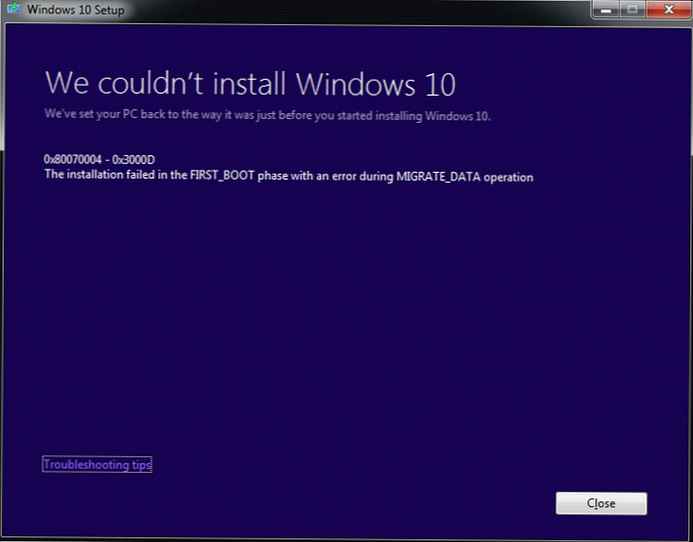Problem, povezan s sistemsko aktivnostjo sistema Windows 8, ki nalaga sistemske vire, je preselil tako nadgradnjo različice sistema Windows 8.1 kot trenutni Windows 10. Sistemski sistem lahko naloži do 95-100% diska, procesorja ali RAM-a. Ni nujno, da je računalnik nizko porabljen. S težavo se srečujejo celo lastniki naprav z zmogljivo strojno opremo.
V upravitelju opravil Windows 10, ki še ni bil posodobljen za obletnico posodobitve, se sistemski postopek lahko pojavi pod imenom "Sistem in stisnjen pomnilnik." Ne glede na to, kako se ta postopek pojavlja v upravitelju opravil različnih različic sistema Windows, je njegova izvršljiva datoteka ntoskrnl.exe.
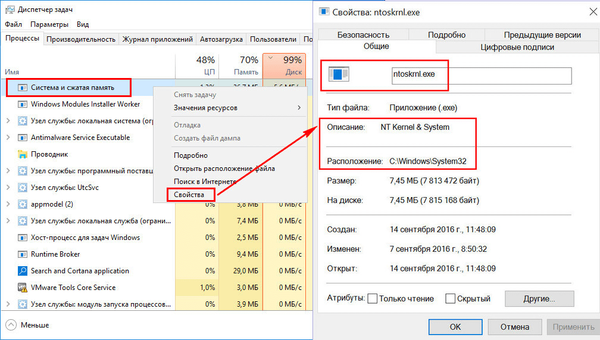
Pri izvajanju določenih uporabniških ali sistemskih nalog se lahko občasno pojavljajo težave sistemskega procesa. Vendar obstajajo taki primeri, da ta postopek stabilno naloži disk, procesor ali RAM, ne glede na to, katere operacije se izvajajo v računalniku. Spodaj razmislimo, kaj je ta postopek, zakaj lahko naloži sistemske vire in kako je rešena težava s svojo problematično dejavnostjo.
Priporočamo, da vidite tudi, kaj storiti, če je procesor močno izveden iz izvršljive storitve Antimalware.
Sistemski proces
Sistemski postopek je pomembna sestavina sistema Windows, njegova izvedljiva datoteka ntoskrnl.exe je datoteka jedra operacijskega sistema. Sistem je odgovoren za številne sistemske funkcije. Tega ni mogoče dokončati; brez tega Windows preprosto ne bo deloval. Možnosti spremembe prioritete za ta postopek niso na voljo niti v upravitelju sistemskih opravil.
Zakaj sistemski proces naloži procesor, disk ali porabi veliko RAM-a
Obstaja veliko razlogov, zakaj je sistemski proces lahko aktiven z obremenitvijo procesorja, trdega diska ali RAM-a. Med njimi predvsem: šibek ali pregret procesor, trdi disk, ki deluje počasi ali deluje z napakami, močna razdrobljenost slednjega ali prisotnost slabih sektorjev v njem, delovanje posameznih protivirusnih programov in požarnih zidov, težave z posodobitvami sistema Windows, prodiranje zlonamerne programske opreme itd. Uporaba velikih količin RAM-a v sistemih Windows 8.1 in 10 je sistemski postopek za izboljšanje zmogljivosti teh sistemov s stiskanjem podatkov in njihovo vnašanje v RAM, namesto da bi jih naložili v datoteko strani.
Preden nadaljujemo z radikalnimi metodami, opisanimi spodaj, za boj proti aktivnostim sistemskega procesa, je treba na trdem disku preveriti napake in slabe sektorje. Prav tako ne bo odveč izmeriti temperature procesorja, še posebej, če je bil računalnik dlje časa očiščen iz prahu. Pri povišanih temperaturah lahko procesor blokira nove procese, da se zaščiti pred izgorevanjem. Če so na računalniku z majhno porabo nameščeni protivirusni izdelki z veliko vira, na primer iz Eset, Dr.Web in Kaspersky Lab, morate preizkusiti obnašanje sistemskega procesa brez njih. Če se domneva potrdi, se boste morali zateči k zaščiti lažjih alternativ. Mimogrede, antivirus Kaspersky predvideva določitev prednosti pri uporabi strojnih virov.
Če se aktivnost sistemskega procesa, ki nalaga sistemske vire, opazite takoj po namestitvi sistema Windows, počakajte, da se diski indeksirajo in se namestijo posodobitve. Ponovna namestitev operacijskega sistema Windows zaradi problematične dejavnosti sistemskega procesa v večini primerov ne bo dala pozitivnih rezultatov in ta postopek bo čez čas znova naložil sistemske vire. Morda pa bo težava rešena, če se je pojavila v 64-bitnem sistemu Windows v računalniku z RAM-om manj kot 4 GB, za ponovno namestitev pa je bil izbran 32-bitni Windows..
Naslednje rešitve težav z aktivnostjo sistemskih procesov bodo vplivale na pomembne sistemske nastavitve. Pred uporabo teh metod je priporočljivo ustvariti obnovitveno točko ali varnostno kopijo sistema Windows. Vse te metode ne bodo učinkovite v vsakem primeru, zato jih je treba preizkusiti posebej. Za uporabo metod potrebujete skrbniške pravice.
Večina načinov za reševanje sistemskih dejavnosti bo prek izklopa sistemskih storitev Windows. Do priključka Storitve lahko pridete v upravitelju opravil Windows 8.1 in 10,
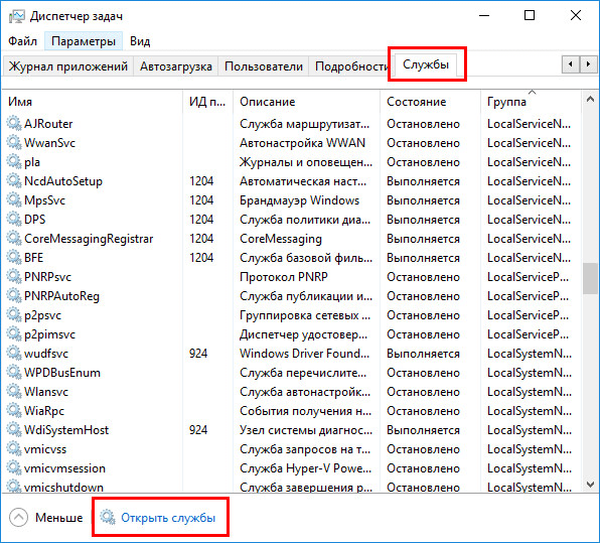
ali z vnosom v polje iskanja znotraj sistema ali storitve "Zaženi":
storitve.msc
Izklopite samodejne posodobitve sistema Windows
Pogost provokator dejavnosti sistemskih procesov z obremenitvijo trdega diska ali procesorja je prejem in namestitev posodobitev sistema Windows. Sistem lahko v povezavi z aktivnimi procesi Windows Defender Antimalware Service Executable in namešča posodobitve, Windows Modules Installer Worker popolnoma ohromi računalnik. Za absorpcijo vseh sistemskih virov ta trojica včasih niti ne potrebuje dejavnosti drugih uporabniških programov. V tem primeru lahko zavrnete posodobitev sistema v samodejnem načinu in v celoti vzamete ta postopek pod svoj nadzor. Občasno bo treba, na primer, ponoči pustiti računalnik vklopljen in ročno začeti iskati in nameščati posodobitve sistema.
V sistemu Windows 8.1 so v Nadzornem centru znotraj nadzorne plošče onemogočene samodejne posodobitve.
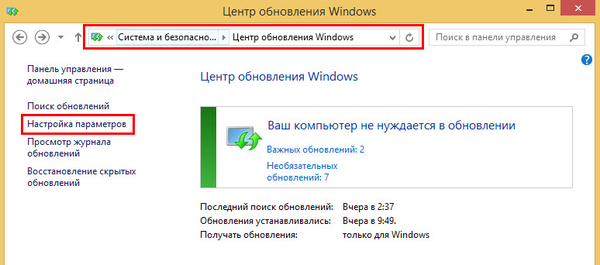
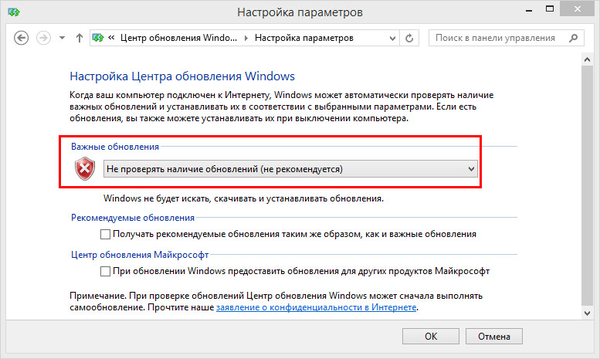
Tam se izvaja tudi ročno iskanje in namestitev posodobitev..
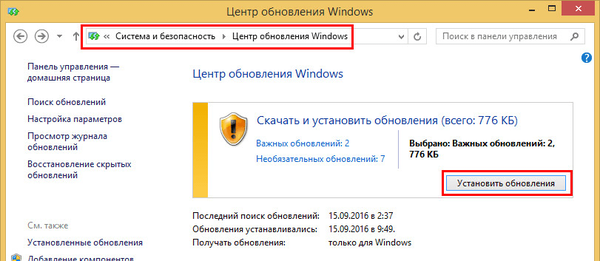
V operacijskem sistemu Windows 10 je bila možnost popolne zavrnitve namestitve posodobitev, ki je bila prisotna v prejšnjih različicah sistema, odpravljena, namesto tega pa so uporabniki dobili alternativo v obliki zamude za varnostne posodobitve.
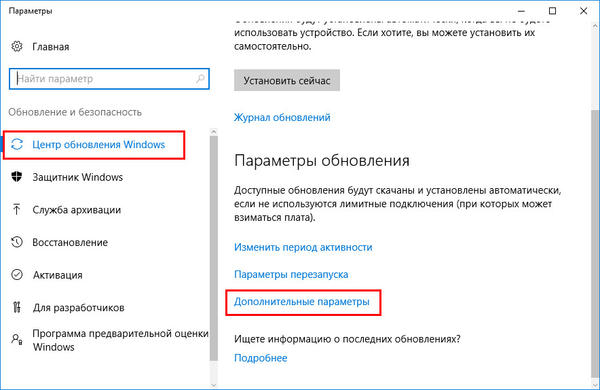
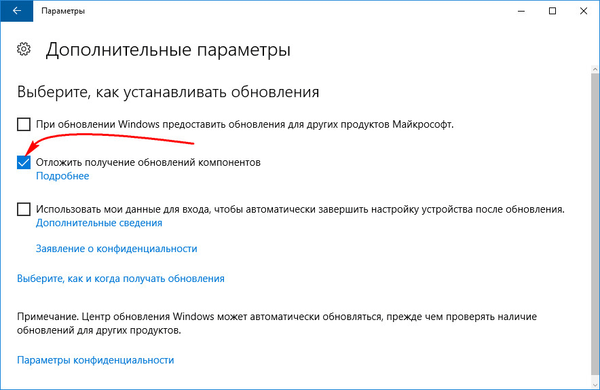
Posodobitve sistema Windows 10 lahko popolnoma opustite tako, da onemogočite sistemsko storitev Windows Update. Izberemo ga v prikazovalniku "Storitve".
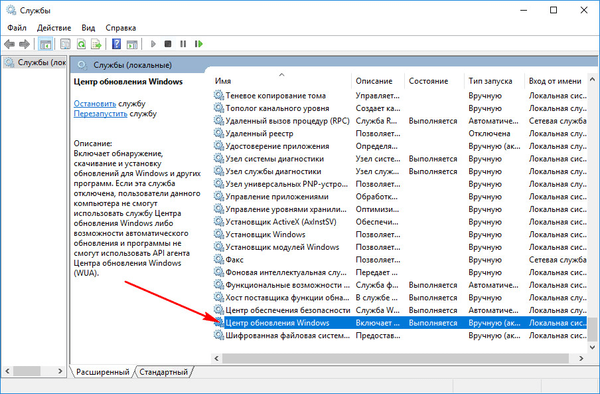
Ustavite, onemogočite, uporabite spremembe.
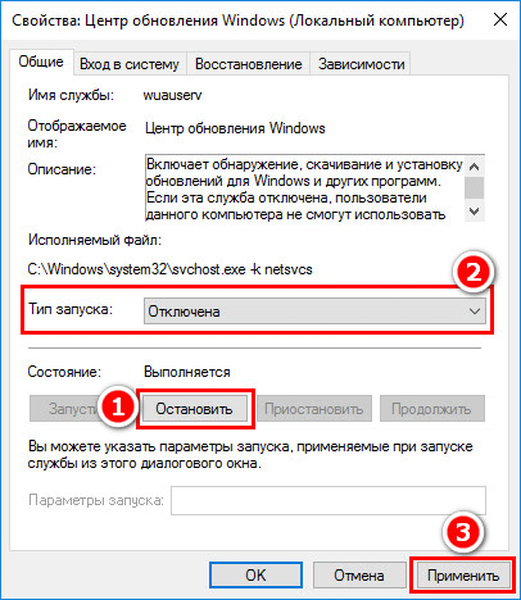
Onemogočanje indeksiranja pogona C
Zaradi zmogljivosti računalnika lahko onemogočite storitev indeksiranja datotek. Pri iskanju datotek bo to delovanje trajalo več časa, vendar se bo sistem znebil nenehno aktivnega procesa, ki redno uporablja vire procesorja in RAM-a. V dodatku za storitve izberite »Iskanje Windows«.
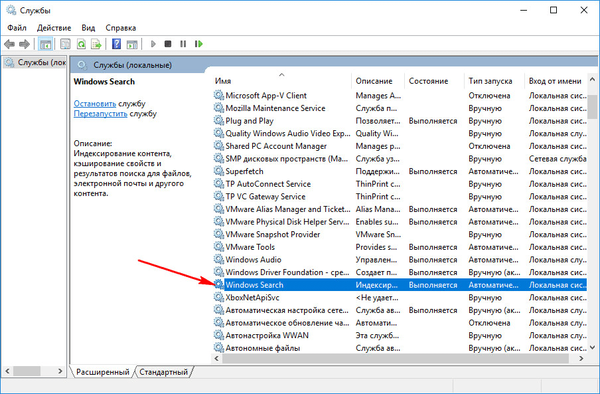
Storitev ustavite, izklopite, uveljavite spremembe.
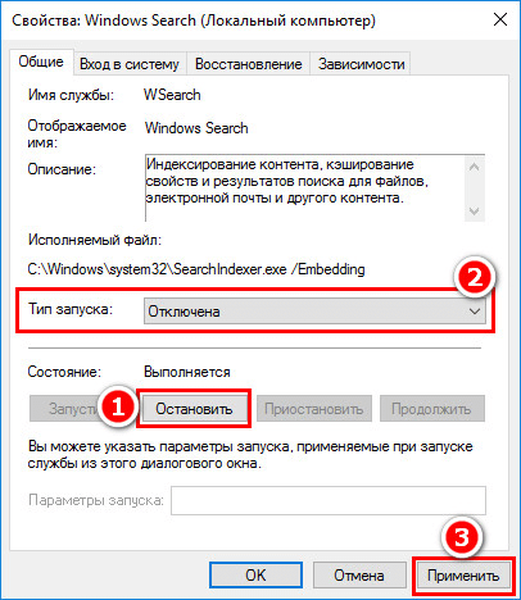
Nato v kontekstnem meniju pogona C izberite "Lastnosti" in počistite možnost, da omogočite njegovo indeksiranje. Kliknite »Uporabi«.
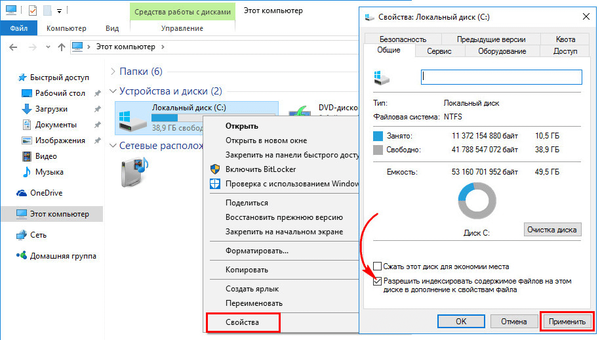
V oknu, ki se prikaže, podajte drugo postavko - "Za pogon C: \ in vse podmape in datoteke." Kliknite V redu. Nato potrdite delovanje s tipko "Nadaljuj". Ko se prikaže okno, ki vas opozori na napake pri spreminjanju atributov, kliknite gumb "Preskoči vse".
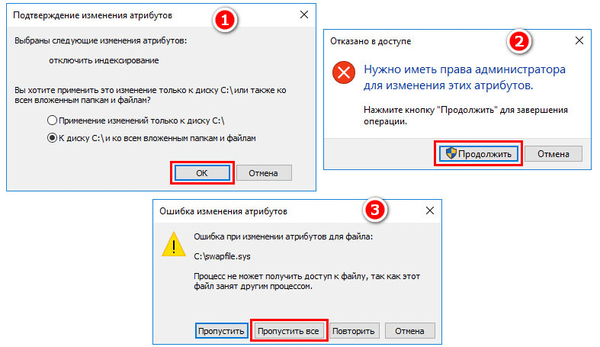
Čakamo, da se operacija zaključi, in računalnik znova zaženemo.
Onemogočanje storitve Superfetch
Storitev SuperFetch, uvedena v sistemu Windows Vista, ki se je nato preselila na vse različice sistema, je zasnovana tako, da pospeši zagon programov in odpiranje datotek. Ta storitev spremlja, katere programe in datoteke uporabnik najpogosteje uporablja, in jih naloži v RAM. V upravitelju opravil se pojavi kot sistemski proces (ali "Sistem in stisnjen pomnilnik"), lahko storitev Superfetch aktivno dostopa do trdega diska in ga naloži do 100%. Če onemogočite to storitev, je možno, da bo zagon posameznih programov in datotek počasnejši, vendar bodo operacije v ozadju, ki ovirajo delo z računalnikom kot celoto, izginile. Superfetch se mora samodejno izklopiti v računalnikih s SSD diski, saj delovanje te storitve zmanjšuje porabo virov pogonov SSD. Vendar proizvajalci SSD-jev priporočajo, da preverite to točko in po potrebi ročno onemogočite Superfetch..
Če želite onemogočiti Superfetch, zaženite urejevalnik registra. Vnesite poizvedbo v polje iskanja znotraj sistema ali v ukazu »Zaženi«:
regedit
V oknu urejevalnika kliknite meni »Uredi« in nato - »Najdi«. V iskalno polje vnesite poizvedbo:
Prefetchparameters
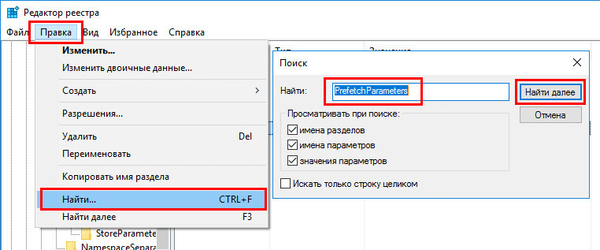
Rezultat iskanja mora biti registrski ključ:
HKEY_LOCAL_MACHINE \ SYSTEM \ CurrentControlSet \ Control \ SessionManager \ Upravljanje spomina \ PrefetchParameters
Na desni strani dvokliknite, da odprete parameter "EnablePrefetcher" in v stolpcu "Vrednost" nastavite številko 0. Kliknite "V redu".
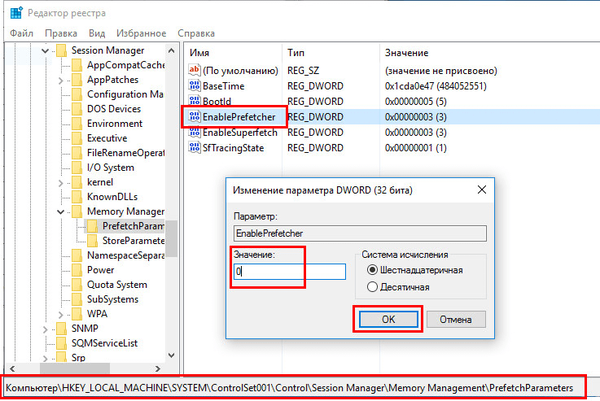
Prav tako nastavimo številko 0 v stolpcu "Vrednost" spodnjega parametra - "EnableSuperfetch". Kliknite V redu.
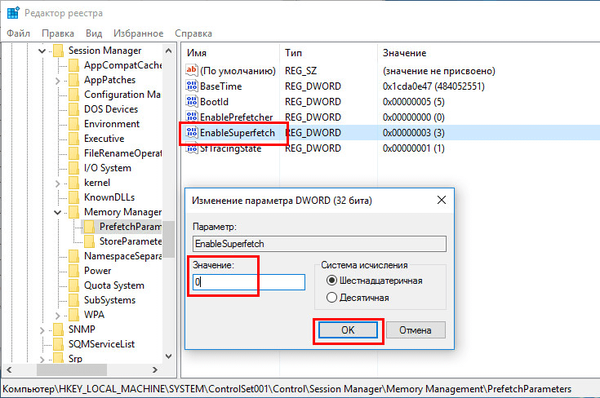
Pojdite na snap Services in odprite storitev Superfetch.
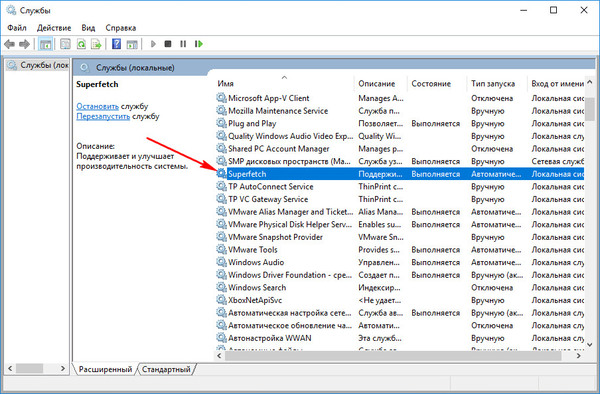
Storitev ustavimo, jo onemogočimo, uporabimo spremembe.
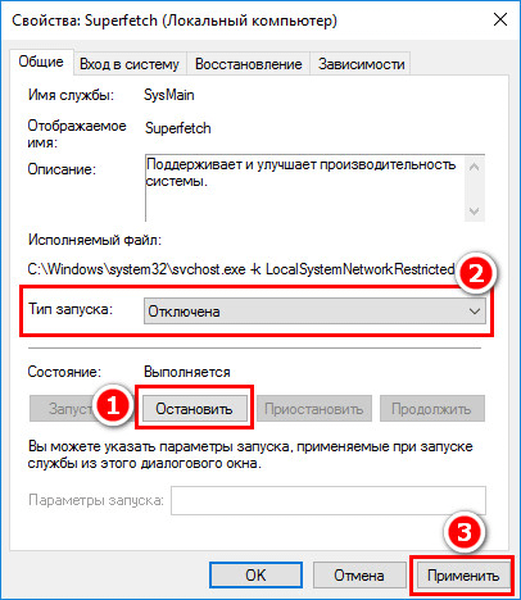
Znova zaženite računalnik.
Popoln dostop do sistemskega procesa z dovoljenjem TrustedInstaller
V povprečnih in zmogljivih računalnikih lahko težavo z aktivnostjo sistemskega procesa, ki nalaga procesor ali disk, odpravite po tem, ko je dostop do tega postopka dovoljen TrustedInstaller. V upravitelju opravil sistema Windows v sistemskem procesu pokličite kontekstni meni in izberite "Lastnosti". Preklopite na zavihek "Varnost". Na dnu kliknite gumb "Napredno".
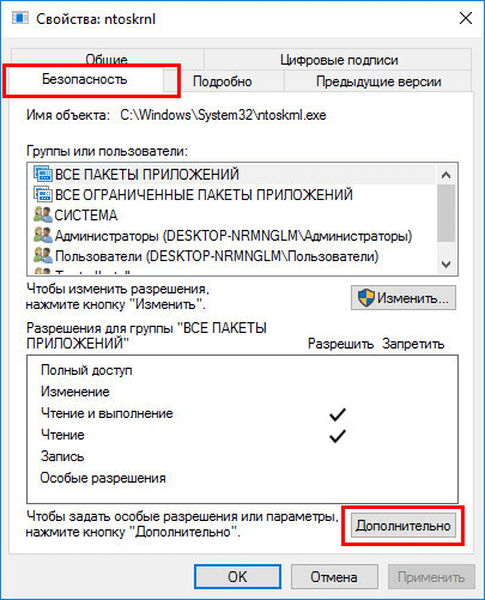
V oknu, ki se odpre, dodatne varnostne nastavitve na vrhu, v stolpcu "Lastnik: TrustedInstaller" kliknite gumb "Spremeni".
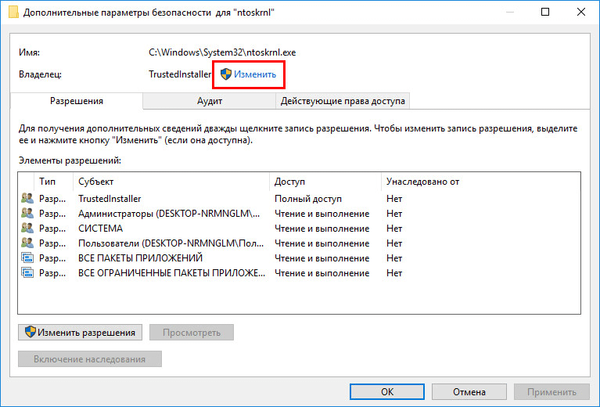
Če uporabljate Microsoftov račun, vnesite uporabniško ime za lokalne račune Windows ali e-poštni naslov. Kliknite gumb "Preveri imena".
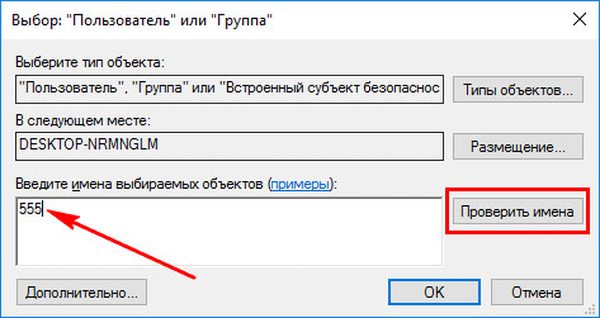
Po preverjanju kliknite »V redu«.
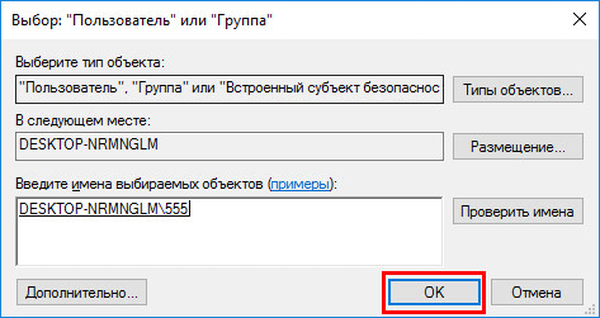
Če se vrnete v okno z dodatnimi varnostnimi nastavitvami, kliknite »Uporabi« in nato - »V redu«.
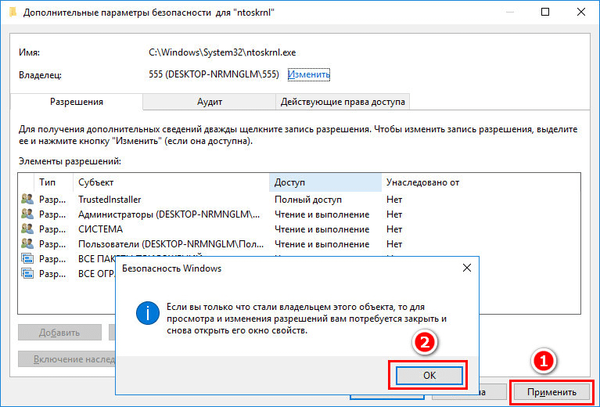
V oknu lastnosti sistemskega procesa kliknite »Uredi«.
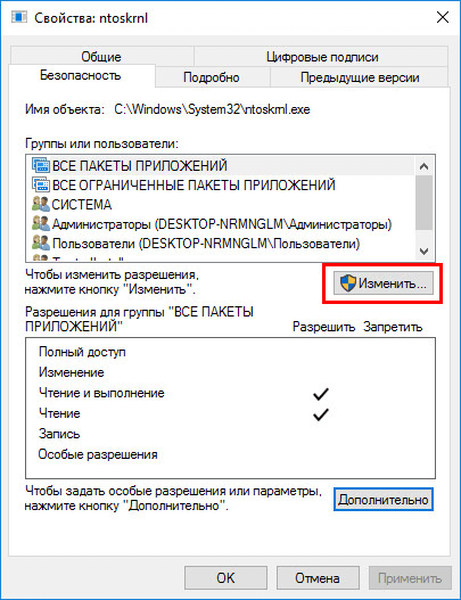
Spodaj v stolpcu »Dovoli« potrdite polja za vse razpoložljive parametre, kot je navedeno na posnetku zaslona. Kliknite »Uporabi«. In odločitev potrdimo v polju, ki se prikaže zraven.
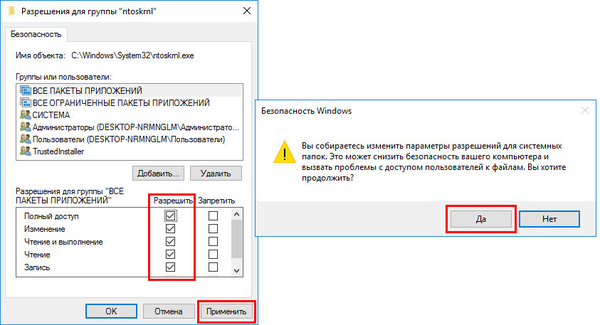
Imejte lep dan!