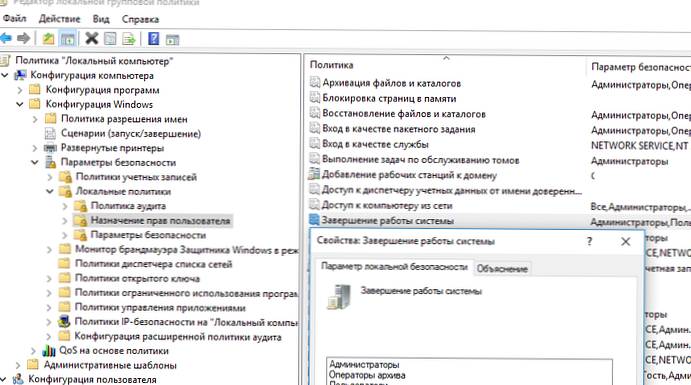Kako izvajati obliko okna z več zavihki v sistemu Windows
Torej, TidyTabs je majhen tehnični program razvijalca Nurgo Software, ki v operacijskem sistemu Windows vnaša večplastni format za delo z okni klasičnih programov, sistemskih pripomočkov in komponent ter aplikacij iz trgovine Microsoft Store Windows 10. Dopolni majhno vrstico z zavihki na vrhu oken, vendar je ta plošča sprva skrita in se ne prikaže, če delo poteka samo z enim oknom. Vrstica z zavihki postane vidna, če sta ji dodani vsaj dve okni..
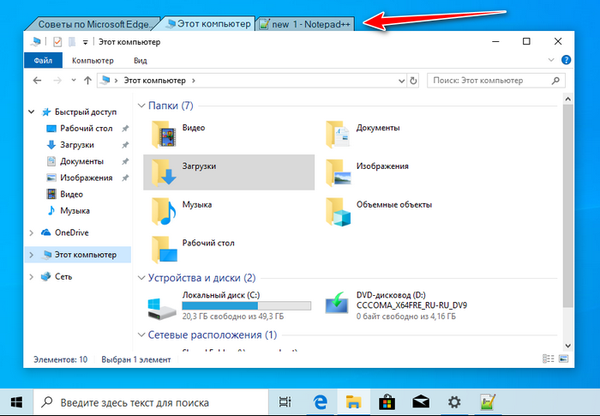
Samo programi, ki nudijo celoten vmesnik z možnostjo zmanjšanja / povečanja oken in maksimuma na celozaslonski način, lahko pridejo v kup te oblike z več zavihki. Programi z vmesnikom v obliki majhnih oken brez možnosti manipulacije z njimi, različni pripomočki, pripomočki, pojavna okna, vrstice stanja itd. ne more postati del plošče z več zavihki.
Program TidyTabs lahko prenesete na uradnem spletnem mestu razvijalca:
https://www.nurgo-software.com/pricing/tidytabs
TidyTabs je program za skupno rabo. Ima odstranjeno izdajo Personal, ki je namenjena samo nekomercialni uporabi, posekali so jo v možnosti uporabe več kot treh jezičkov na plošči. Popolnoma objavljena različica Professional odstrani te omejitve in nudi tudi dodatne funkcije, kot so: samodejno razvrščanje oken, preimenovanje zavihkov, uporaba kolesca miške za zapiranje zavihkov.
Takoj po namestitvi programa bomo morali izbrati vrsto licence. Tu lahko določimo "Začni preizkus", nato pa bo TidyTabs deloval v preizkusni izdaji Professional, vendar z omejitvami v obliki delovanja, bo trajal le eno uro vsakič, ko se program zažene. In takoj lahko izberemo brezplačno izdajo Osebnega. To bom storil.
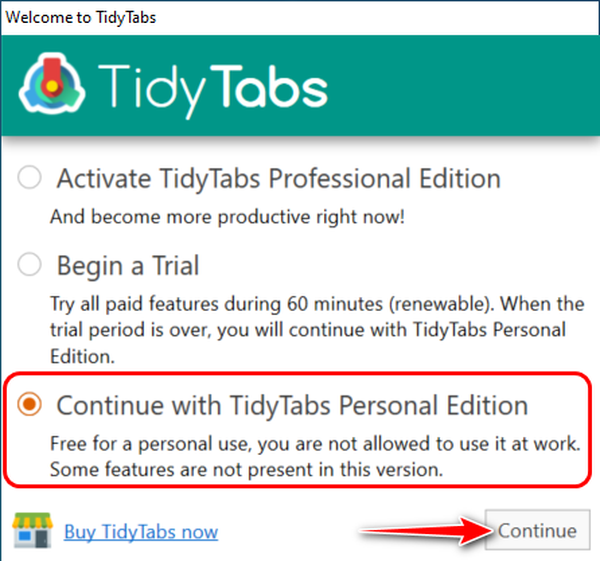
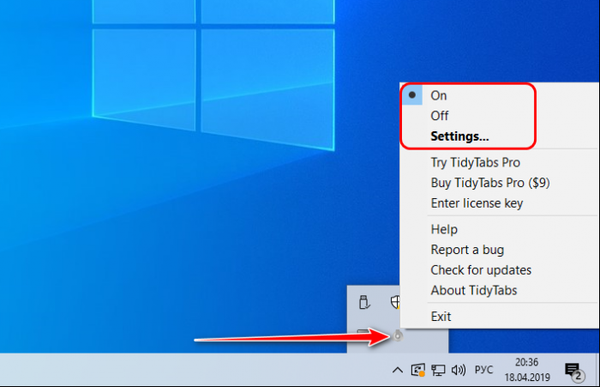
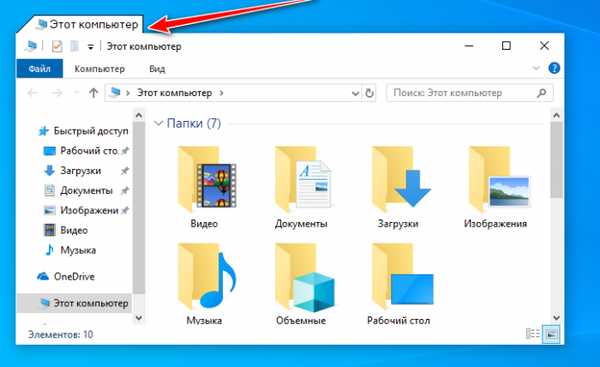
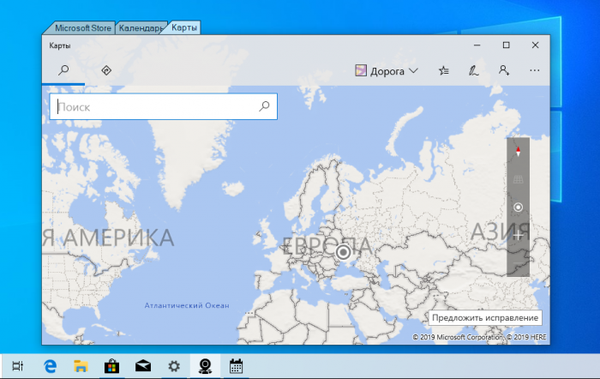
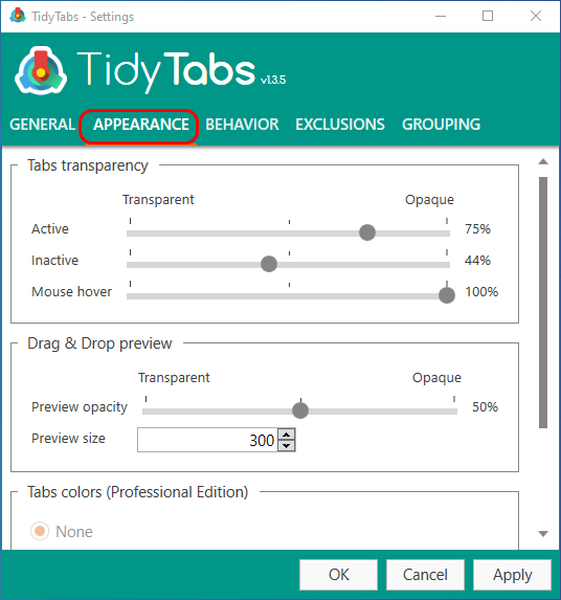
- - Samodejno skriti posamezne zavihke;
- - Samodejno skriti zavihke v celozaslonskem načinu;
- - Pokaži namig, če je ime zavihka predolgo.
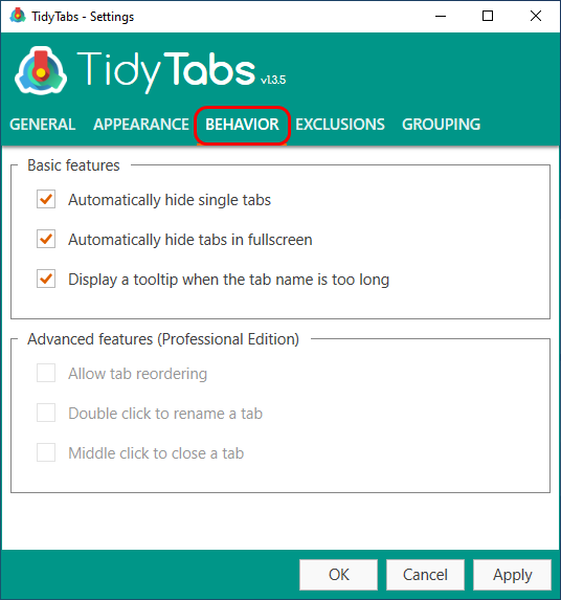
Na zavihku z nastavitvami »Izključitev« lahko ustvarimo bele in črne sezname programov, za katere TidyTabs ne bo deloval ali ne. Prijaznosti izvajanja teh seznamov moji prijatelji, odkrito povedano, niso razumeli. Ne želite, da se okno katerega koli programa nahaja na vrstici z zavihki, samo ne povlecite tega okna vanj. Toda na splošno TidyTabs, seveda, imam veliko zaslug.
Oznake za članek: Prilagoditveni programi