
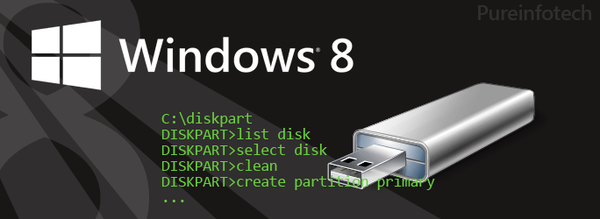
Zavedam se, da je za ustvarjanje zagonske (namestitvene) USB ključke z operacijskim sistemom Windows 7, 8 ali 10 najlažje uporabiti orodje Windows 7 USB / DVD iz Microsofta, Rufusa, Win8USB ali drugega podobnega orodja, ki vam omogoča avtomatizacijo celotnega postopka. Vendar lahko to storite tudi s samim Windowsom, ne da bi se zatekli k orodjem drugih proizvajalcev.
V tem priročniku (ki bo zanimiv predvsem za tehnično uporabnega uporabnika ali pa samo za tiste, ki radi spoznavajo skrite funkcije operacijskega sistema) bom korak za korakom opisal postopek ustvarjanja namestitvenega bliskovnega pogona z Windows 7/8/10 s pomočjo ukazne vrstice.
1. Prva stvar, ki jo morate storiti, je pridobiti ISO sliko sistema Windows 7, 8 ali 10, če tega še niste storili..
2. Namestite sliko. Če uporabljate Windows 7, ki nima vgrajenega orodja za namestitev slik na disku, uporabite eno od zunanjih orodij, ki to lahko storijo. Priporočam vam, da si naložite brezplačni program WinCDEmu, ki to odlično opravi..
3. Prepričajte se, da ima vaš pogon USB vsaj 4 gigabajte. Naredite tudi varnostno kopijo vseh datotek, ki ležijo na bliskovnem pogonu, saj bodo v postopku vse izbrisane. Nato USB pogon priključite na računalnik.
4. Pojdite v meni »Start« (ali na začetni zaslon, če imate sistem Windows 8), vnesite cmd, z desno tipko miške kliknite in izberite »Zaženi kot skrbnik«. V sistemu Windows 10 lahko ta ukaz vnesete v iskalno polje na opravilni vrstici.
5. V ukazni poziv vnesite naslednji ukaz in pritisnite Enter:
diskpartDISKPART je orodje za upravljanje diskov, ki je vključeno v sistem Windows, uporabljali pa ga bomo za pripravo namestitvenega diska USB in nanj prenesli vse datoteke operacijskega sistema.
Nato morate vnesti še nekaj ukazov ...
Spodnji ukaz bo prikazal seznam vseh aktivnih pogonov:
seznam diskovS tem ukazom lahko izberete pogon USB, ki ga nameravate uporabiti kot namestitveni medij - v mojem primeru je to pogon 1:
izberite disk 1S tem ukazom počistite pogon USB:
čistTa ukaz bo ustvaril primarno particijo na bliskovnem pogonu:
ustvari primarno particijoTa ukaz bo izbral nov razdelek:
izberite particijo 1S tem ukazom bo particija aktivna:
aktivnoNaslednji ukaz bo formatiral USB-pogon v datotečni sistem NTFS, kar dejansko potrebujemo:
format FS = NTFSZdaj vnesite ta ukaz za poimenovanje pogona USB. X je samo moj primer. Določite lahko še eno črko, ki še ni uporabljena za nobenega od diskov v računalniku:
dodelite črko = XS tem je naše delo z DISKPART-om zaključeno. Vnesite naslednji ukaz, da zaprete orodje:
izhod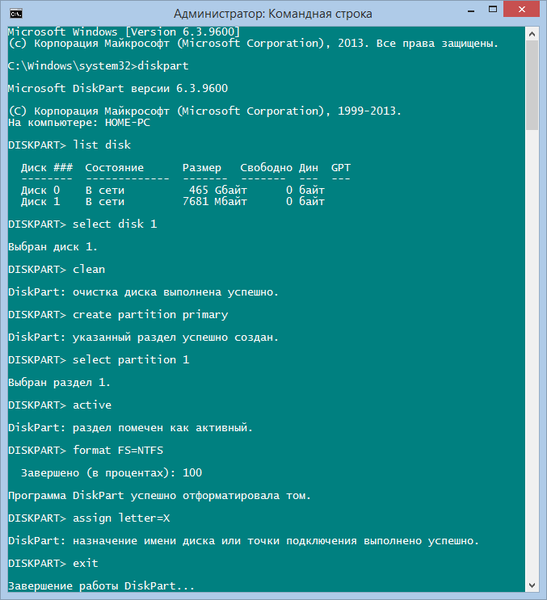
Zdaj smo na polovici svojega cilja.
6. Pred kopiranjem datotek na bliskovni pogon USB morate narediti zagon. Da bi to naredili, bomo uporabili orodje za registracijo zagonskega sektorja, aka bootsect.exe. Najdete ga v mapi "boot" znotraj namestitvene slike. Torej, vrnite se na ukazno vrstico, da naredite USB zagon.
V ukaznem pozivu zaženite naslednji ukaz:
bootsect / nt60 X:
Pravkar vneseni ukaz bo omogočil zagon pogona USB. Upoštevajte to X v ukazu je črka, ki ste jo dodelili pogonu, tako da sledite zgornjim korakom.
7. Skoraj tam ste! Zdaj morate samo kopirati vse namestitvene datoteke sistema Windows na pogon, ki smo ga pripravljali ves ta čas. V mojem primeru je slika ISO 8 sistema Windows 8 povezana z virtualnim pogonom G, USB pogon pa ima črko X. Če to veste, zaženite naslednji ukaz in počakajte, da se postopek kopiranja datoteke zaključi:
xcopy G: \ *. * X: \ / E / F / HZadnje, kar vam preostane, je namestiti Windows 7, 8 ali 10. Če ne veste, kako to storiti, glejte naš vodnik tukaj (Windows 8) ali tukaj (Windows 10).
Imejte lep dan!











