
Kako prenesti Windows 10 na virtualni stroj VirtualBox s pomočjo AOMEI Partition Assistant
Avtor VladimirPozdravljeni prijatelji! Če se želite naučiti delati v katerem koli operacijskem sistemu, je zelo pametna odločitev, da za usposabljanje uporabite virtualni stroj. Za začetnike priporočam VirtualBox, saj po funkcionalnosti in enostavni uporabi nima enake vrednosti. Delo v virtualnem stroju se ne razlikuje od dela na pravem računalniku.
Če že imate nameščen sistem Windows, ga lahko preprosto prenesete na virtualni stroj z ustrezno programsko opremo. Predlagam na primer prenos operacijskega sistema Windows 10 na virtualni stroj neposredno iz namiznega računalnika s programom AOMEI Partition Assistant.
- Opomba: Na našem spletnem mestu imamo že podoben članek: Prenos sistema Windows 10 iz prenosnika (BIOS UEFI) v virtualni stroj VirtualBox, nameščen na namizju Windows 8.1, v njem pa uporabimo pripomoček Disk2vhd v2.01.
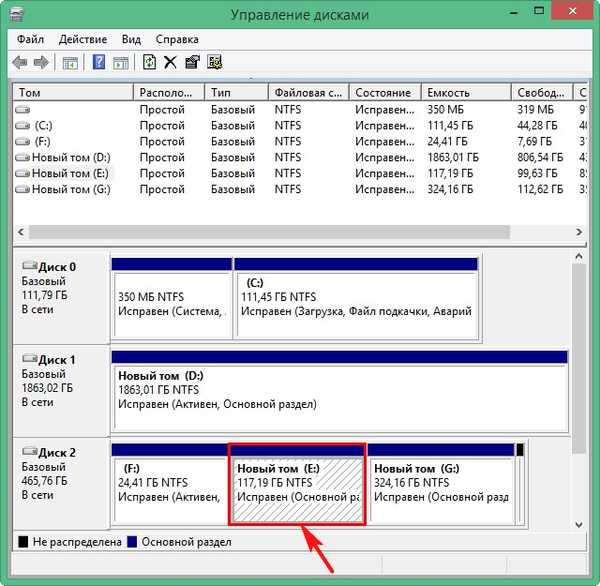
Najprej ustvarimo VHD virtualnega trdega diska.
Ukrep-->Ustvari virtualni disk
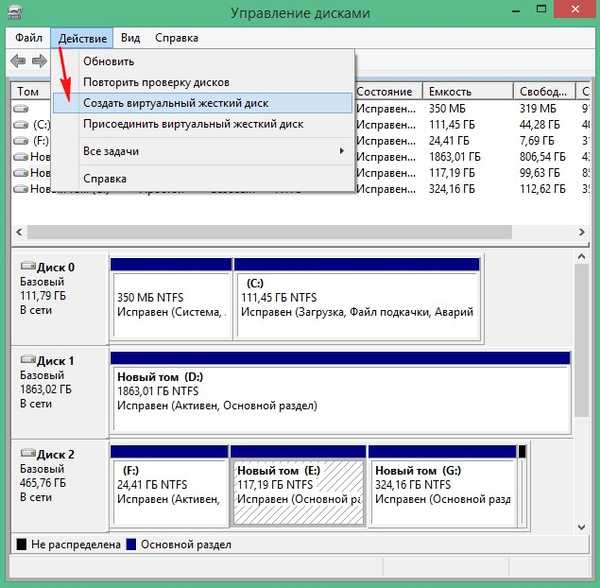
Nastavil bom velikost virtualnega diska 100 GB, saj Windows 10 traja 75 GB.
Oblika - Vhd.
Vrsta navideznega trdega diska - Dinamično širi.
Kliknite Pregled, da nakaže, kam naj shrani virtualni trdi disk.
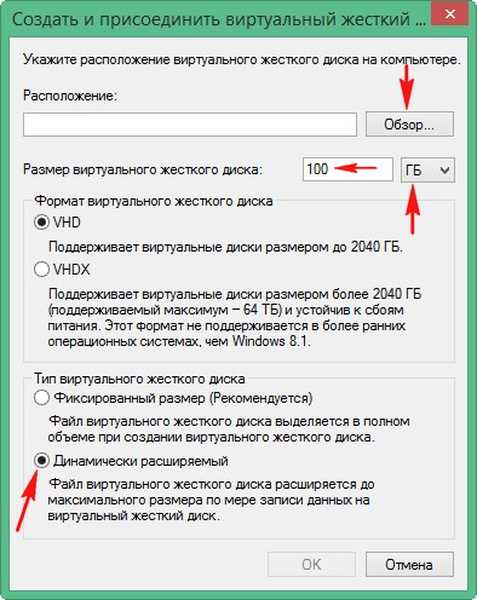
Za shranjevanje virtualnega diska bom izbral razdelek (D :).
Poimenujem pogon Windows 10.
Kliknite »Shrani«

V redu.
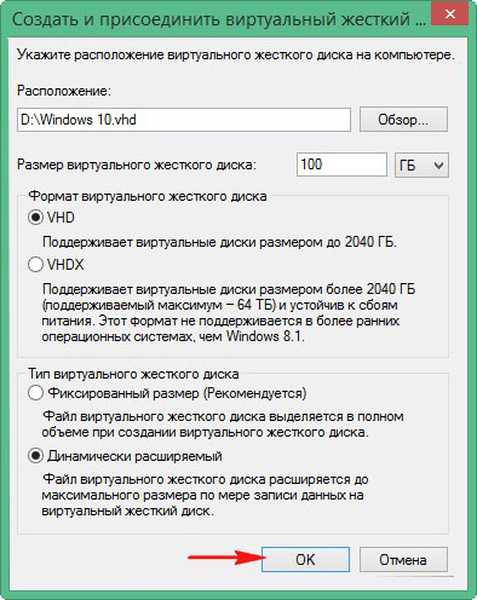
Navidezni disk VHD formata ustvarjen in nameščen na disku (D :).
Pri upravljanju diskov se prikaže navidezni disk, ki smo ga ustvarili. Z desno miškino tipko kliknite in izberite "Inicializirajte disk".
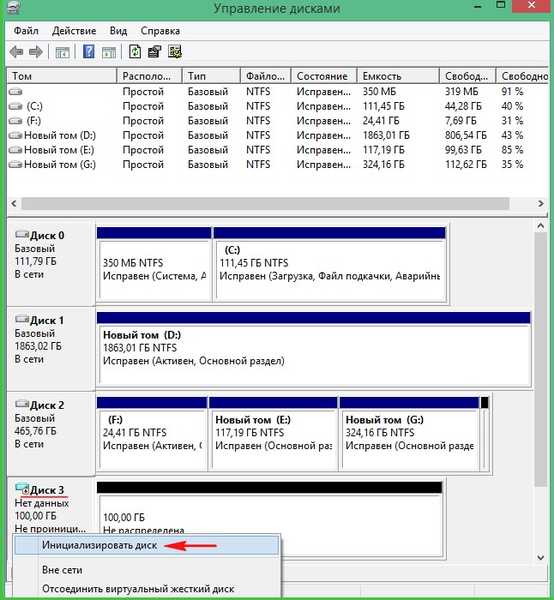
Označujemo postavko "Glavni zagonski zapis MBR"
V redu
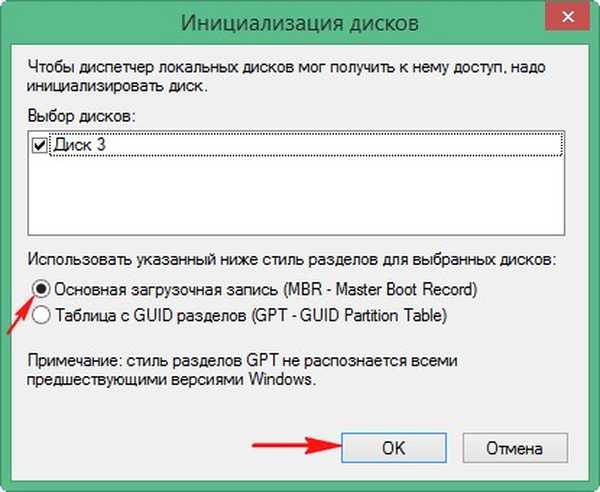
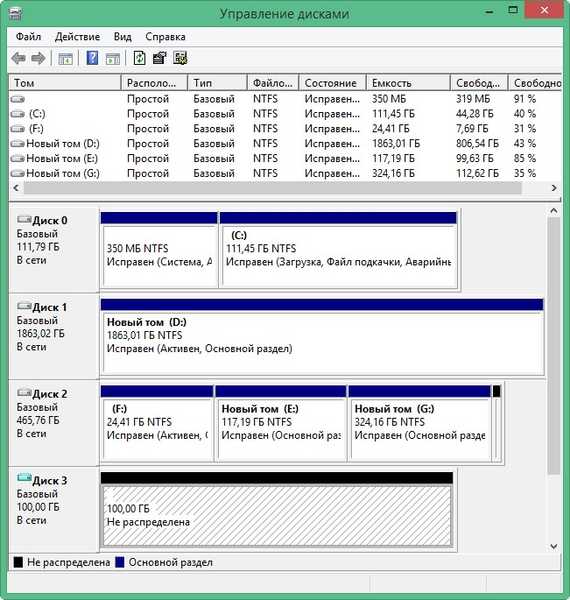
Zaženite brezplačni program AOMEI Partition Assistant Standard Edition
Mojster-->Oddelek Čarovnik za kopiranje
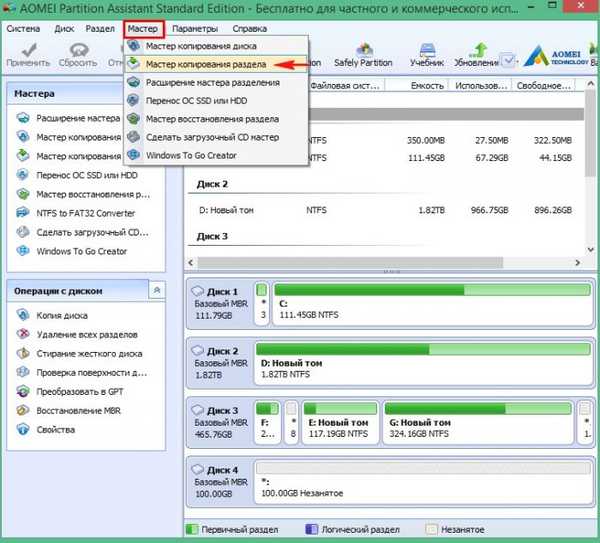
"Odsek za hitro kopiranje"
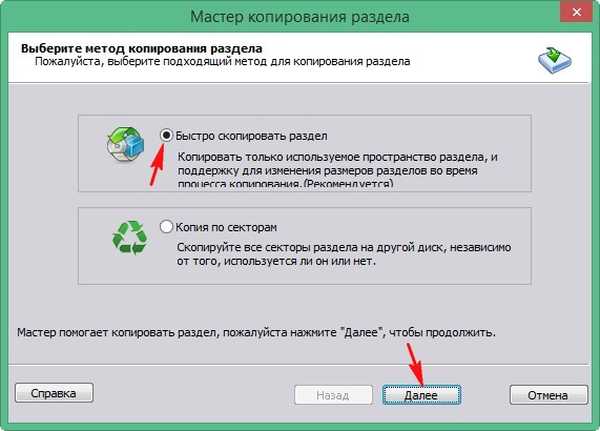
Izberemo particijo trdega diska, ki jo želimo kopirati, jo izberemo z levo miško in kliknemo »Naprej«
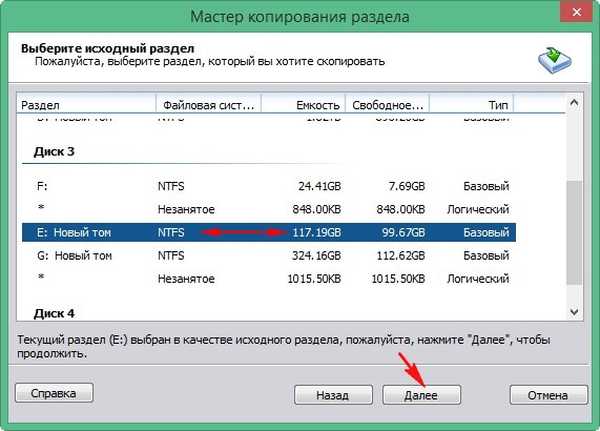
Izberite nerazporejeni prostor našega virtualnega VHD trdega diska, ga izberite z levo miško in kliknite »Naprej«.
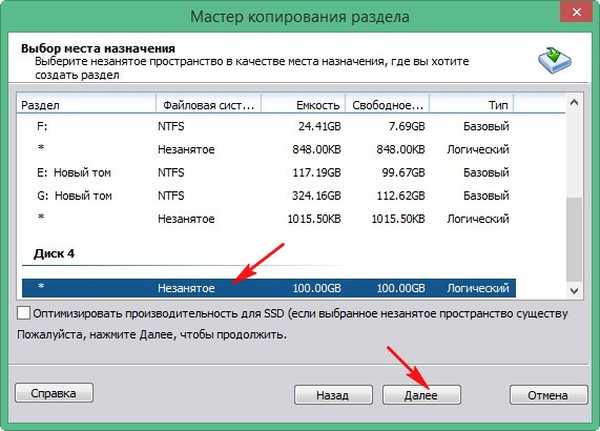
Če želite, lahko spremenite velikost prihodnje particije v sistemu Windows 10.
"Konec"
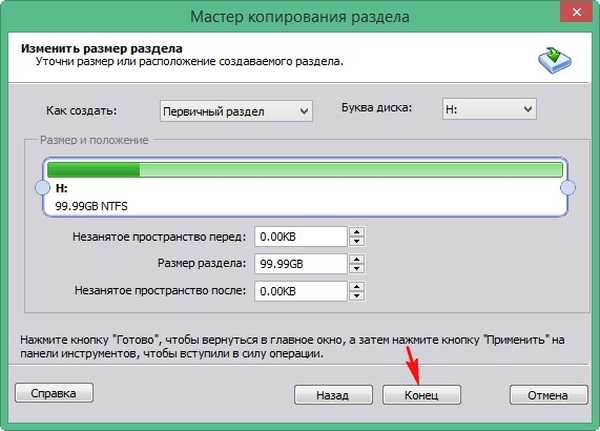
Prijavite se
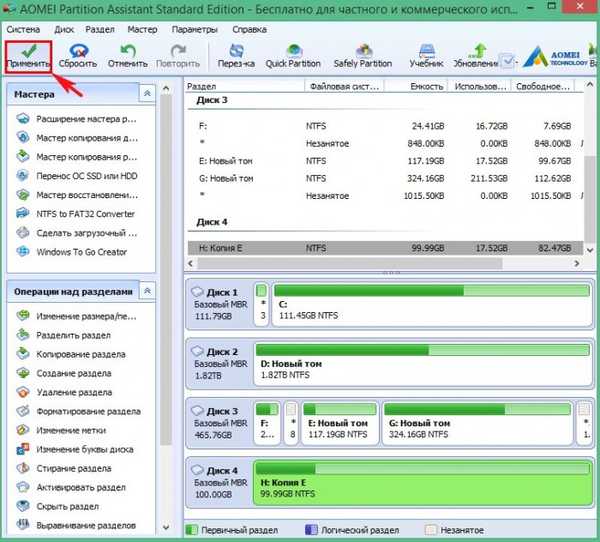
Pojdi na

Da

Začne se postopek kopiranja particije z nameščenim sistemom Windows 10 na virtualni disk VHD.

V redu

Izberite navidezni trdi disk VHD z levo tipko miške, zdaj ima črko pogona (H :) in kliknite gumb "Aktiviraj particijo"
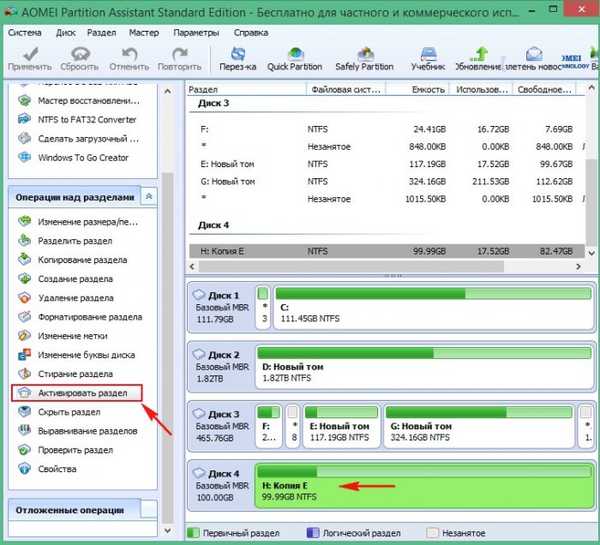
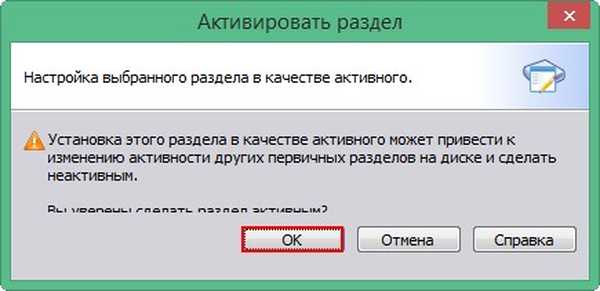
Prijavite se
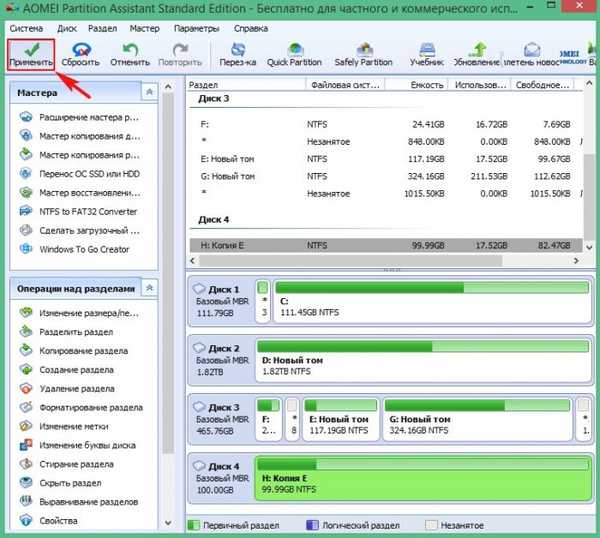
Pojdi na
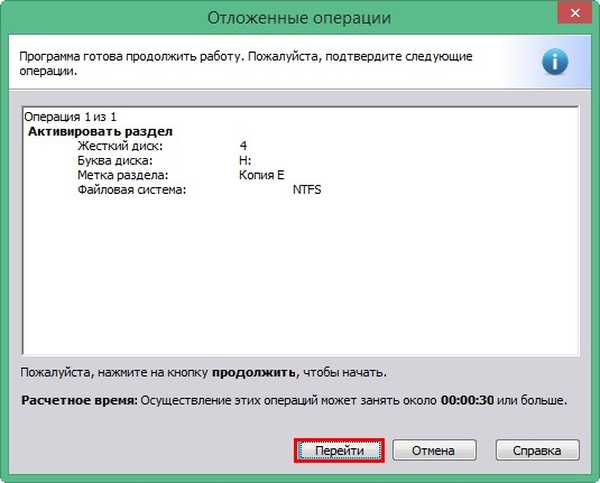
Da

Vključena je particija za Windows 10.
V redu

Pojdite na upravljanje diskov, z desno miškino tipko kliknite na VHD virtualni disk in ga prekinite.
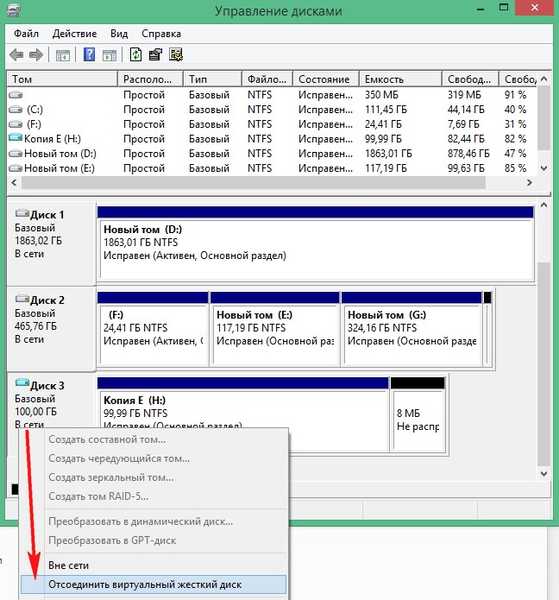
V redu
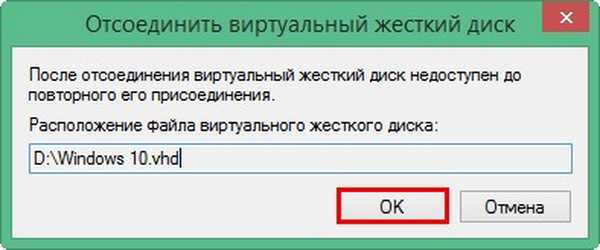
Ustvarite virtualni stroj Windows 10.
Uradno spletno mesto navideznega stroja VirtualBox prenesite in namestite.
https://www.virtualbox.org/wiki/Downloads
V glavnem oknu VirtualBoxa in kliknite "Ustvari"
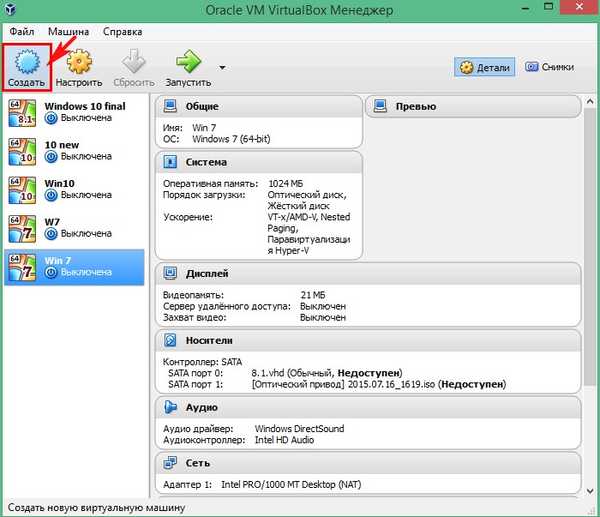
Prihodnjem virtualnemu stroju dodelite ime, izberite vrsto in različico.
Ime: "Windows 10".
Vrsta: "Microsoft Windows".
Različica: "Windows 10 (64-bitni)".
in kliknite »Naprej«.
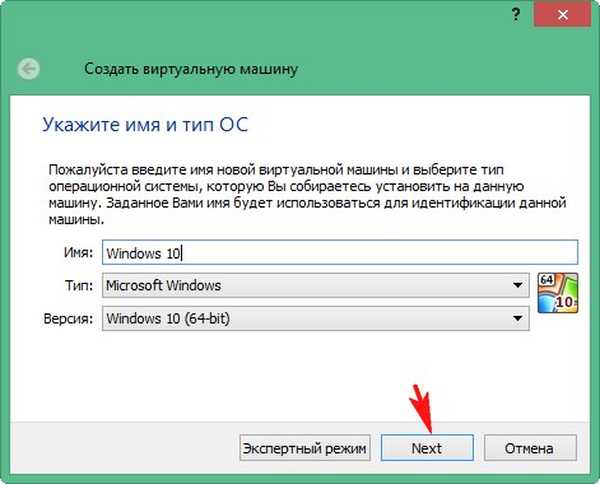
"Naprej"
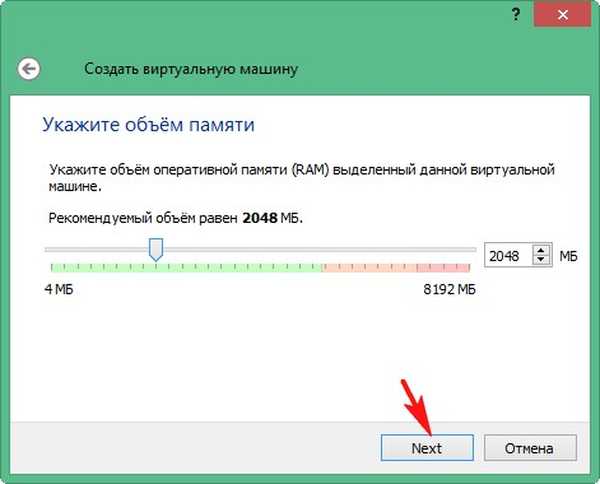
Potrdite polje "Uporaba obstoječega navideznega trdega diska" in kliknite na gumb Explorer na desni.
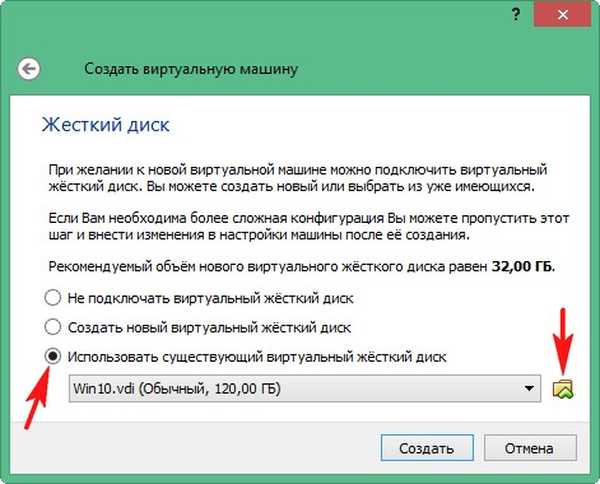
V raziskovalcu najdemo datoteko navideznega diska VHD na disku (D :), jo izberemo z levo miško in kliknemo »Odpri«.
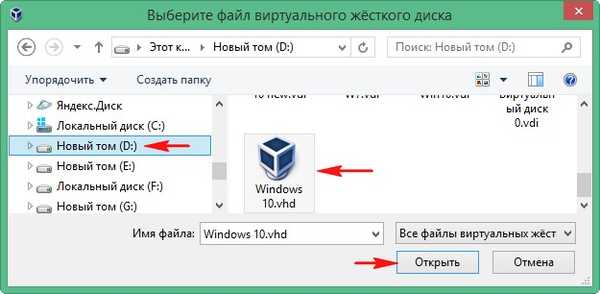
Ustvari
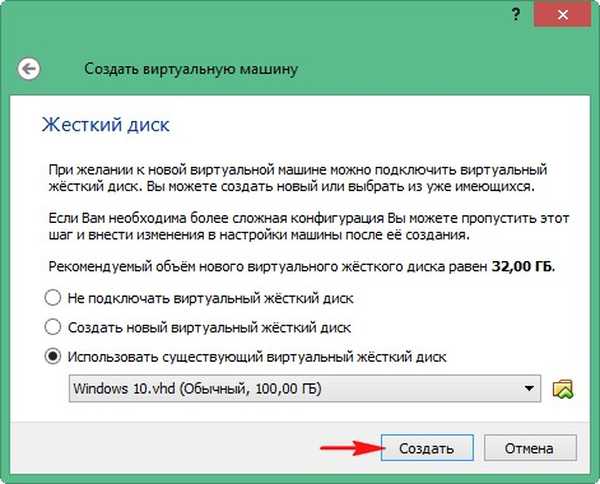
Navidezni stroj je ustvarjen, ostane še nekaj nastavitev.
Z levo miško izberite virtualni stroj, ki smo ga pravkar ustvarili, in kliknite »Konfiguriraj«
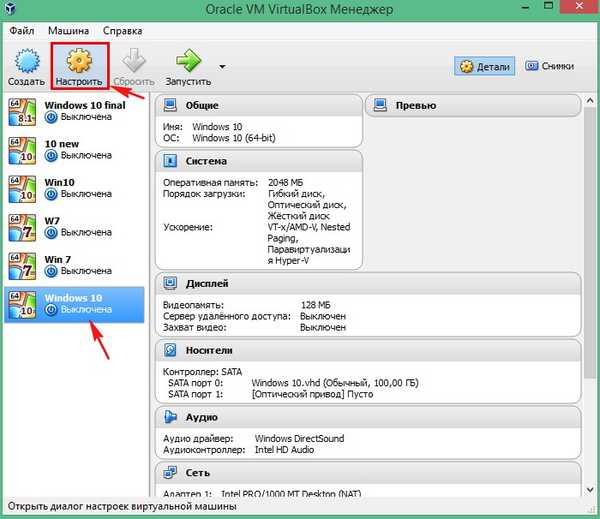
Sistemska kartica
Vse izpostavimo kot na posnetku zaslona.
Naročilo za prenos:
1. Optični pogon.
2. Trdi disk.
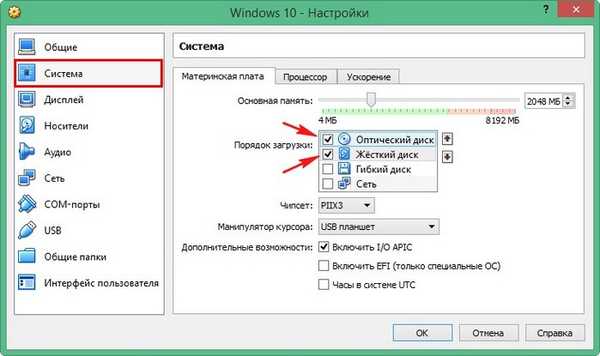
Jeziček za medije
Prvi nosilec, naš VHD virtualni disk, ki deluje kot trdi disk.
Drugi medij, ki ga morate izbrati, bo ISO-slika Windows 10.
Z levo miško izberite prazno polje in kliknite ikono pogona.
Izberite Slika optičnega diska
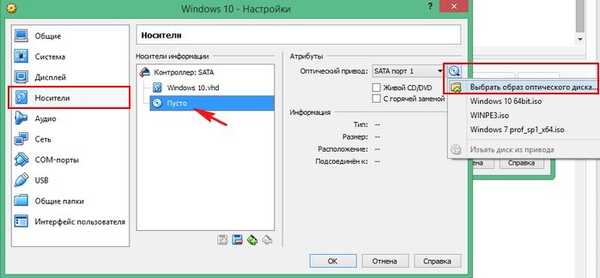
V odprtem raziskovalcu najdemo ISO-sliko sistema Windows 10, jo izberemo z levo miško in kliknemo »Odpri«.
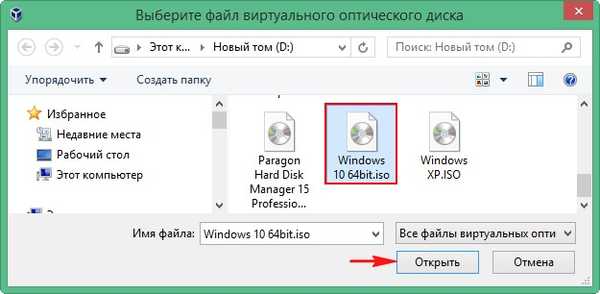
Konfiguriran je virtualni stroj Windows 10.
V redu.
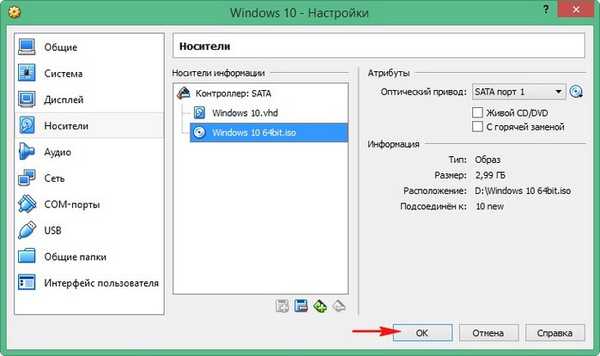
Zaženemo virtualni stroj.
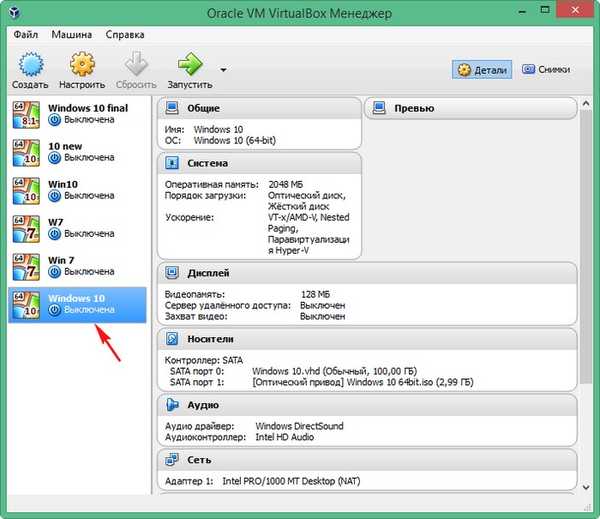
Ponudba za zagon s slike ISO 10 Windows - Pritisnite katero koli tipko za zagon s CD-ja ali DVD-ja, pritisnite katero koli tipko na tipkovnici.
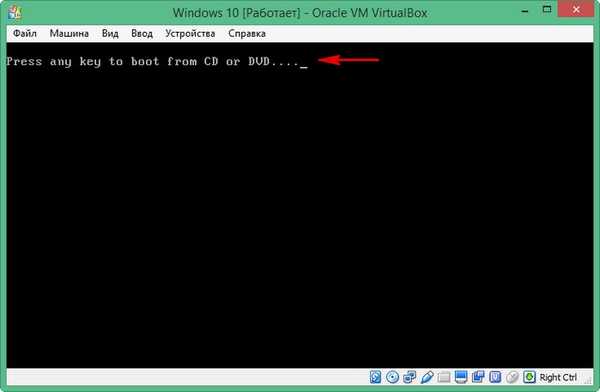
V začetnem namestitvenem oknu programa Win 10 odprite ukazno vrstico s bližnjico na tipkovnici Shift + F10.
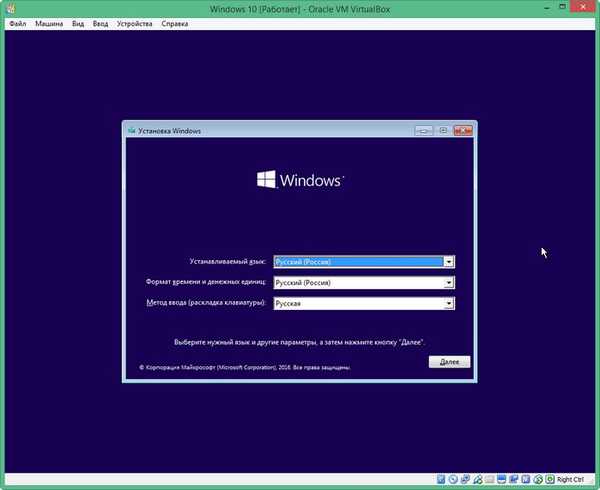
Vnesemo ukaze:
bootrec / fixmbr (zapiše nov zagonski zapis (Master Boot Record, MBR) sistema Windows Nt6.x na 0 sektorja trdega diska)
bootrec / fixboot (piše se nov zagonski sektor)
diskpart
lis vol (naštejemo razdelke trdega diska in vidimo samo eno particijo z nameščenim sistemom Windows 10, dodeljena je črka (C :)).
izhod
bcdboot C: \ Windows (s tem ukazom ustvarimo zagonski nalagalnik za Windows 10, črka pogona (C :)).
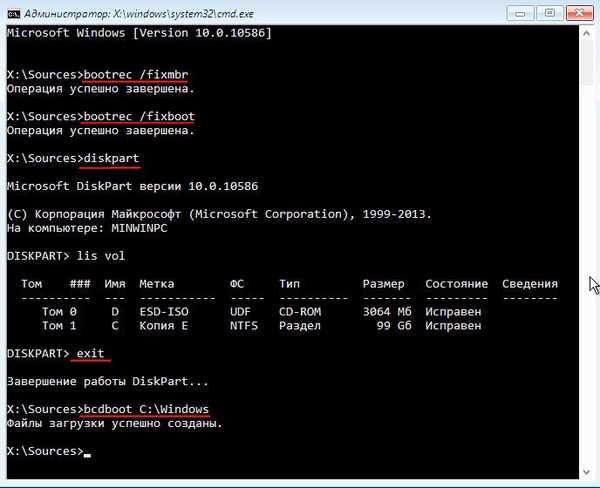
Zaprite ukazno vrstico in znova zaženite.
Windows 10 se nalaga.
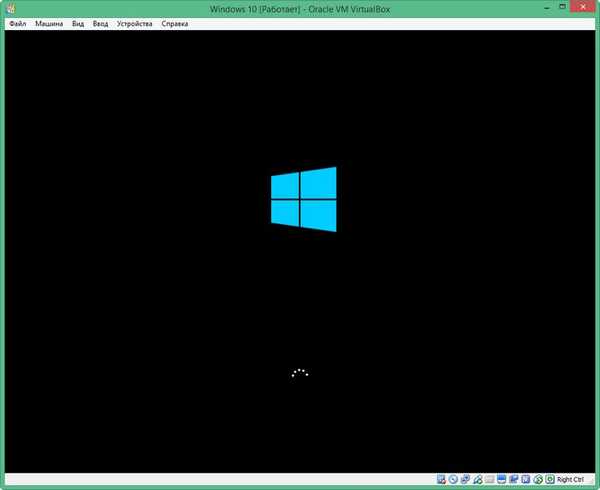
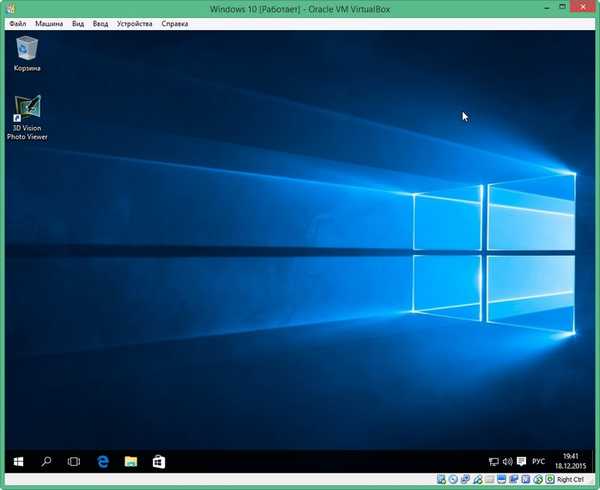
Upravljanje pogona
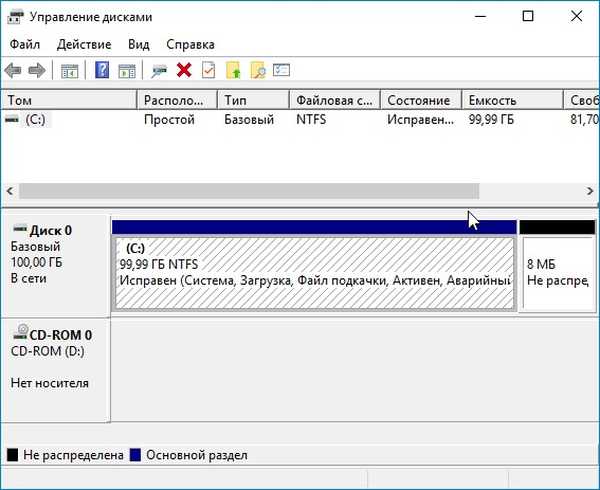
Vse!
Oznake za članek: Navidezni stroji AOMEI Partition Assistant











