
Uporaba računalnika ponoči je za oči zelo stresna. Microsoft je o tem razmišljal in vključil ustrezno nastavitev v naslednjo različico (1809 z dne 10.2018 in novejšo) svojega operacijskega sistema..
Če želite preveriti, kateri sistem Windows je nameščen na določenem stroju, morate zagnati sistemski program winver.exe skozi začetno iskalno vrstico.Če želite posodobiti OS, pojdite skozi Nastavitve (prav tako se zaženejo prek Start) v centru za posodobitve in preverite, ali so na voljo različice. Spodaj je navodila po korakih, kako zatemniti Explorer v sistemu Windows 10 na tri različne načine..
Vsebina- Skozi personalizacijo
- Način z visokim kontrastom
- Uporaba registra
Skozi personalizacijo
Eden najlažjih načinov je dostop do nastavitev računalnika. To lahko storite tako:
- V Začnite napišite besedo "Možnosti";
- Ali istočasno pritisnite tipke Win (plavajoče okno, ki se nahaja blizu presledka) + Premor Premor (ponavadi se gumb nahaja v zgornjem desnem kotu tipkovnice);
- Ali pa pritisnite Win in jaz skupaj (ni treba preiti na angleško abecedo). Na plošči z možnostmi, ki se prikaže na desni strani, lahko takoj pridete do Personalizacija.
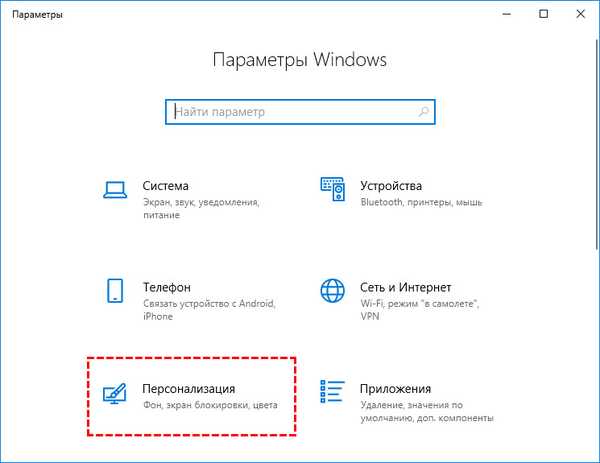
Prvi dve akciji sta torej Nastavitve in Prilagajanje. V čarovniku, ki se odpre, pojdite na razdelek Barve in preuredite točko od parametra Svetlo do Temnega. Spremembe začnejo veljati takoj; ponovni zagon ni potreben.
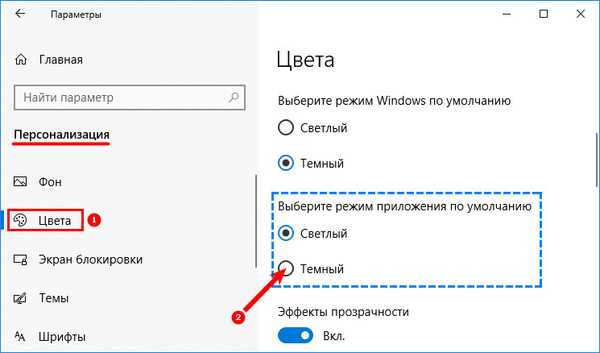
Način z visokim kontrastom
Drugi način je vklop načina visokega kontrasta. Zaradi dejstva, da je svetla pisava jasno vidna na črnem ozadju, se obremenitev oči uporabnika osebnih računalnikov znatno zmanjša. Ta način lahko omogočite na dva načina..
Prvo:
1. Pojdite na nastavitve računalnika (kako je to opisano zgoraj).
2. Razširite meni razdelka o dostopnosti.
Drsnik načina visokega kontrasta nastavite na položaj vklopljen..
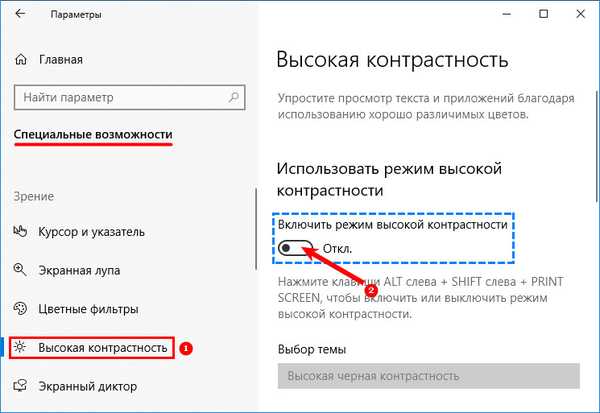
3. S posebno funkcijo prilagodite svetlost in kontrast barv zase.
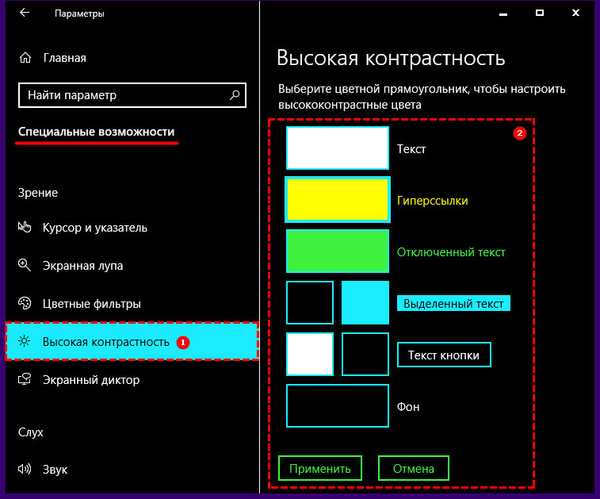
Kako spremeniti barvo map v operacijskem sistemu Windows 10
Drugič:
1. Hkrati pritisnite tri gumbe - Shift, Alt (na dnu tipkovnice) in PrintScreen (v zgornji vrstici tipk).
2. Počakajte nekaj sekund, da nastavitev začne veljati. Za prilagoditev kontrasta s to metodo ne bo delovalo, parameter se bo vključil s privzeto nastavitvijo.
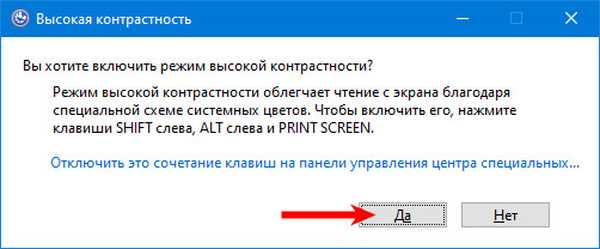
Uporaba registra
Obstaja bolj zapleten način zatemnitve ozadja raziskovalca, zasnovan za strokovnjake, ki raje konfigurirajo računalnik prek sistemskega registra.
Če želite ustvariti kopijo, potrebujete:
1. Pojdite v register - v Start ali v oknu Run, ki ga je sprožil Win + R, morate vnesti regedit vrednosti in dejanje potrditi z Enter.
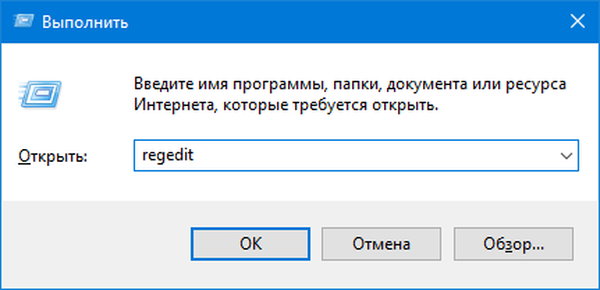
2. V meniju zagnanega registra prek elementa Datoteka aktivirajte ukaz za izvoz, pri čemer predhodno izberete mapo Computer z enim klikom v levi polovici okna.
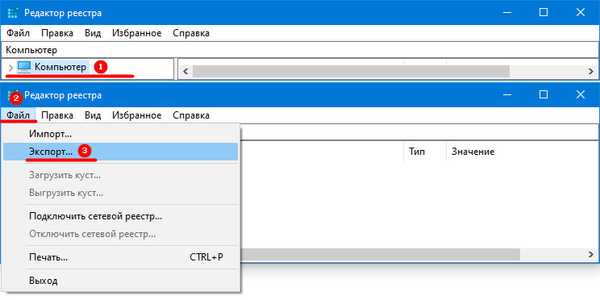
3. Določite lokacijo varnostne kopije (bolje je shraniti na izmenljive medije, da boste imeli vedno dostop do obnovitvene datoteke).
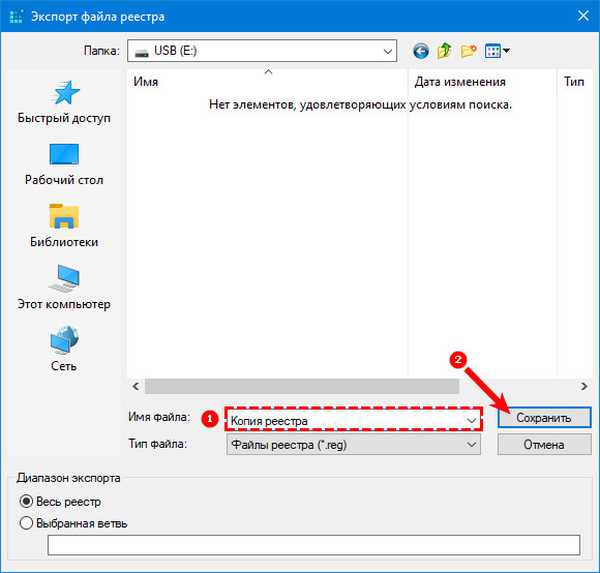
4. Počakajte nekaj časa.
Če želite obnoviti sistem iz varnostne kopije, boste morali zagnati predhodno ustvarjeno datoteko s pripono reg.Če želite nastaviti temno ozadje:
1. Zaženite register (opisano zgoraj).
2. Pojdite na razdelek Prilagajanje, tako da odprete mape HKEY_CURRENT_USER → Programska oprema → Microsoft → Windows → CurrentVersion → Teme.
3. V levi polovici okna poiščite parameter AppsUseLightTheme in njegovo vrednost popravite na 0 (nič).
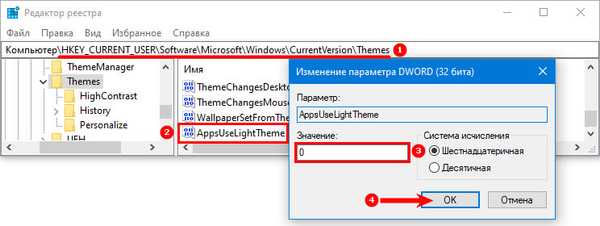
4. Če takega parametra ni, ga morate ustvariti. Če želite to narediti, z miško kliknite miško, zaženite ukaz create, izberite parameter DWORD (32 bitov), mu dodelite ustrezno ime in vrednost.
5. Znova zaženite računalnik, da aktivirate nastavitve temnega prevodnika.
Opozorilo! Neizkušenim uporabnikom se ne priporoča, da se zatekajo k slednji metodi, saj lahko najmanjša napaka ali netočnost v registru privede do popolne in nepreklicne napake sistema Windows.











