
Zakaj je pripomoček tako dragocen, da si zasluži več člankov na naši spletni strani? S tem, da lahko brez težav namesti ISO sliko sistema Windows na drug trdi disk ali particijo trdega diska in celo na virtualni disk VHD, ne da bi ustvaril zagonski USB bliskovni pogon, in to prav v delujočem operacijskem sistemu! WinNTSetup je mogoče celo vključiti v LiveCD in zagnati v DOS-u (podrobnosti v naših člankih).
Danes bomo v računalnik z enim trdim diskom in že nameščenim sistemom Windows 8.1 namestili Windows 10 kot drugi sistem.
Kako uporabiti WinNTSetup za namestitev sistema Windows 10 kot drugega sistema na trdem disku z že nameščenim sistemom Windows 8.1
Torej, poglejte Upravljanje diskov mojega računalnika. Trdi disk s kapaciteto 250 GB je razdeljen na tri dele. Prvi razdelek System Reserved (350 MB) je skrit in nima črke, vsebuje zagonske datoteke sistema Windows 8.1. Drugi oddelek, pogon (C :) osebno, in ima nameščen Windows 8.1. Tretji del, Nova glasnost (E :), vsebuje nepotrebne podatke in namestili bomo Windows 10. Z računalnikom je povezan tudi zunanji trdi disk USB, na katerem je ISO slika sistema Windows 10. Opomba: Če nimate prenosnega trdega diska USB, kopirajte ISO slika programa Win 10 na bliskovni pogon USB ali neposredno na disk (C :).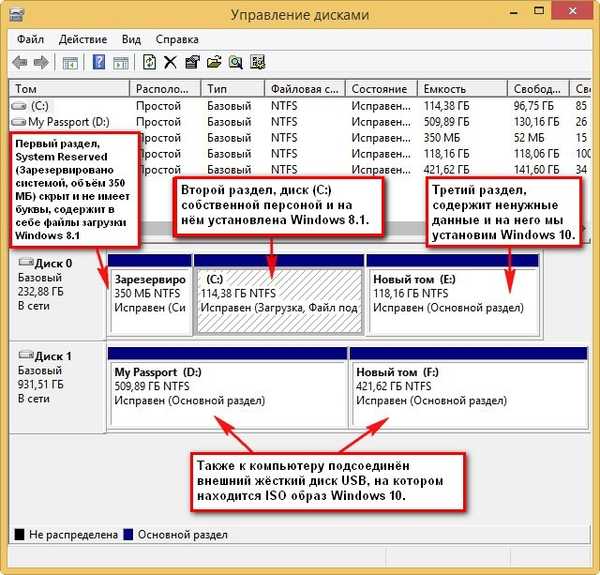
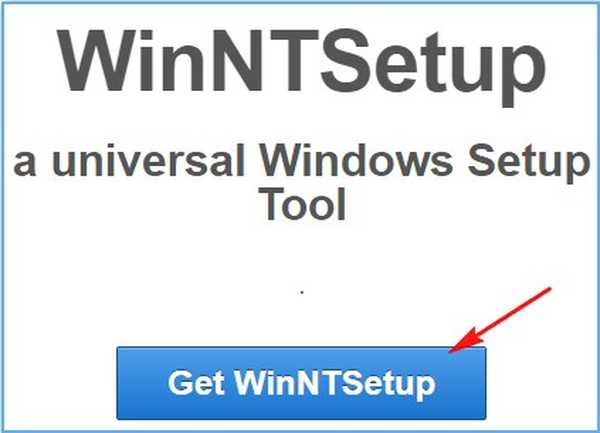
Preden začnete delati s pripomočkom, toplo priporočam, da ustvarite varnostno kopijo podatkov o konfiguraciji zagona (BCD). Dejstvo je, da ko namestite drugi sistem na trdi disk z že nameščenim operacijskim sistemom, se bo Windows 10 zapisal v zagon BCD in ko vklopite računalnik, se bo prikazalo okno za izbiro sistemov za zagon: Windows 10 ali Windows 8.1.
Če čez nekaj časa odstranimo Windows 10, bo zagonski meni operacijskih sistemov še vedno ostal in ga bomo zelo preprosto odstranili z uvajanjem ustvarjene varnostne kopije zagonske shrambe (BCD), kako to storiti, bom podrobno pokazal na koncu članka.

Tako, da razumete, za kaj gre, zaženite ukazno vrstico pred skrbnikom Windows 10 kot skrbnik in vnesite ukaz bcdedit, odprlo se bo shramba za prenos. Pokazalo se bo, da je v računalniku nameščen samo en operacijski sistem Windows 8.1.
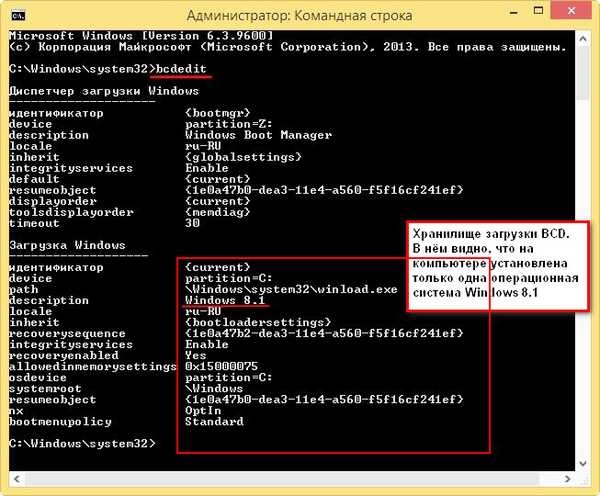
Če po namestitvi sistema Windows 10 zaženete isti ukaz, boste videli, da v škorenju že obstajata dva operacijska sistema: Windows 10 in Windows 8.1.
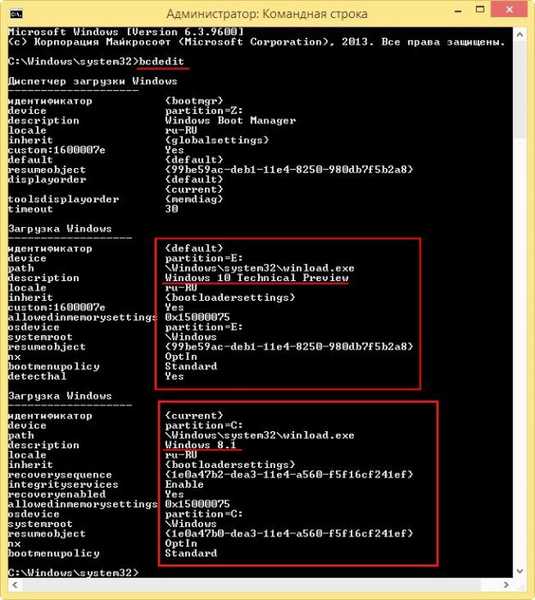
Varnostno kopiranje shranjevalnega skladišča BCD
Ustvarjamo na kateri koli particiji, možno je na disku (C :), mapa z zagonom
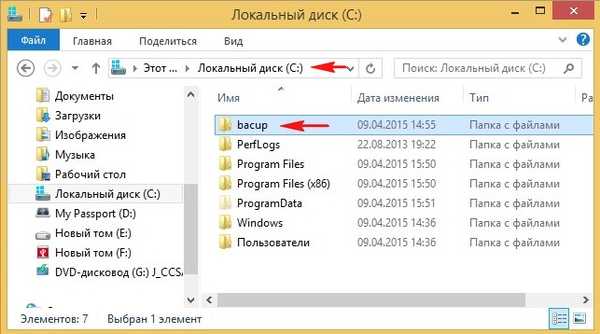
bcdedit / izvoz C: \ bacup \ bcd in rezervna kopija shranjevalnega skladišča se pojavi v mapi z varnostno kopijo bcd.
Ne brišite mape z varnostnim kopiranjem na pogonu (C :).
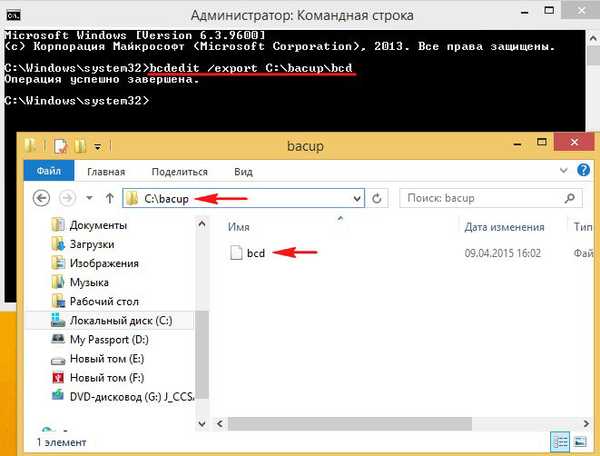
Tudi s tem dejanjem smo se zavarovali pred vsemi vrstami zagonskih napak, ki nas čakajo po namestitvi več operacijskih sistemov na en trdi disk.
ISO podoba sistema Windows 10
In zadnja stvar, ki jo morate storiti pred zagonom WinNTSetup-a, je najti sliko Windows 10 na prenosnem trdem disku ali bliskovnem pogonu USB in kopirati njeno vsebino v katero koli mapo, lahko pa sliko le dvokliknete z levo miško in jo povežete z virtualnim pogonom (če imate Windows 8.1).
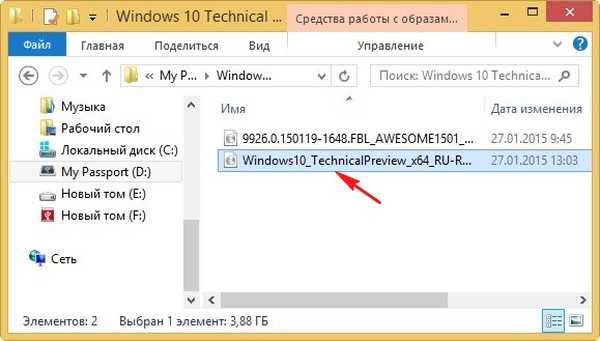
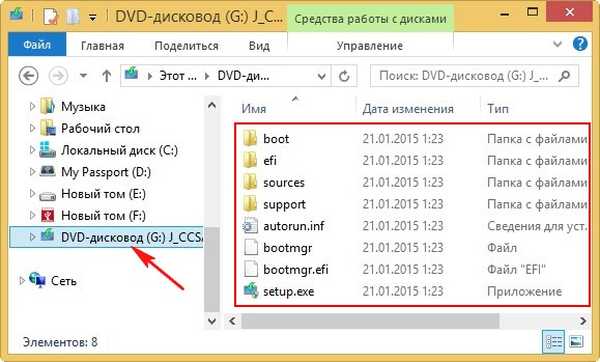
Winntsetup
Zdaj z mirovanjem zaženite pripomoček WinNTSetup.
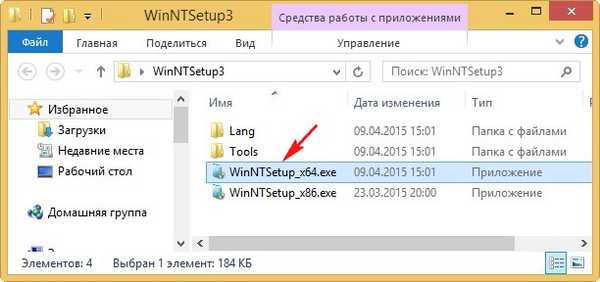
Izberite pot do namestitvenih datotek sistema Windows, kliknite gumb Izberi.
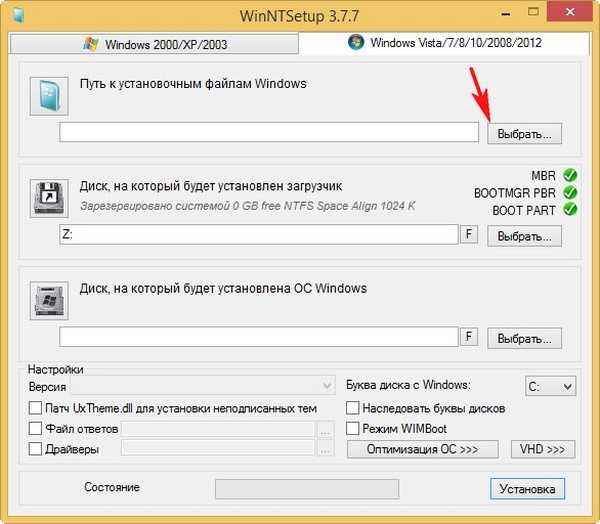
Pojdemo v virtualni pogon G: (v vašem primeru je črka lahko drugačna), odpremo izvorno mapo in z levo tipko miške izberemo datoteko install.wim, nato kliknemo Odpri.
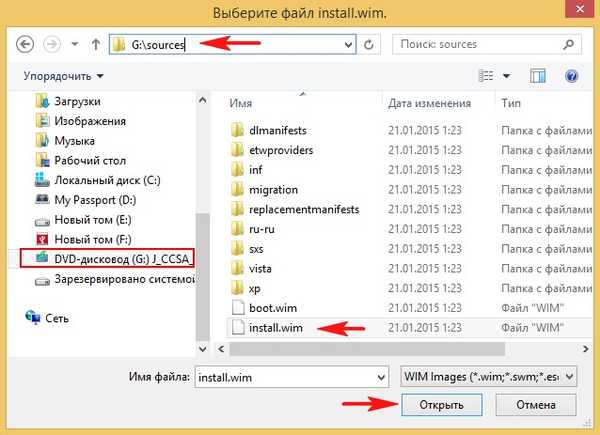
Pot do namestitvenih datotek programa Win 10, ki smo jih določili.
Disk, na katerega bo nameščen zagonski nakladalnik Windows 10, je izbran večinoma samodejno, ponavadi Z: (prva particija, sistemsko rezerviran, sistem rezerviran, 350 MB, je skrit in nima črke), v našem primeru pa ni smisla ustvarjati ločenega zagonskega nalagala.
Zdaj izberite disk, na katerem bo nameščen sistem Windows 10. Kliknite Izberi
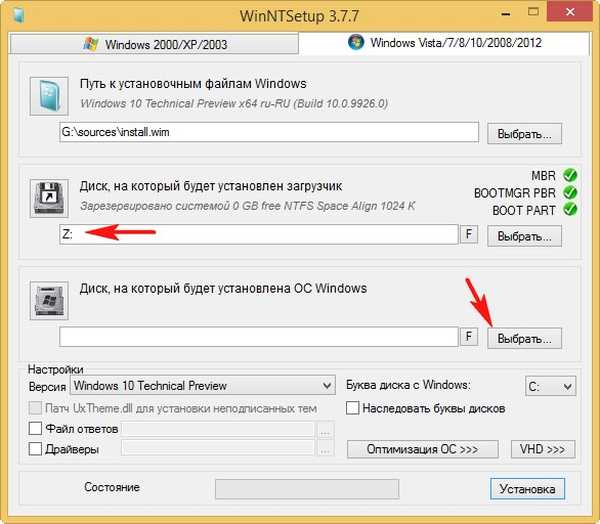
Izberite disk z levo miško (E :) in pritisnite Izberi mapo.
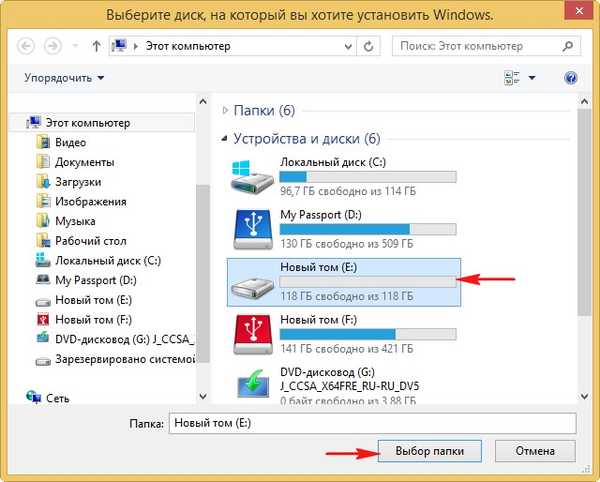
Če imate datoteke na disku (E :), je bolje, da disk pred namestitvijo sistema formatirate. Pritisnite gumb F.
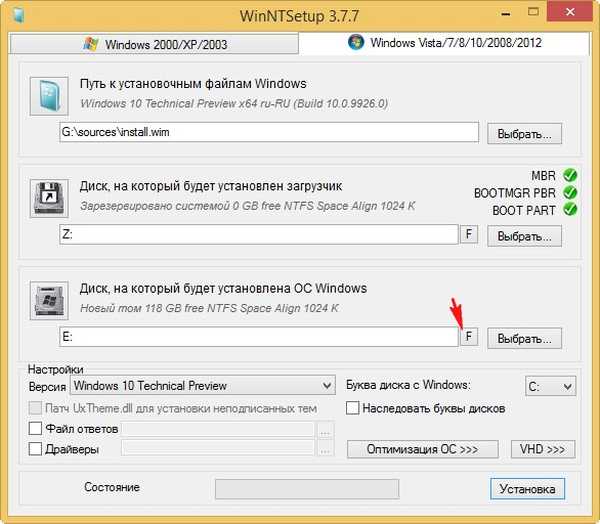
Začnite
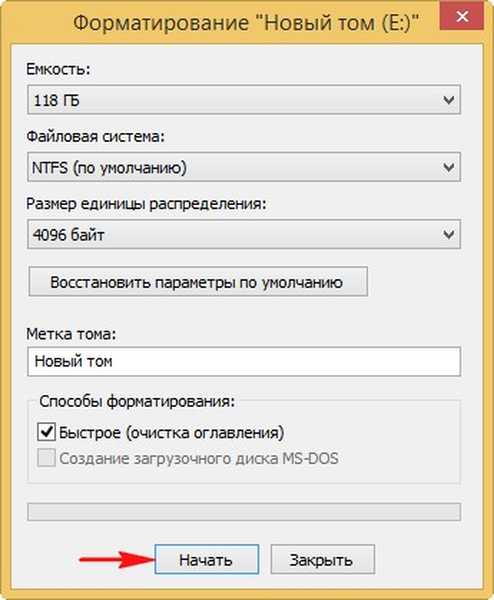
V redu

V redu
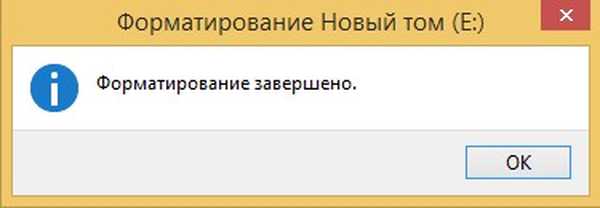
Namestitev
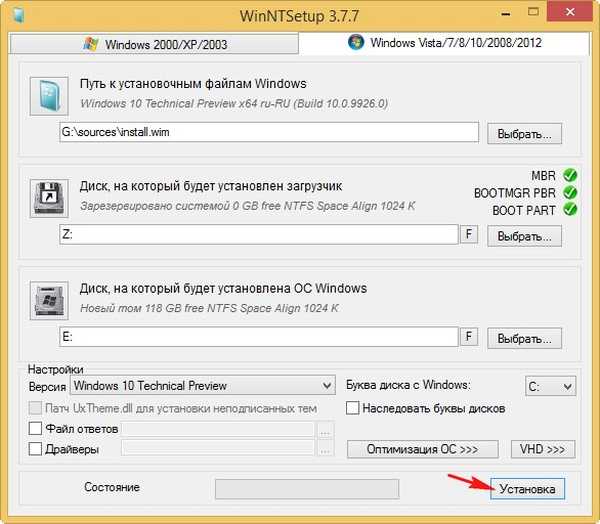
V redu
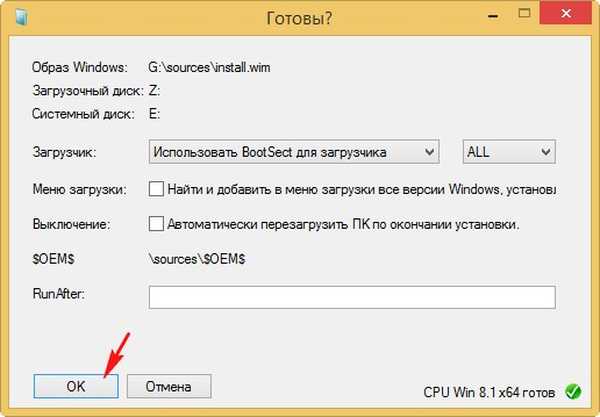
Postopek namestitve sistema Windows 10 na disk (E :).
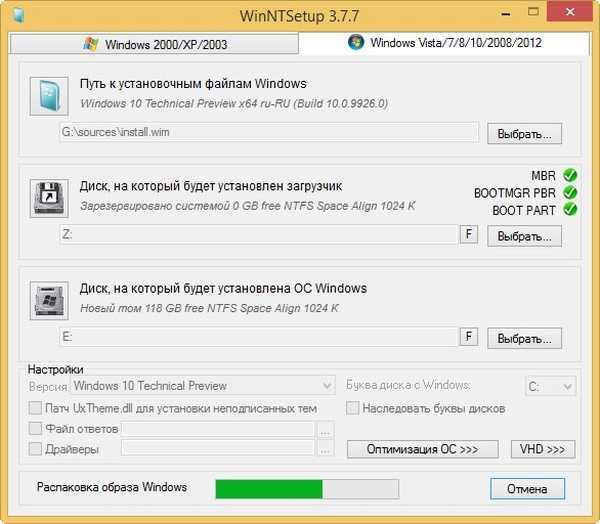
Končano! V redu.
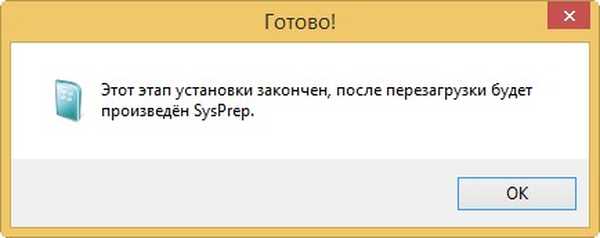
Znova zaženite računalnik. Pri nalaganju se prikaže okno za izbiro sistemov, Windows 10 ali Windows 8.1. Izbira sistema Windows 10.

in takoj vstopite v zadnjo fazo namestitve sistema Windows 10.
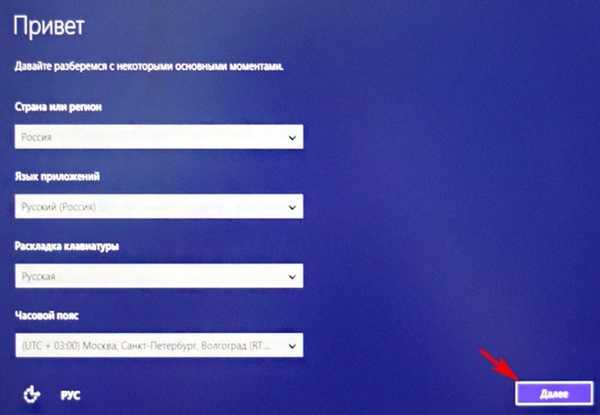
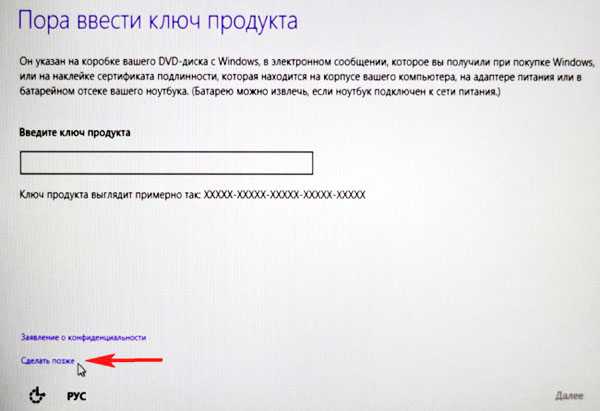
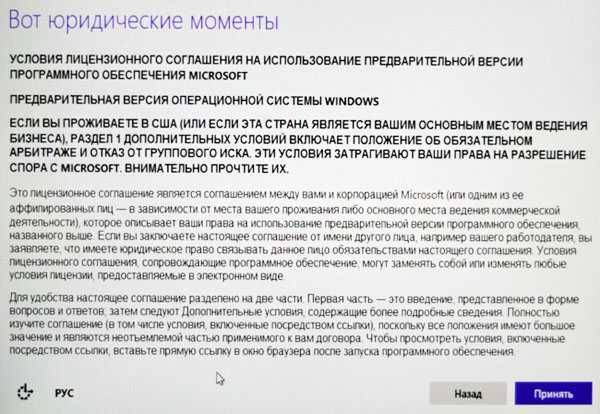
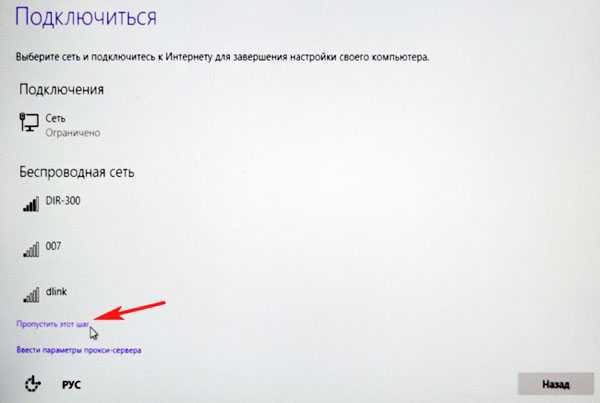
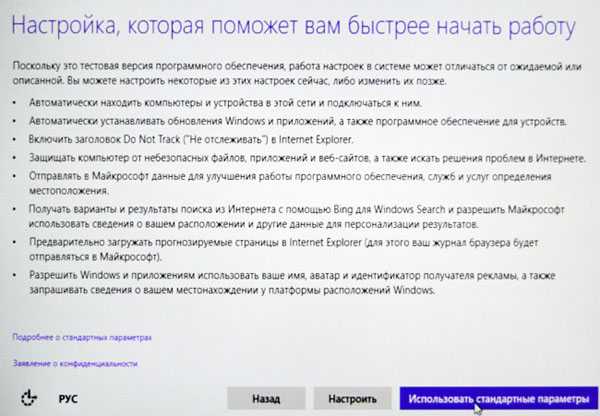
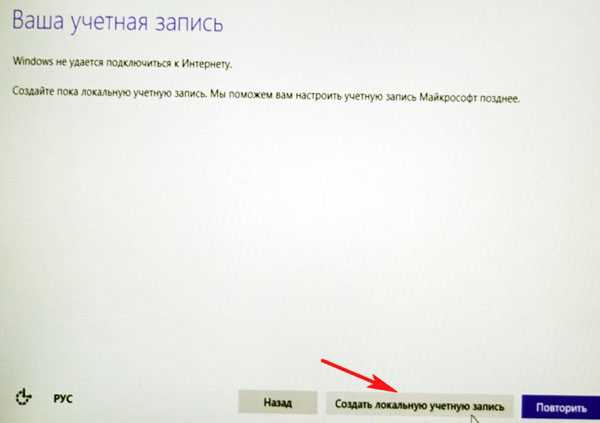
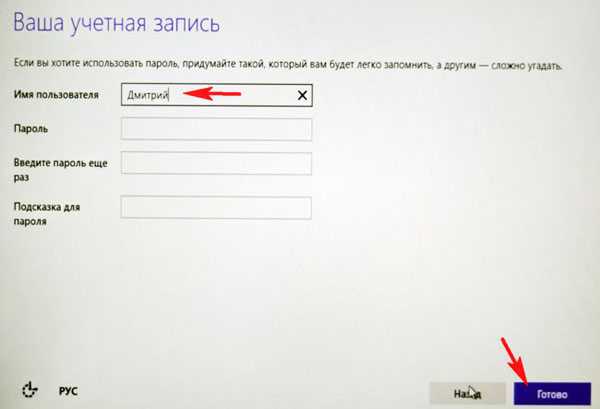
Nameščen Windows 10.
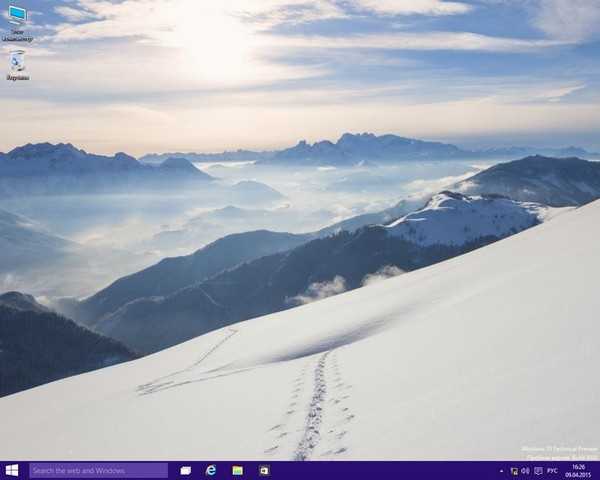
Pojdite na Upravljanje diskov. Naš Win 10 je po pričakovanjih nameščen na disku (C :).
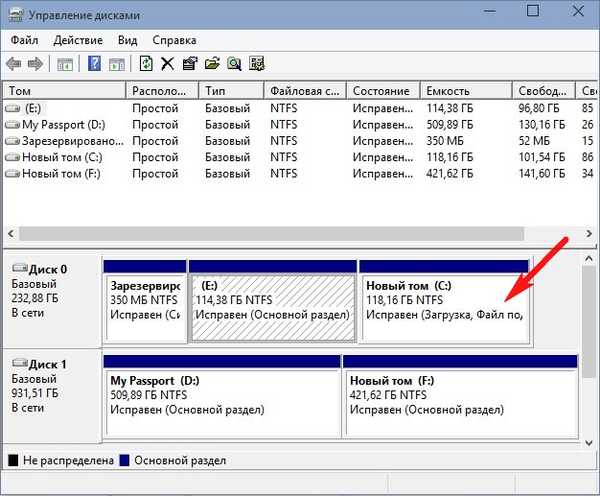
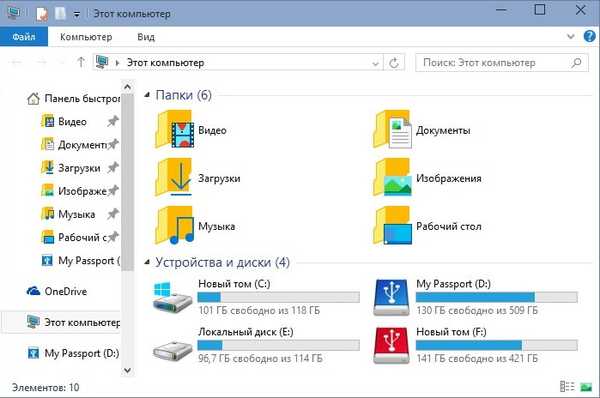
Windows 8.1
Predlagam, da se zaženete v sistem Windows 8.1. Znova zaženite računalnik in izberite Win 8.1
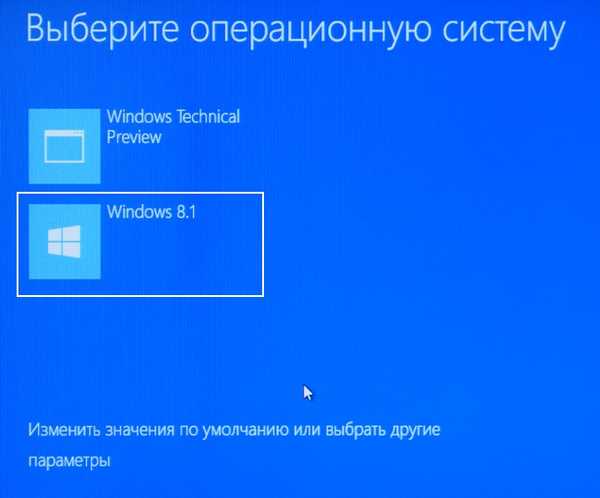
Operacijski sistem se je zagonsko zagnal normalno.

Upravljanje pogona.
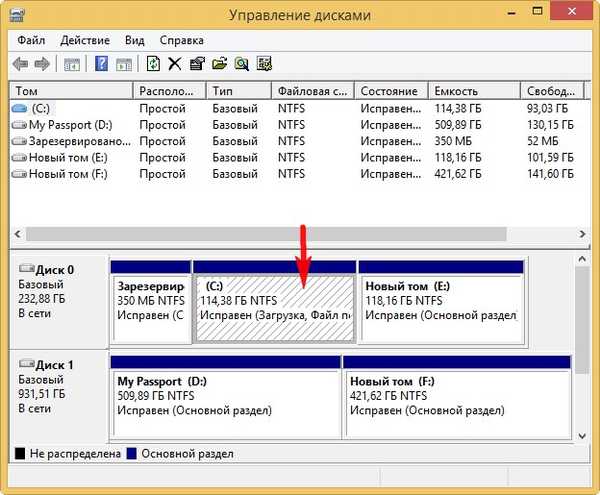
Odstranite sistem Windows 10
Če želite Windows 10 odstraniti brez posledic, morate pred formatiranjem pogona (E :) z datotekami Win 10 razviti varnostno kopijo shrambe za prenos datotek BCD.
Odprite ukazno vrstico kot skrbnik in vnesite ukaz:
bcdedit / import C: \ bacup \ bcd
Rezervna kopija shranjevalnega skladišča BCD iz mape z varnostno kopijo, ki se nahaja na disku (C :) nadomešča obstoječo.

Zdaj formatirajte pogon (E :) z datotekami Windows 10.
Stanje sistema Windows 8.1 postane takšno, kot da Windows 10 nikoli ni obstajal, ko vklopite računalnik, ne bo nobenega menija za izbiro zagonskih sistemov.
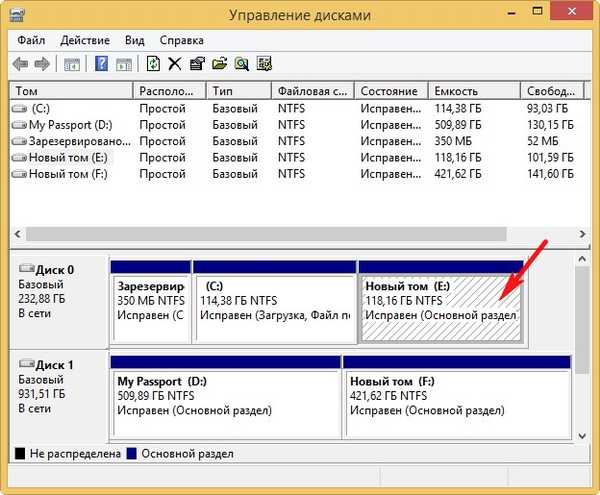
Oznake članka: Namestite Windows WinNTSetup Windows 10











