

Danes si bomo ogledali, kako ponastaviti Windows 10 na tovarniške nastavitve in vrniti sistem v stanje samo nameščenega operacijskega sistema. Tema zahteva podrobno razmislek zaradi navidezne odsotnosti teh funkcij v prejšnjih izdajah sistema Windows in koncepta shranjevanja slike za povrnitev stanja operacijskega sistema.
Lepota "ducatov" v tem je, da za izvajanje zgornjega postopka ne potrebujete namestitvenega diska, zagonskega bliskovnega pogona s programsko opremo, kot je True Image ali slike delovnega sistema.
Pozor, nadaljujte z izvajanjem navodil samo v skrajnem primeru, ko lahko težava reši samo ponovna namestitev sistema Windows 10.. Ko izvedba navodil ne uspe, preprosto namestite operacijski sistem in se prepričajte, da v postopku ne vplivajo nobeni podatki.
Vse zadnje in morebitne težave, ki spremljajo postopek vračanja "desetke", so obravnavane v zadnjem razdelku. Če naletite na enega od njih - premaknite se navzdol po strani.
Vsebina- Zakaj je to potrebno?
- Izvedite ponastavitev iz tekočega sistema
- Očistite desetine namestitve z Osveži orodje Windows
- Ponastavite sistem, ko se ne zažene
- Možne težave pri ponastavitvi sistema Windows 10
Zakaj je to potrebno?
Preden veste, kako ponastaviti Windows 10, bi morali vedeti, zakaj ga sploh ponastaviti. Vrnitev operacijskega sistema v prvotno stanje je potrebna v primerih, ko ne deluje pravilno in vrnitev v običajni način delovanja ne deluje.
Funkcija je tudi popolna zamenjava za ponovno namestitev sistema Windows 10, vendar z nekaterimi prednostmi: shranjevanje osebnih datotek (dokumentov, nastavitev aplikacij).
Izvedite ponastavitev iz tekočega sistema
Ta način ponastavitve "desetke" je možen šele, ko se začne. Vse je čisto preprosto..
1. Novi meni pokličemo "Parametri" (najhitreje se to izvede s kombinacijo "Win + I").
2. Kliknite element "Posodobitev in varnost".
3. Pojdite na podpoglavje »Obnovitev«.
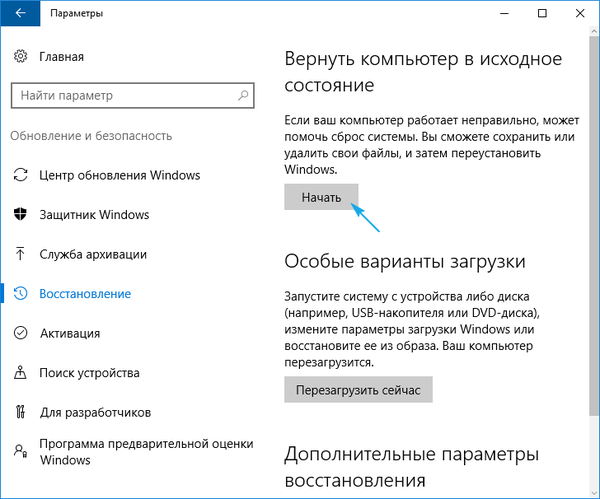
4. V prvem delu okna, ki se prikaže, kliknite gumb "Start".
Dogaja se, da operacijski sistem poroča, da datotek, potrebnih za operacijo, ni mogoče zaznati. V tem primeru preidemo na naslednji del članka.
5. Izberite najprimernejšo možnost od predlaganih (prva je priporočljiva, vendar je vse odvisno od situacije).
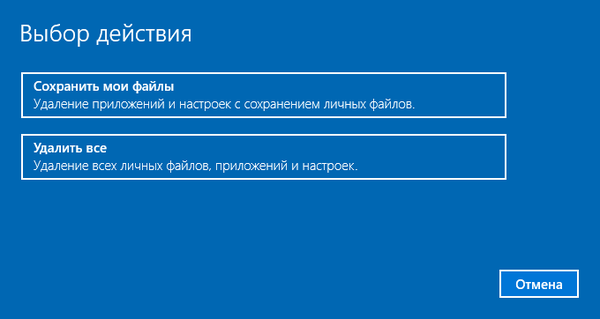
Sledi razvejanje: če izberete drugo metodo, bo na voljo oblikovanje diska ali njegovo preprosto čiščenje. Odvisno je tudi od situacije. Na primer, ko boste prodali računalnik, je možnost s popolnim čiščenjem diska boljša, postopek pa lahko traja veliko časa z velikim trdim diskom ali številnimi slabimi sektorji na površini magnetne plošče.
6. V zadnjem oknu kliknite »Ponastavi«, če se niste premislili.
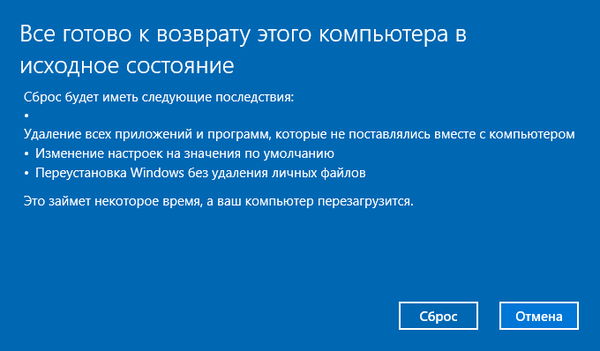
Gumb bo sprožil postopek samodejne namestitve operacijskega sistema, med katerim se bo računalnik ponovno zagnal 2-3 krat. Zaradi tega se bo računalnik zagnal z novim operacijskim sistemom..
Ko izberete možnost s shranjevanjem osebnih podatkov, se bo na sistemski particiji prikazal imenik Windows.old, kjer je shranjena kopija vseh datotek prejšnjega sistema Windows 10 (na primer vsebina namizja, imeniki »Prenosi«, »Moji dokumenti«).
Očistite desetine namestitve z Osveži orodje Windows
V eni od prvih avgustovskih posodobitev sistema Windows 10 za leto 2016 se je pojavilo orodje za osvežitev sistema Windows, ki vam omogoča, da povrnete operacijski sistem ali ga znova namestite med shranjevanjem uporabniških dokumentov.
Program se spopade z vračanjem sistema v okoliščinah, ko prva metoda iz nekega razloga ni delovala.
1. Kot prej pojdite na možnosti obnovitve.
2. V zadnjem razdelku kliknite ikono "Naučite se, kako začeti znova od ...".
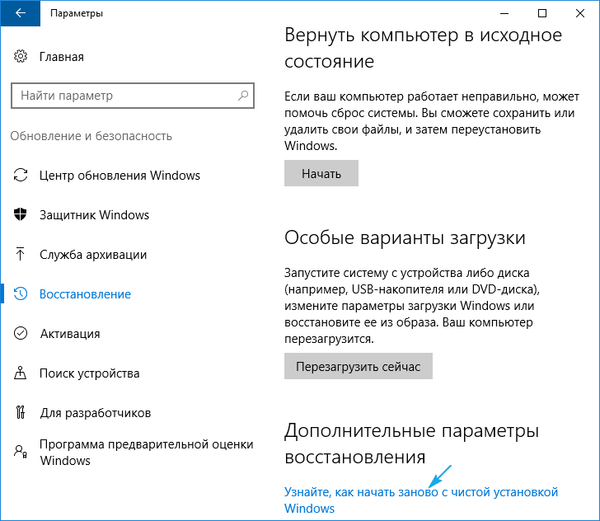
3. Po tem se bo Microsoftovo spletno mesto odprlo v brskalniku, kjer morate spodaj klikniti: "Prenesite orodje zdaj".
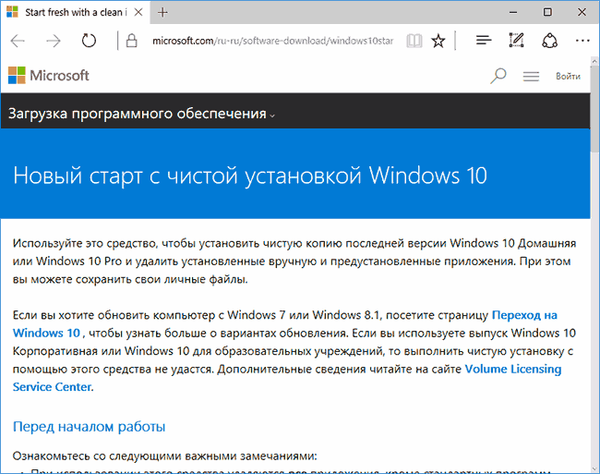
4. Po prenosu zaženite aplikacijo in se strinjate s pogoji uporabe.
5. Izberite možnost shranjevanja osebnih podatkov ali nastavite način za njihovo brisanje, ki smo ga seznanili v prejšnjem razdelku.
Vsa ostala dejanja se izvedejo samodejno..
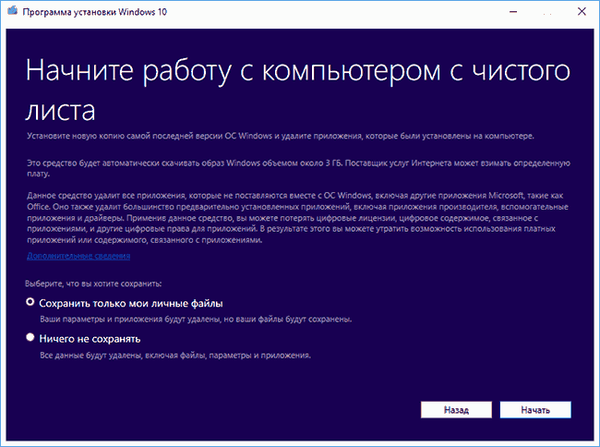
Konec procesa se lahko zavleče zaradi številnih dejavnikov (delovanje računalnika, razdrobljenost datotek na prostornini sistema ni, poškodba nekaterih sektorjev sistemskega diska, izbrana je velika količina informacij).
Po zagonu računalnika s čistim Windows 10 bo uporaben naslednji postopek:
- Interpretator ukazov imenujemo Win + R;
- vnesite "cleanmgr";
- izvedite ukaz;
- kliknite ikono "Počisti sistemske datoteke".
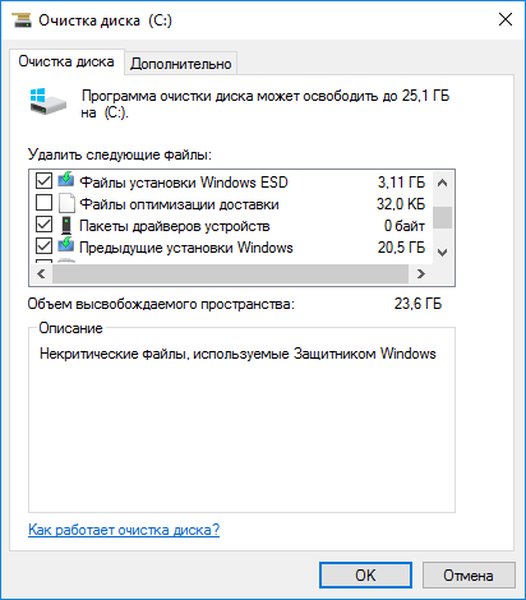
Tako lahko sprostite do 23 GB ali več prostora na disku..
Ponastavite sistem, ko se ne zažene
V razdelku bo obravnavano, kako ponastaviti Windows 10, če ta ne želi zagnati. Tu so na voljo orodja za proizvajalce matične plošče ali prenosnika ali zagonski bliskovni pogon ali obnovitveni disk sistema.
Za naprave, katerih uporabniki so pri nakupu računalnika pridobili licenco Windows 10, obstaja osnovna metoda za njegovo ponastavitev. Za vrnitev naprave se uporablja kombinacija posebnih tipk.
V večini primerov, ko je potreben povratek sistema, računalniki niso bili kupljeni z licenco „deset“, zato je potrebna prisotnost obnovitvenega diska / bliskovnega pogona. Iz njega se morate zagnati v obnovitvenem načinu.
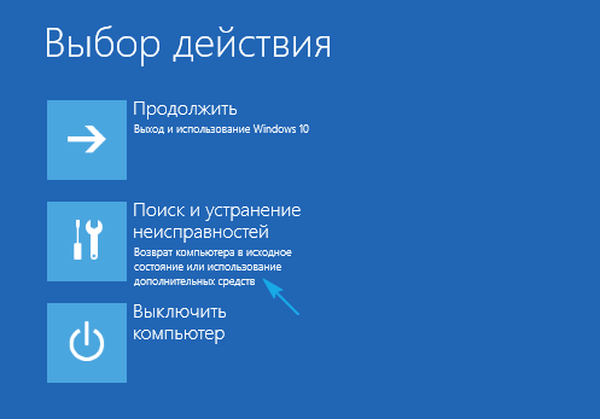
1. Ko začnete v okolju za nadaljevanje, kliknite na element za odpravljanje težav.
2 Nato pojdite na element "Vrni računalnik v prvotno stanje" in kliknite "V redu".
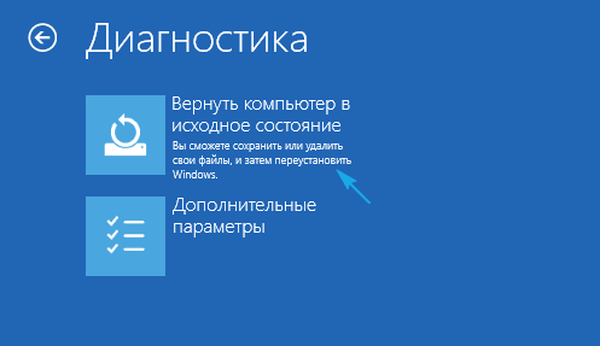
3. V naslednjem oknu lahko shranite / izbrišete osebne datoteke - tako kot doslej obstajajo možnosti za preprosto brisanje ali popolno čiščenje diska pri izbiri za brisanje datotek.
4. V meniju za izbiro operacijskega sistema izberite Windows 10.
5. Če ste prepričani v svoja dejanja, kliknite ikono "Povrni računalnik v prvotno stanje".
6 Ko se seznanimo s seznamom dejanj, ki bodo izvedena samodejno.
To je odstranitev aplikacij, ponastavitev sistemskih nastavitev na tovarniške nastavitve z naknadno namestitvijo sistema Windows 10.
7. Kliknite "Ponastavi", če ste prepričani, da je operacija potrebna.
S tem se bo začel postopek obnovitve sistema, ki ga spremlja ponovni zagon računalnika..
Nasvet: če ste spremenili nastavitve BIOS-a za zagon z zagonskih medijev (spremenili prednost zagonskih naprav), spremenite njihovo naročilo nazaj.
Možne težave pri ponastavitvi sistema Windows 10

Ko se poskusite vrniti "prvih deset" v prvotno stanje in znova zagnati računalnik, se prikaže okno z besedilom "Težava pri vrnitvi računalnika v prvotno stanje. Sprememb ni bilo." Napaka kaže na težave z obnovitvenimi datotekami, ki se nahajajo v imeniku WinSxS (jih je poškodoval, manjkal ali jih je spremenil avtor sklopa). Če se po neuspelem poskusu »deset« pravilno zažene, preverite celovitost sistemskih datotek na trdem disku za slabe sektorje.
Če vse drugo odpove, izvedite čisto namestitev operacijskega sistema, ne da bi pozabili poskrbeti za pomembne informacije na sistemskem pogonu.
Druga pogosta napaka je vstavljanje CD-ja (bliskovnega pogona) z namestitvenimi datotekami operacijskega sistema. Za te primere je bilo razvito orodje za osvežitev sistema Windows, o katerem smo govorili v drugem razdelku tega članka. Rešitev je lahko tudi uporaba bliskovnega pogona / diska USB z namestitvenimi datotekami Windows 10 iste globine in izdaje kot operacijski sistem, nameščen v računalniku.
Druga različica algoritma ukrepov, če operacijskega sistema zaradi pomanjkanja medijev z obnovitvenimi datotekami ne bi bilo mogoče vrniti v prejšnje stanje, je, da registrira svojo sliko s posnetkom sistema, da ga nadaljuje. Toda hkrati bi morala "najboljša deseterica" delovati pravilno, saj operacije potekajo v njenem okolju.
- Prenesite datoteko s sliko diska v sistem Windows 10.
- Namestimo ga prek orodja za emulacijo virtualnega pogona in kopiramo datoteko "install.wim", ki se nahaja v imeniku "izvori", v mapo "ResetRecoveryImage", ustvarjeno na kateri koli particiji, razen sistemske.
- Namesto emulatorja fizičnega pogona lahko uporabite kateri koli arhivar.
- Zaženite ukazno vrstico s skrbniškimi pravicami in vnesite ukaz, kot je "reagentc / setosimage / path" D: \ ResetRecoveryImage "/ index 1", pri čemer je pot do imenika, ustvarjenega v tretjem koraku, "D: \".
S temi dejanji se ustvari slika njegovega obnovitve in registrira v sistemu..
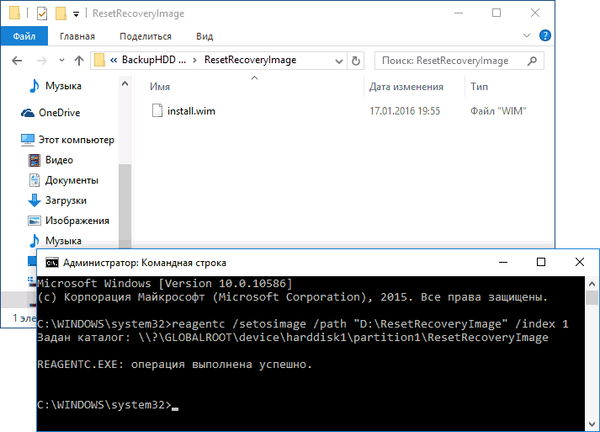
Po uspešnih operacijah znova zaženemo samodejno ponovno namestitev sistema Windows 10, ki ga predhodno imenujemo varnostna kopija. To bo v primeru težav pospešilo vrnitev v trenutno stanje OS..
Če imate kakršna koli vprašanja, druge težave ali razpoložljivost novih rešitev, ne oklevajte in o tem napišite v komentarjih.











