

Windows 10 je na voljo s prednastavljenimi aplikacijami, med njegovim delovanjem pa skoraj vsak uporabnik namesti še več programov iz trgovine.
In ko se jih je treba znebiti (tudi takoj po namestitvi OS), se porajajo vprašanja. Danes bomo pogledali, kako lahko odstranite vdelane aplikacije Windows 10, ne da bi se zatekali k trikom s pomočjo zunanje programske opreme.
Vsebina- Uporabljamo meni Možnosti
- Uporaba napredne ukazne vrstice
- Odstranjevanje klasičnih programov prek ukazne vrstice
Uporabljamo meni Možnosti
Ena od možnosti za dosego cilja je uporaba novega vmesnika za nastavitve »desetine«, ki je delna zamenjava za nadzorno ploščo. To je meni Možnosti..
1. Kličemo ga skozi kontekstni meni Start ali s kombinacijo Win → I.
2. Obiščimo razdelek "Sistem".
3. Aktivirajte zavihek "Aplikacije / funkcije".
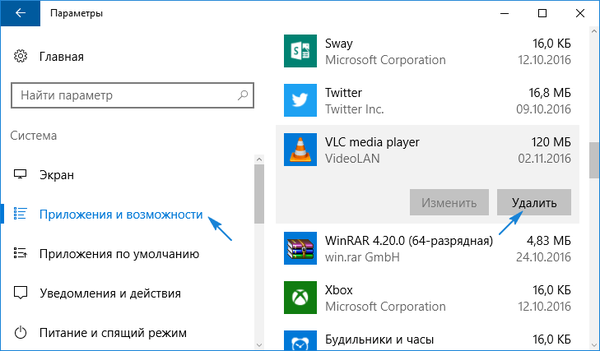
4. Kliknite ikono ali ime nepotrebnega programa in kliknite "Delete".
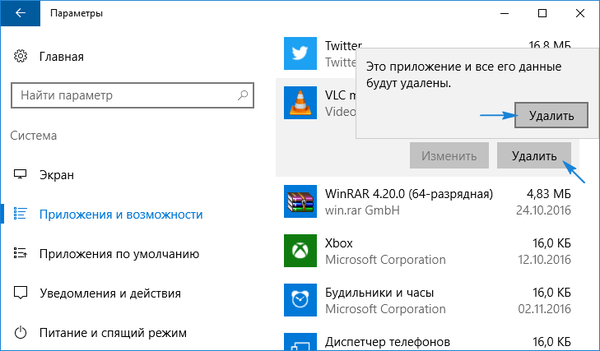
Posledično se bo začela deinstalacija programa brez dodatnih oken in potrditvenega pogovornega okna.
Uporabniku je dana možnost, da odstrani daleč od vseh aplikacij, saj bo poleg nekaterih od njih ikona »Izbriši« neaktivna.
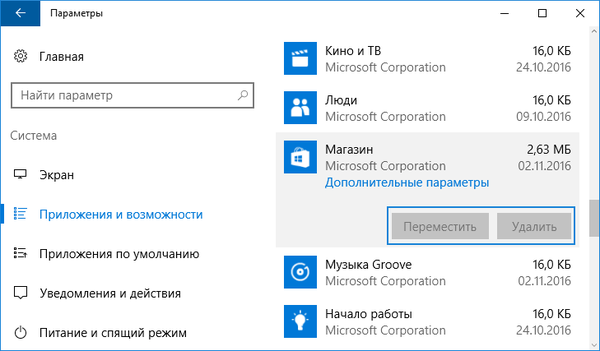
Upoštevajte, da je klasične programe lažje odstraniti z aplikacijo Nadzorna plošča, imenovano »Dodaj / odstrani programe«, s pomočjo tako imenovanih odstranjevalcev ali tako, da odstranite namestitveni program iz imenika s programskimi datotekami ali s bližnjico v zagonu.
Uporaba napredne ukazne vrstice
V "top deset" se je pojavilo orodje z večjo funkcionalnostjo kot ukazna vrstica. To je PowerShell. Če ga želite uporabljati, morate ugotoviti sistemska imena paketov, ki jih bomo odstranili.
1. Pokličemo PowerShell s skrbniškimi pravicami.
V iskalno vrstico vnesite ime aplikacije in s pomočjo kontekstnega menija ustreznega elementa v njegovih rezultatih izberite "Zaženi kot skrbnik".
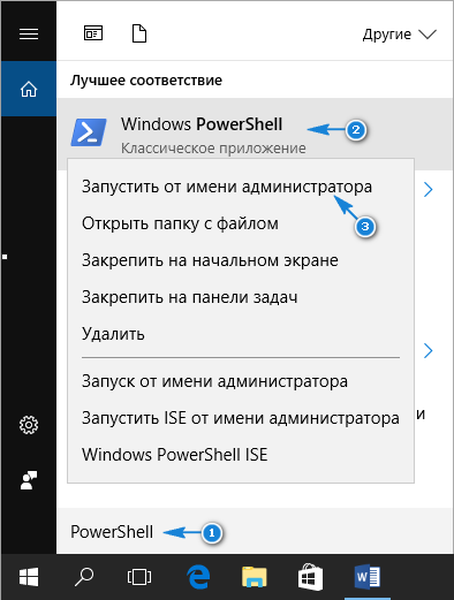
2. Če želite prikazati seznam pripomočkov, nameščenih iz trgovine, vnesite in izvedite:
Get-AppxPackage
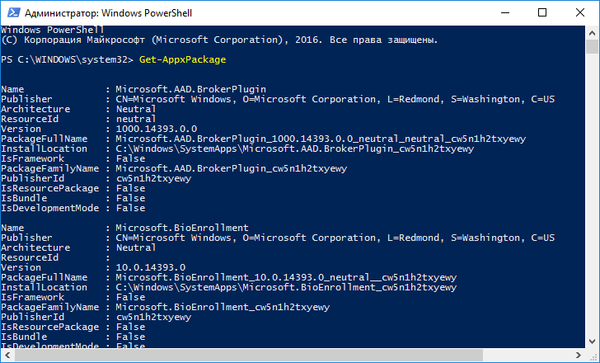
Da bi poenostavili postopek odstranitve programske opreme, bomo v ukaze vnesli imena paketov. Seveda jih je lažje kopirati in lepiti kot tiskati, zato bi bilo priporočljivo, da prikazane podatke izvozite v "txt" dokument.
3. Ukaz pošljemo sistemu:
Get-AppxPackage | Nastavi vsebino "$ Env: userprofile \ Desktop \ X.txt"

Seznam odkritih programskih izdelkov z njihovimi polnimi imeni bo shranil na namizje in če spremenite pot in ime datoteke, ki je določeno za "$ Env:" - v določen imenik pod danim imenom.
Za podrobnejše informacije in v bolj berljivi obliki zaženite ukaz, kot je:
Get-AppxPackage | ConvertTo-Html | Nastavi vsebino "$ Env: userprofile \ Desktop \ X.html"

Pot datoteke je lahko poljubna. Odstranjevanje aplikacije se izvede z vnosom ukaza za odstranitev in imena paketa PackageFullName. Če želite pridobiti te podatke, jih morate vnesti in izvesti.
Get-AppxPackage -Name * Novice *
Tako se bodo pojavile informacije o programu "Novice"..
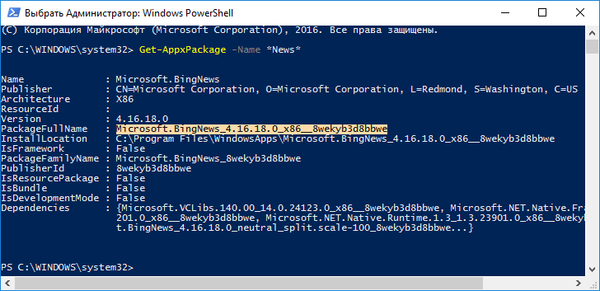
Izberite vrednost 6 vrstice "PackageFullName" in jo preko kontekstnega menija ali s kombinacijo Ctrl + C prekopirajte v medpomnilnik.
Odstranitev aplikacije »Novice« se izvede z zagonom sistemskega ukaza:
Odstranite-AppxPackage Microsoft.BingNews_4.16.18.0_x86__8wekyb3d8bbwe -Confirm
Če je Remove-AppxPackage - odgovoren za odstranitev določene programske opreme;
argument -Confirm prikaže informacije o zahtevanem dejanju in prosi za potrditev, da ga dokončate. Brez nje bo v ozadju in brez obveščanja uporabnika prišlo do odstranitve.
Ostaja le odstraniti sam namestitveni paket iz več deset skladišč. Vrstica izvede dejanje:
Get-AppXProvisioPPackage -Online | kjer-objekt $ _. ime paketa-podobno "* 3DBuilder *" | Odstrani-AppxProvisionedPackage -Online
Kjer je 3DBuilder - ime paketa, ki ga je treba izbrisati.
S tem odstranite programe za trenutnega uporabnika. Vloge za druge račune lahko odstranite s pravico do tega. Tu je uporabljen argument "Uporabniško ime", na primer "Get-AppxPackage -User My_Name" prikaže seznam aplikacij za račun My_Name, nameščen iz trgovine Windows.
Odstranjevanje programske opreme za določen račun poteka podobno, vendar z dodatkom parametra "-User UserName". Odstranjevanje programske opreme za vse računalniške račune se izvede s parametrom "-AllUsers".
Za čiščenje sistema Windows 10 iz vseh programov v trgovini obstaja vrstica:
Get-AppxPackage -AllUsers | Odstrani-AppxPackage
Posledično z odstranitvijo klasičnih programov v "deseterico" ni nič zapletenega ali nerazumljivega, razen trenutka, da so nekateri sistemski in jih ni mogoče izbrisati. Po potrebi se lahko v računalnik namesti kateri koli pripomoček, ko pa je dodan nov uporabnik, bo klasični programski paket iz Trgovine nameščen ob prvem obisku. Če se želite temu izogniti, vnesite in izvedite:
Get-AppXProvisioPPackage -Online | Odstrani-AppxProvisionedPackage -Online
V primeru odstranitve vseh programov bo Trgovina odstranjena tudi, kar v prihodnosti ne bo mogoče pridobiti ničesar iz njene shrambe.
Odstranjevanje klasičnih programov prek ukazne vrstice
Ukazna vrstica vam omogoča tudi, da se znebite nepotrebne programske opreme, ki jo je naložil Microsoft. Če želite to narediti, boste morali uporabiti orodje za upravljanje sistema Windows 10 (WMIC). Žal, omogoča samo upravljanje programskih izdelkov, nameščenih prek namestitvenega programa Windows.
1. Pokličite ukazno vrstico s pooblastili skrbnika.
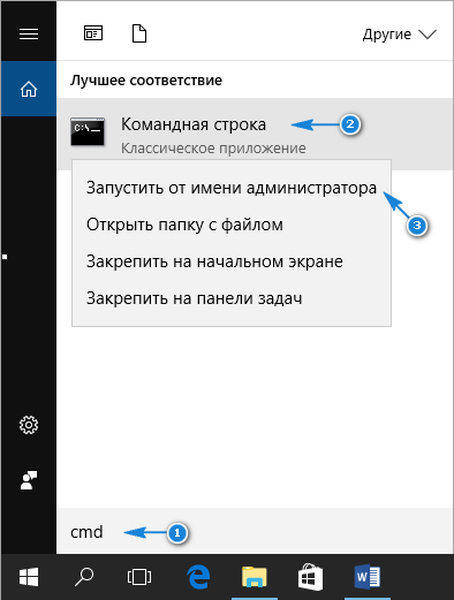
2. V njem izvajamo "wmic".
3. Izvedemo "ime izdelka", da bi pridobili seznam izdelkov, ki jih je treba odstraniti s CMD.
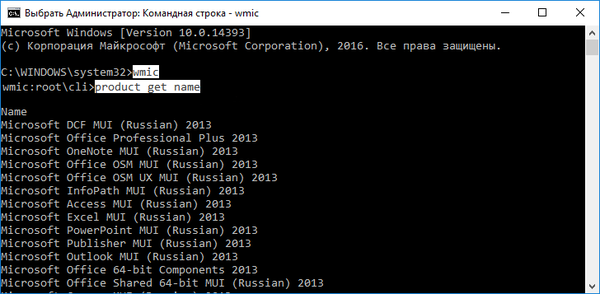
Če želite seznam aplikacij s podatki o njihovi različici shraniti v besedilni dokument, bo vrstica pomagala:
wmic /output:C:\list.txt izdelek dobite ime, različica

Razširjena različica HTML seznama programov v obliki tabele se shrani z ukazom:
wmic /output:C:\list.html Pridobite ime, različico / obliko: htable

Imena in pot shranjevanja dokumentov je mogoče spremeniti.
V tem primeru so v primerjavi z PowerShellom informacije prikazane tudi o različici aplikacije (Različica), njenem razvijalcu (Prodajalec), datumu namestitve (InstallDate) in kratek opis (Opis), če obstajajo.
V sistemu Windows 10 lahko seznam filtrirate s katero koli od naslednjih možnosti. Na primer, če želite dobiti Piriform seznam programske opreme, sledite vrstici:
wmic izdelek, kjer "Prodajalec, kot je"% Piriform% ", dobi ime, različico
Vrstica bo v pomoč pri seznamu pisarniških programov:
wmic izdelek, pri katerem "Ime, kot je%% Office%", dobi ime
Z ukazno vrstico odstranimo aplikacijo, na primer Word iz Microsofta. Ukaz bo videti tako:
izdelek, pri katerem name = "Microsoft Word MUI" pokličete uninstall / neinteractive
Ime katerega koli drugega programa mora biti določeno v narekovajih za "name", argument "/ neinteractive" pa bo uporabnika rešil pred potrditvijo operacije.
Za napredne uporabnike je treba opozoriti, da je WMIC sposoben upravljati namestitvene pakete na oddaljenih postajah, vendar za to potrebuje IP ciljnega računalnika, da se poveže z njim.
Vsak uporabnik, ki niti ne pozna osnov programiranja in nima veščin za upravljanje računalnika z Windows 10, lahko razume ukaze WMIC in PowerShell za upravljanje nameščene programske opreme..











