
Kako ustvariti svojo referenčno sestavo sistema Windows 10 - distribucijo s sistemskimi nastavitvami, vdelanimi nastavitvami in nameščeno programsko opremo za namizje? O tem postopku bomo podrobneje razpravljali spodaj, najprej pa bomo govorili o značilnostih lastnih sistemskih sklopov.
1. Prednosti in slabosti domačih naprav Windows
Kakšne so prednosti lastnih naprav Windows? Lastna montaža sistema - s tem prihranite čas in trud pri namestitvi sistema. Na primer, lahko s sistemom pripravite distribucijo za Windows 10 s standardnim naborom programov za krog ljubljenih: brskalnik, arhivar, prenos torrentov, čistilec, neinstalirnik in podobna programska oprema za široko občinstvo. Prednosti v primerjavi z navadno distribucijo sistema Windows so očitne, toda kaj lahko dobimo v nasprotju z drugimi načini za uvajanje sistema? Lastna sestava sistema Windows, katere referenčna slika je bila ustvarjena na pogonu GPT, se lahko pozneje namesti na pogon MBR in obratno. Medtem ko prenos sistema s pomočjo varnostnih kopij programov ali upravljavcev diskovnega prostora ne bo pomagal pri spremembi sloga diskovnih particij. Za razliko od slednjega domači sklop na namestitvenem nosilcu ne bo vezan na varnostno kopijo datoteke na sistemski particiji pogona ali odstranljive naprave, tako kot za kloniranje Windows ne bo treba povezati ciljnega trdega diska..
Lastni sklopi sistema Windows imajo tri minuse. Prvič, distribucija njegovega sklopa bo zavzela več prostora kot čista distribucija Microsofta. Toda ta problem je rešen z uporabo bliskovnega pogona z prostornino najmanj 8 GB. Drugi minus - postopek namestitve sistema Windows bo trajal nekoliko dlje kot običajno, kar je povezano z uvajanjem dodane programske opreme. Tretji minus je birokracija z oblikovanjem sklopa. Če je sistem redko znova nameščen, verjetno ne bi bilo upravičeno porabljenih naporov.
2. Algoritem ukrepov
Postopek ustvarjanja Windows 10 bo potekal skozi več glavnih faz:
- Izdelava referenčne slike sistema - pripravljena za uvedbo idealnega stanja sistema (z uvedenimi nastavitvami in programsko opremo, brez sklicevanja na računalniške komponente);
- Zajem referenčne slike v datoteko install.esd;
- Ponovno pakiranje originalne namestitvene ISO slike sistema z zamenjavo datoteke install.esd.
3. Referenčna slika sistema Windows 10
Referenčno sliko sistema Windows 10 lahko pripravite na različne načine, lahko:
- Vzpostavljen sistem z daljinsko vezavo na komponente s pomočjo pripomočka Sysprep (glejte 7. del tega članka);
- Nov Windows 10, nameščen na drugi particiji diska;
- Novi Windows 10 na krovu virtualnega stroja.
Razviti sistem je treba temeljito očistiti - izbrisati datoteke v mapah uporabniškega profila, očistiti mape "Temp" itd. V nasprotnem primeru bo distribucija velikanska. Z novimi sistemi je lažje: prvič, distribucija, ki temelji na njih, bo zavzela manj prostora, in drugič, med njihovo namestitvijo se lahko v revizijskem načinu iz nič ustvari referenčna slika sistema Windows 10 - poseben sistemski način delovanja brez sodelovanja uporabniškega računa. Način revizije Microsoft zagotavlja za izvajanje korporativnih nastavitev in programske opreme s strani proizvajalcev originalne opreme in velikih organizacij pred dostavo računalnikov strankam in najetim osebjem. Na izhodu dobimo pravilno konfiguriran sistem z nameščeno namizno programsko opremo, v fazi namestitve katerega lahko ustvarite nove račune, nastavite regionalne parametre, onemogočite možnost pošiljanja podatkov Microsoftu itd. V tem primeru stari račun ne bo visel.
V našem primeru bomo s pomočjo Hyper-V ustvarili referenčno sliko sistema Windows 10 iz nič. Ta hipervizor je bil izbran zaradi priročnosti in enostavnosti prenosa velikih količin podatkov iz virtualnega stroja v glavni sistem. VHDX in VHD diski, ki se uporabljajo pri delovanju navideznih strojev Hyper-V, so nameščeni na glavni sistem s pomočjo Explorerja. Podporniki drugih hipervizorjev - VMware Workstation in VirtualBox - jih lahko uporabljajo. Če želite poenostaviti dostop do podatkov navideznega diska iz glavnega sistema in se ne obremenjevati z dodatki gostujočih operacijskih sistemov, lahko na osnovi diskov VHD ustvarite virtualne stroje. Tako VMware Workstation kot VirtualBox delujeta z VHD-ji.
Tistim, ki so se odločili, da bodo v prihodnje ustvarili referenčno sliko sistema Windows 10 na drugi particiji diska pravega računalnika, bodo pomagala navodila za urejanje zagonskega menija več sistemov in popolno odstranitev nepotrebnega sistema.
4. Odtenki z aktiviranjem
Koncept izvorne sestave sistema Windows se mora razlikovati od piratskih sklopov sistema, ki so dobavljeni aktivirani ali z aktivatorjem na namizju. Namen tega članka je poenostaviti postopek namestitve Windows, ne pa rešiti vprašanja njegove aktivacije. Referenčna slika sistema Windows 10 bo ustvarjena z orodji, ki ne nasprotujejo Microsoftovi politiki - pravzaprav z lastnimi orodji. In njihova uporaba ne zagotavlja uporabnosti aktiviranih sistemskih sklopov. Spomnimo, da so Microsoftove zahteve naslednje: aktiviranje vsake kopije sistema Windows, ne glede na distribucijski komplet, ki je nameščen, na vsakem posameznem računalniku. Če aktivirani akumulirani sistem Windows deluje kot referenčna slika, je treba v postopku odstranitve vezave na komponente s pomočjo pripomočka Sysprep aktivacijo ponastaviti (glejte 7. del tega članka).
Tu iščete način za prenos aktiviranega sistema Windows v druge računalnike.
5. Ustvarjanje virtualnega stroja Hyper-V
Torej, za pripravo referenčne slike sistema Windows 10 ustvarimo virtualni stroj. Delovni pogoji s Hyper-V, aktiviranje hipervizorja in postopek ustvarjanja virtualnega stroja so podrobno opisani v članku "Hyper-V v operacijskem sistemu Windows 10". Samo v nasprotju s primerom iz odstavka 5 tega člena izbira generacije virtualnih strojev ni temeljna, lahko ustvarite stroj prve generacije. Če ni načrtovano uvajanje programske opreme, ki bo zahtevala vire, kot so igre, se lahko omejimo na količino ustvarjenega trdega diska VHDX, ki znaša 50-60 GB. No, nasvet za kramp lastnike SSD - pot za shranjevanje datotek navideznega stroja in VHDX-diska mora biti navedena v razdelku HDD. Na zadnji stopnji ustvarjanja virtualnega stroja določite sliko ISO s svežo distribucijo sistema Windows 10, vklopite stroj in zaženite postopek namestitve. Slednje se bo razlikovalo od tega, kako se običajno zgodi..
6. Namestitev in konfiguriranje sistema Windows 10 v revizijskem načinu
Skozi postopek namestitve sistema Windows 10 gremo na stopnjo izbire vrste namestitve in izberemo drugo možnost.
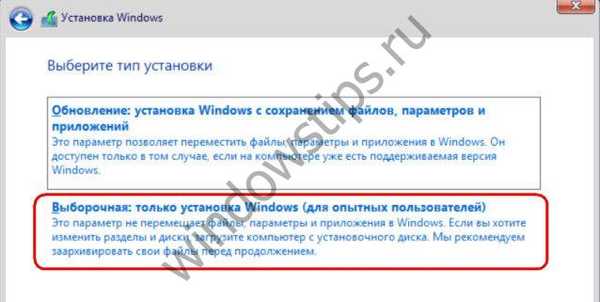
Potrebovali bomo dve particiji - eno za Windows, drugo za sistem, kamor se bo nato shranila datoteka install.esd. Oblikujemo odsek C 30-40 GB.
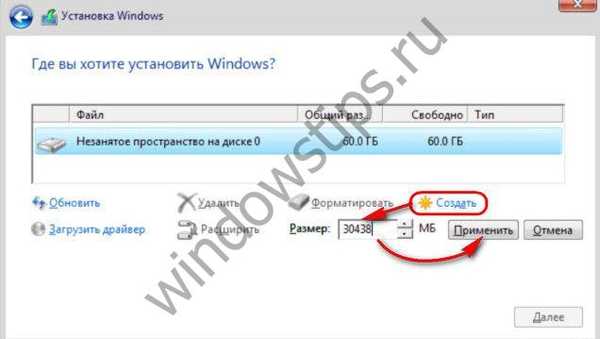
Preostali prostor damo v drug odsek.
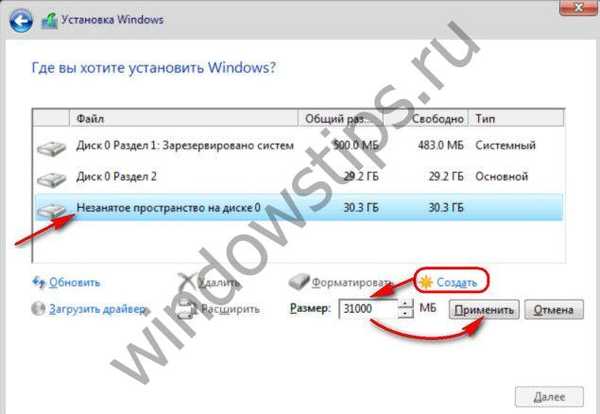
Namestite sistem Windows.
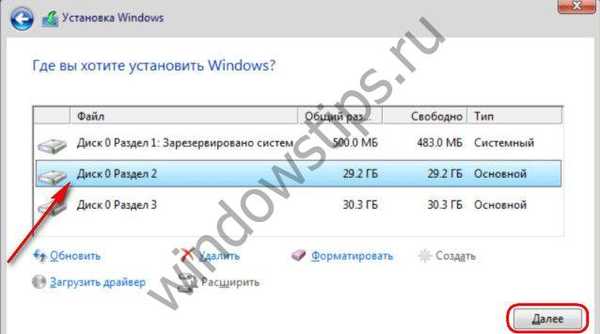
Na koncu faze kopiranja datotek ISO namestitvena slika ne bo izločena iz virtualnega stroja, še vedno jo bomo potrebovali. V fazi namestitve, kjer morate nastaviti prve nastavitve, se ne dotikajte ničesar, samo pritisnite tipke Ctrl + Shift + F3.
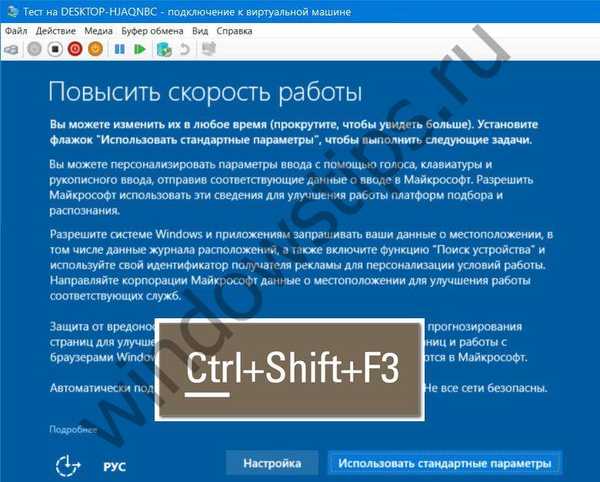 5
5Vstopimo v način revizije s povezavo skritega skrbniškega računa.

Na vhodu v sistem v načinu nadzora nas pozdravi okno pripomočka Sysprep. Program bo čakal svojo usodo, da odstrani vezavo konfiguriranega sistema iz komponent. Sistem lahko začnete konfigurirati. Ena pripomba: Microsoft Edge ne deluje v revizijskem načinu, za dostop do interneta morate zagnati Internet Explorer.
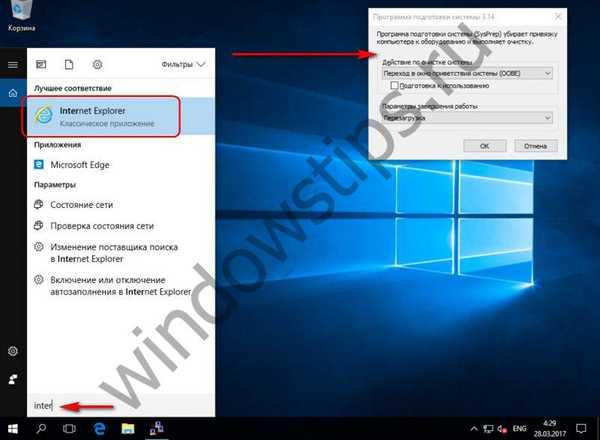 7
7Kar zadeva omejitve posega v sistem, lahko v načinu revizije delamo z vsem, kar ne velja za uporabniške račune. Namestimo lahko namizno programsko opremo, spremenimo sistemske nastavitve, uporabimo nastavitve, pustimo mape ali datoteke na namizju. Toda univerzalnih aplikacij iz trgovine Windows ni mogoče namestiti. Tako kot Microsoft Edge tudi trgovina ne deluje v načinu revizije. Ne bo delovalo, tudi če je sistem aktiviran, spremenite temo ali druge nastavitve personalizacije. Če želite namestiti univerzalne aplikacije in uporabiti nastavitve personalizacije, potrebujete uporabniški račun in ne skritega skrbnika.
Če boste morali znova zagnati sistem, na primer, je treba znova namestiti nekatere programe, je treba ta postopek izvesti z oknom Sysprep: nastavite vrednosti "Preklopi v način revidiranja" in "Ponovni zagon". Nato kliknite V redu.

Vzporedno s sistemsko konfiguracijo je pomembno, da formatirate nesistemsko particijo diska.
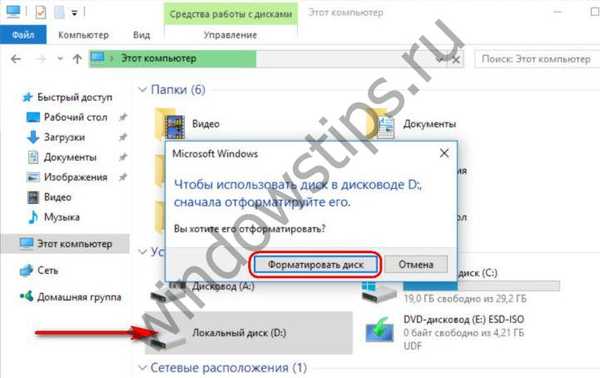
7. Razvezava na dodatke (Sysprep)
Torej, referenčna slika sistema je pripravljena. Zdaj lahko začnemo postopek odstranitve vezave na komponente. Obrnemo se do okna odprtega pripomočka Sysprep ali ga zaženemo s pritiskom tipk Win + R in vnesemo:
sysprep
Odprta mapa bo vsebovala datoteko EXE za zagon pripomočka.
V oknu Sysprep nastavite dejanje "Preklopite na pozdravno okno (OOBE)". Potrdite polje "Priprava na uporabo", da ponastavite aktivacijo. V parametrih izklopa označite "Izklop". In kliknite V redu.
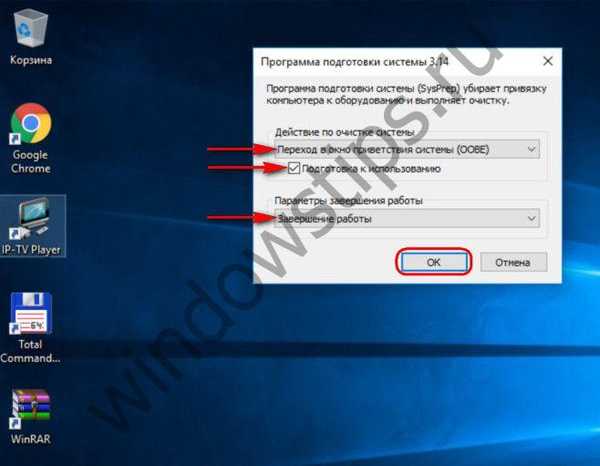
Čakamo konec Sysprepa in izklopimo virtualni stroj.
8. Ustvarjanje datoteke install.esd
Preverimo, ali je vredno zagnati virtualni stroj iz ISO slike namestitve sistema Windows 10 in se zagnati z njega. Za dostop do ukazne vrstice uporabljamo namestitveni disk. Če je bila referenčna slika sistema Windows 10 ustvarjena na drugi particiji diska pravega računalnika, pojdite na glavni operacijski sistem in tam odprite ukazno vrstico.
Na prvi stopnji namestitve sistema pritisnite Shift + F10.
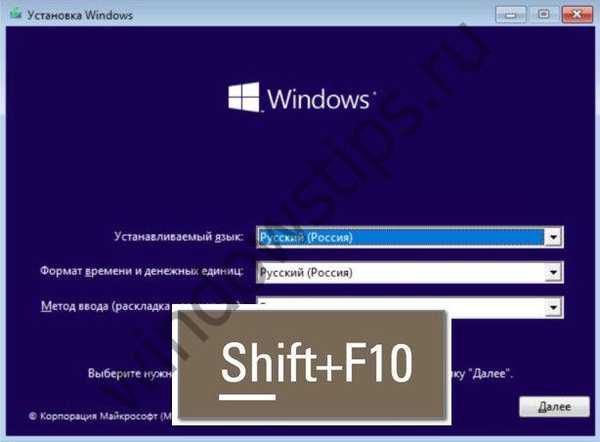
S pomočjo pripomočka DISM zajamemo referenčno sliko sistema in jo shranimo v datoteko install.esd. Najprej pa poglejmo, pod kakšnimi črkami se pojavita obe potrebni particiji - sistemska particija in ciljna particija, kamor se bosta shranila install.esd. Vnesite:
diskpart
lis vol
izhod
V našem primeru je sistemski disk naveden kot D, nesistemski disk pa kot E. Zato bo ukaz za zajemanje sistemske slike tak:
dism / capture-image /imagefile:E:\install.esd / captureir: D: \ / ime: windows
V tem ukazu je v vsakem primeru treba črki E in D zamenjati s svojimi.
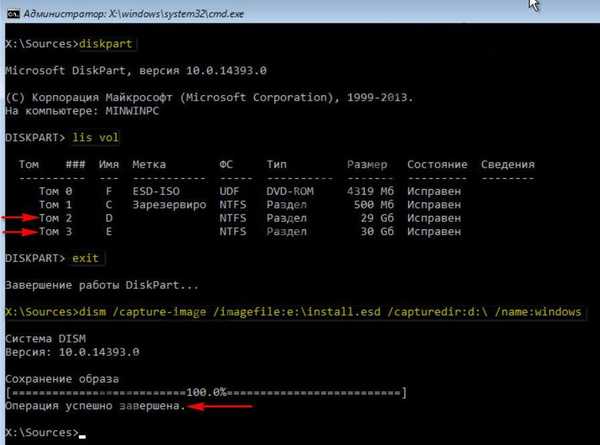 12
12Po zaključku operacije izklopite virtualni stroj. Ne potrebujemo je več.
9. Namestitev diska navideznega stroja v glavni sistem
Da bi bil disk navideznega računalnika prikazan v glavnem sistemu, kjer se bodo izvajala nadaljnja dejanja, odprite datoteko diskov VHDX (ali VHD) te naprave v raziskovalcu. V kontekstnem meniju kliknite »Poveži«.
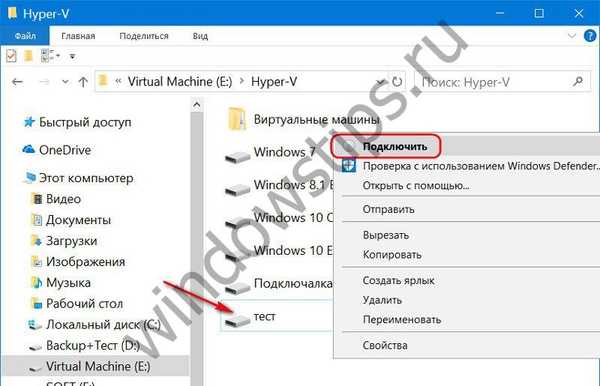 13
13Vsi razdelki navideznega diska so v raziskovalcu prikazani kot ločeni diski. V našem primeru izberite zadnji pogon M, tam je shranjena datoteka install.esd. Po ponovnem pakiranju ISO slike bo treba virtualni disk odklopiti, kar storite s pomočjo možnosti "Izmet" v kontekstnem meniju katere koli od dodanih particij navideznega diska.
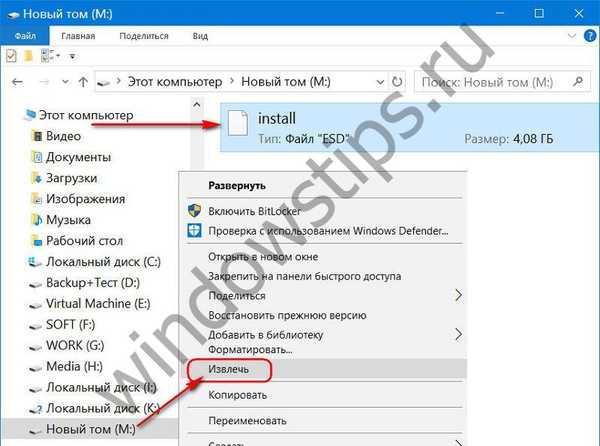 14
14Na novo nameščena datoteka install.esd bo nadomestila prvotni del uradne distribucije Windows 10.
10. Ponovno pakiranje ISO slike Windows 10
Številni programi lahko zamenjajo eno datoteko z drugo kot del zagonske ISO slike; v našem primeru je za ponovno pakiranje izbran UltraISO. Izvajamo ga. Kliknite meni Datoteka, nato Odpri in v raziskovalcu določite pot do slike ISO, s katere je bil na virtualni stroj nameščen sistem Windows 10.
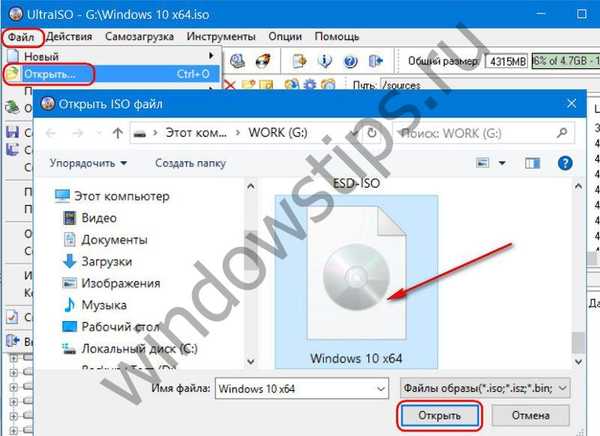 15
15Vsebina ISO slike je prikazana na vrhu okna UltraISO. Tu odpremo mapo "izvori" in v njej izbrišemo izvorno datoteko install.esd. V našem primeru je tehtal 3,7 GB. Spodnji del okna UltraISO je sistemski raziskovalec, tukaj odpremo nameščeno particijo diska (ali potreben odsek pravega diska), na kateri je shranjena na novo nameščena datoteka install.esd. V našem primeru tehta 4,09 GB. Na novo narisano datoteko povlečemo na vrh okna - do mesta, kjer je bila originalna datoteka, ali pa ga dodamo s kontekstnim menijem.
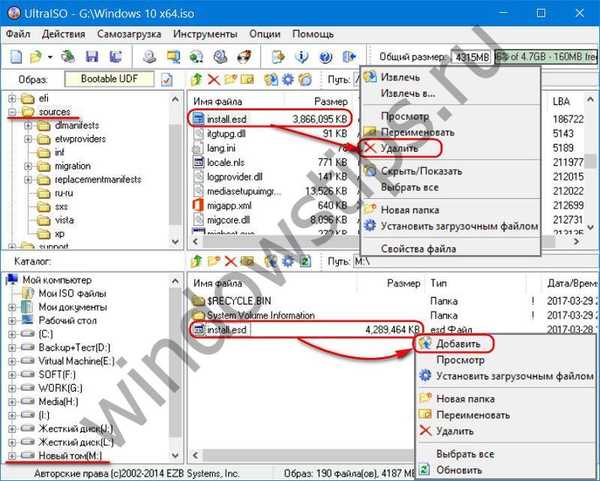 16
16Preverjamo: v mapi "izvori" na sliki diska ne sme biti originalni install.esd s težo 3,7 GB, temveč na novo nameščen install.esd s težo 4,09 GB.
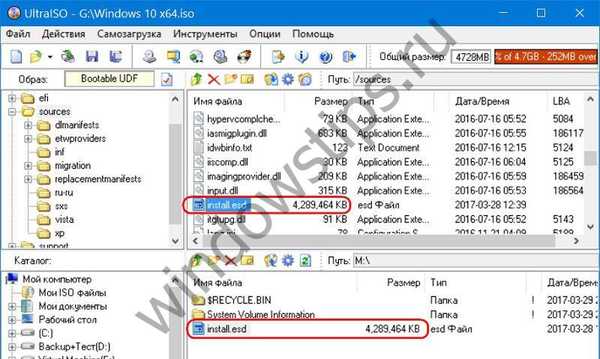 17
17Ponovno pakiramo sliko: kliknemo meni "Datoteka", nato "Shrani kot" in shranimo sliko diska z imenom, ki se razlikuje od vira.
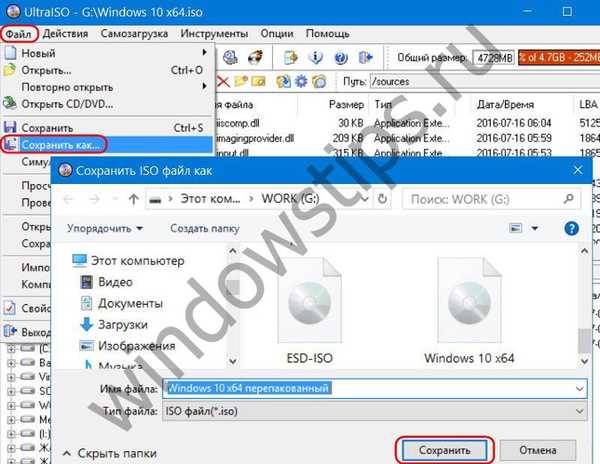 18
18Čakamo na zaključek napredka operacije..

***
Zdaj ostane le, da preizkusite svojo zgradbo sistema Windows 10 na novem virtualnem računalniku.
Imejte lep dan!











