
Kako ustvariti lastno sestavo sistema Windows z uporabo NTLite
Zakaj bi ustvarili lastne različice sistema Windows
V okrnjenih sklopih načeloma ni nič narobe. A le pod pogojem, da je res nepotreben del razdelilnega kompleta izrezan, sistem pa ostane v delovanju v smislu interakcije s strojno polnjenjem in zagotavljanja dostopa do glavne funkcionalnosti. 100% ugibajte, kaj je treba zmanjšati in kaj pustiti v sistemu, za veliko občinstvo pa seveda ne bo šlo. Lahko pa to storite sami, za nekaj računalniških naprav, ki so na voljo v hiši. Če želite to narediti, morate natančno vedeti, katera funkcionalnost sistema ne bo nikoli prišla v poštev. In zato je treba v njem vsaj površno razumeti - katere komponente in storitve so potrebne, kaj določajo določene nastavitve sistema Windows. Toda to je, če zmanjšate funkcionalnost.
Na področju ustvarjanja spremenjenih sklopov sistema Windows lahko naredite prve korake, ne da bi izrezali funkcionalnost sistema. Nasprotno, s širitvijo svojih zmogljivosti - z dodatkom gonilnikov komponent (in celo perifernih naprav), z namestitvijo uporabnih programov. Pravzaprav za te namene obstaja posebna programska oprema, kot je NTLite.
O NTLite
NTLite je orodje za ustvarjanje spremenjenih različic sistema Windows. Omogočil vam bo izrez določene funkcionalnosti iz distribucijskega kompleta, onemogočanje sistemskih storitev, nastavitev določenih sistemskih nastavitev, implementacijo gonilnikov, posodobitev, popravljanje registra in programe drugih proizvajalcev. To ni način ustvarjanja sklopov s predhodno nameščeno programsko opremo drugih proizvajalcev, kot je priprava sistema Windows na uvajanje v revizijski način. Toda NTLite je močan razdelilnik, ki lahko uporablja orodje Post-Install, da samodejno zažene postopek namestitve drugih programov, ki so dodani takšni distribuciji..
NTLite je plačljivi program. Pred nakupom licence lahko preizkusite njeno preizkusno različico na spletnem mestu https://www.ntlite.com
*** No, zdaj pa nadaljujmo neposredno k izdelavi sklopa. S tem programom bomo razpakirali namestitveno sliko sistema Windows, ga konfigurirali in nato ponovno postavili v obliko, primerno za namestitev.
Odpakiranje vira
Najprej pripravite izvirno sliko ISO s postopkom namestitve sistema Windows 7, 8.1 ali 10. V datoteko Explorer vstavite datoteko ISO za prikaz.
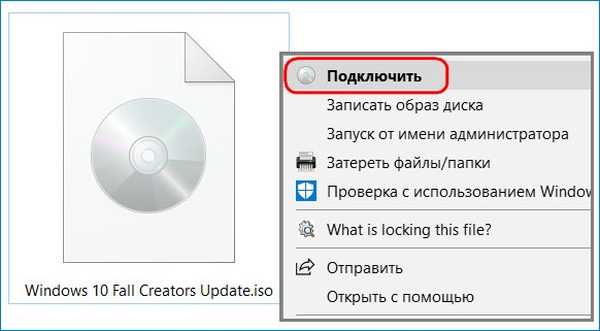
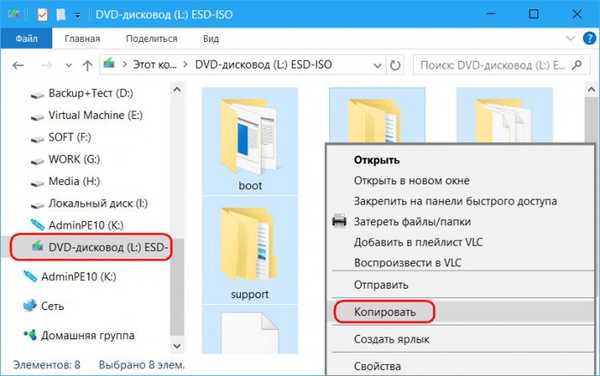
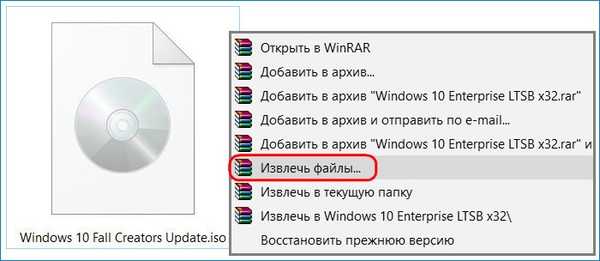
Zaženite program NTLite. V njenem oknu kliknite "Dodaj" in določite pot do delovne mape, kamor smo v prejšnjem koraku kopirali (ali razpakirali) vsebino vira ISO.
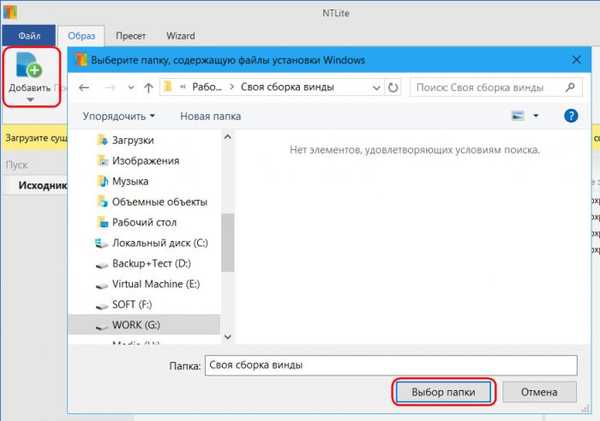
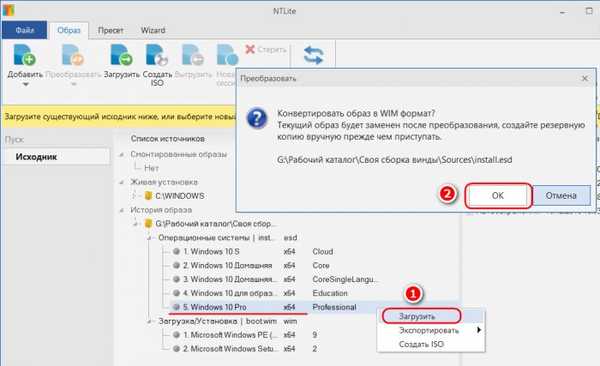
- Opomba: med pretvorbo slike iz ESD v WIM se lahko procesor naloži na šibkih in povprečnih računalnikih. V tem primeru lahko začasno onemogočite zaščito sistema Windows Defender ali protivirusnega sistema drugih proizvajalcev v realnem času.
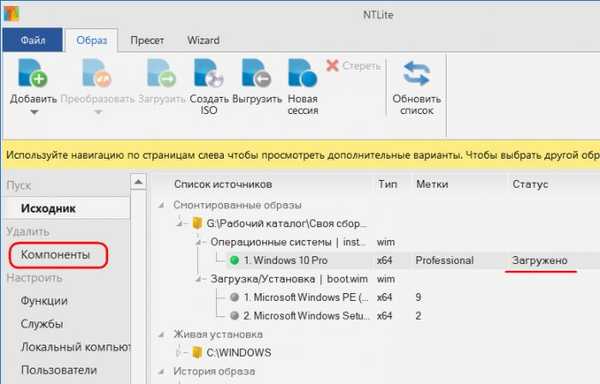
Windows komponente, funkcije in storitve
Na zavihku "Komponente" lahko nekatere komponente sistema onemogočite tako, da jih počistite. Kaj je tukaj lahko onemogočeno? Strojna podpora za posamezne periferne naprave, kot so modemi, moduli IR in Bluetooth, pametne kartice itd., Pa tudi komponentne gonilnike, ki zagotovo ne bodo povezani z osebnim računalnikom ali prenosnikom, za katerega je montaža pripravljena. Prav tako lahko onemogočite komponente, kot so: • jeziki in postavitve tipkovnice; • čarovnik za predvajanje DVD-jev in optičnih diskov; • pripomočki "škarje", "beležke", "diktafon", "snemanja"; • prepoznavanje govora, zaslonska tipkovnica; • Privzete teme, ohranjevalniki zaslona, vrste mišk; • osebje Skype; • mrežne komponente; • Hyper-V; • mobilnostni center; • Windows Defender; • In pr.
Če je naloga zmanjšati težo same distribucije, se lahko osredotočite na težo komponent, prikazanih v zadnjem stolpcu tabele. Komponente sistema Windows - to je njegova funkcionalnost, ki je izrezana in ne izklopljena. Vseh komponent, odrezanih iz distribucijskega kompleta, ni mogoče enostavno prenesti v internet in jih vnesti v sistem. Pri nastavitvah na zavihku "Komponente" morate biti pri odstranjevanju kljukic zelo previdni.
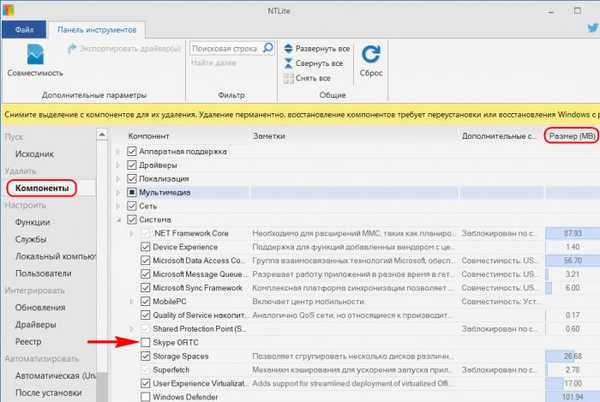
- Opomba: NTLite morda ponuja celo onemogočanje Internet Explorerja, vendar ne. Če onemogočite Internet Explorer, se lahko druge aplikacije zrušijo.
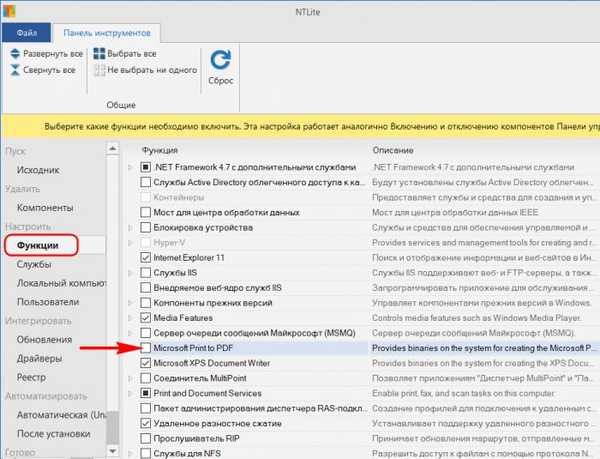
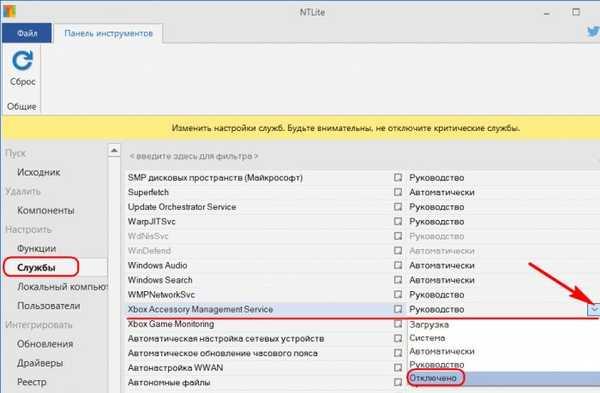
Nastavitve
Zavihek »Lokalni računalnik« vsebuje nekatere sistemske nastavitve, kot so nastavitve parametrov za datoteko stranične strani, UAC, Center za posodobitev itd. Nastavitve se izvedejo z nastavitvijo položaja "Omogočeno / onemogočeno" ali z določitvijo posebnih podatkov, kot je v primeru izmenjalne datoteke.

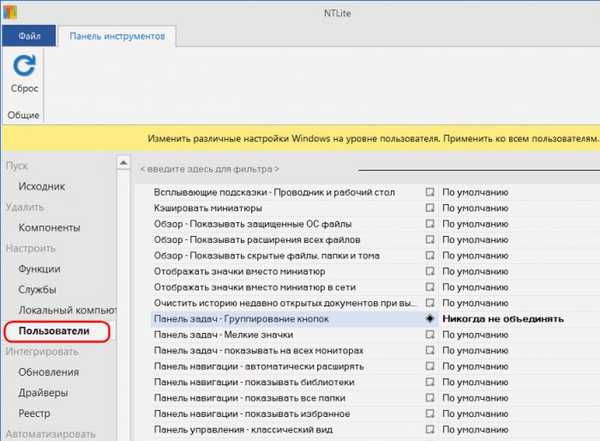
V zavihku "Posodobitve" lahko vidimo seznam posodobitev, ki so že vgrajene v izvorni distribucijski paket, pa tudi dodajte nove servisne pakete.
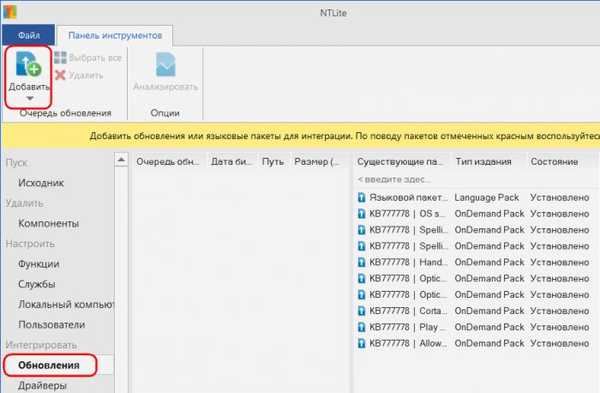
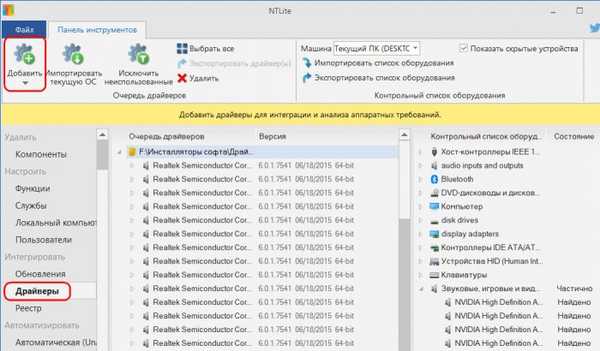
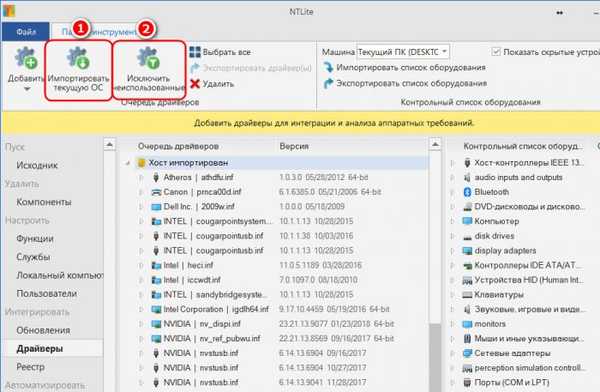
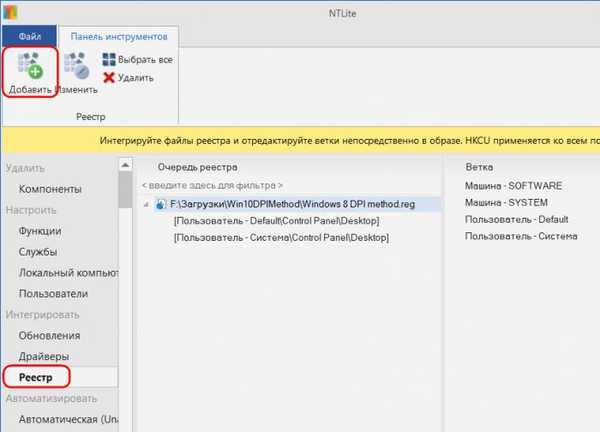
Na zavihku »Samodejno« lahko sestavite osebno nastavitev, na primer: • jezik, časovni pas; • ime računalnika, tipka za vklop; • omrežne nastavitve; • itd. Nato bodo ti koraki namestitve samodejno. Te nastavitve nastavite tako, da na spustnem seznamu izberete želeno vrednost ali nastavite položaj "Resnično / Neresnično".
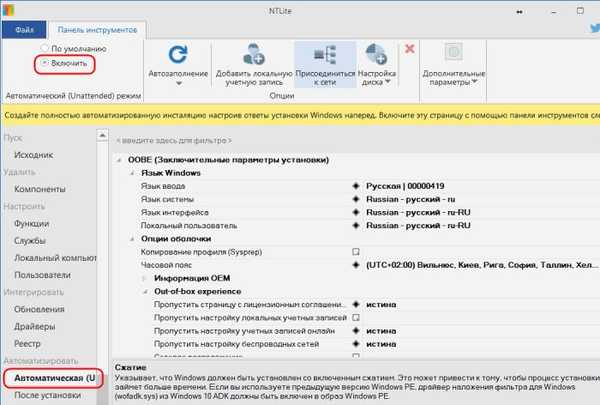
Zavihek »Po namestitvi« je nastavitev funkcije Post-Install, ki se samodejno začne s postopki namestitve programske opreme drugih proizvajalcev. Uvedba programske opreme v sistem Windows, tudi v obliki že nameščenih programov, vsaj v obliki Post-Install, je sporna izboljšava, če govorimo o računalnikih običajnih uporabnikov. Različice programske opreme hitro zastarajo in takšne izboljšave seveda povečajo težo distribucije. Kljub temu je mogoče uporabiti več rednih programov, kot so brskalnik, arhiviralec, upravitelj datotek. Funkcija Post-Install, ki jo izvaja NTLite, se zažene na zadnji stopnji predkonfiguracije Windows. In na tej stopnji - brez sistemskega vmesnika, brez dejavnosti nepotrebnih storitev in gonilnikov - je namestitev programov zelo hitra.
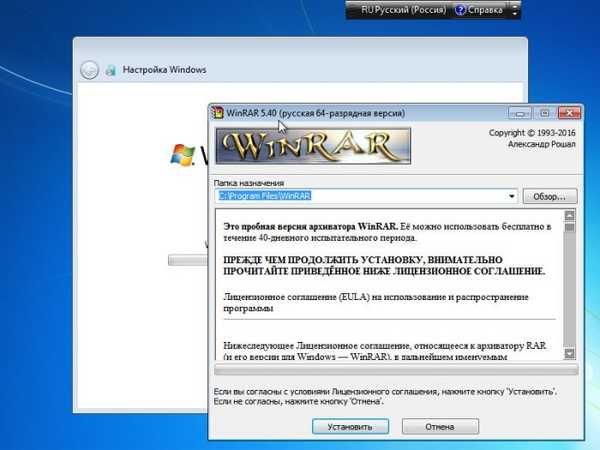
- Opomba: prijatelji, če bo zaradi uvedbe programske opreme drugih proizvajalcev ISO slika namestitve sistema Windows večja od 4 GB, bo WinSetupFromUSB pomagal, da jo napiše na bliskovni pogon USB za računalnike z UEFI BIOS, ki morajo biti formatirani v FAT32. Zagotavlja mehanizem za izogibanje omejitvam FAT32..
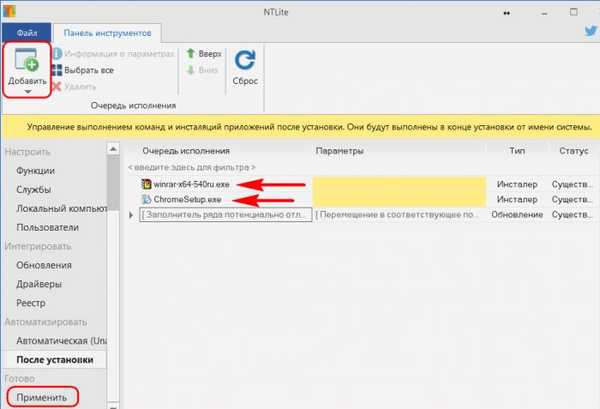
Pakiranje spremenjenega sklopa v sliko
Torej je spremenjena distribucija konfigurirana, vendar še ni pripravljena. Vse operacije so pravkar načrtovane. Potrebno jih je uporabiti in na sliki sam distribucijski paket.
Če samo kliknemo zeleni gumb »Proces«, bodo spremembe izvedene, vendar bodo ostale v obliki slike WIM. Ta možnost je dobra za primere, ko obstaja bliskovni pogon s posnetim postopkom namestitve "Sedem". Preprosto morate zamenjati datoteko izvor install.wim v mapi "izvori" s tisto, ki je oblikovana v delovni mapi, ki smo jo dodali v programsko okno.

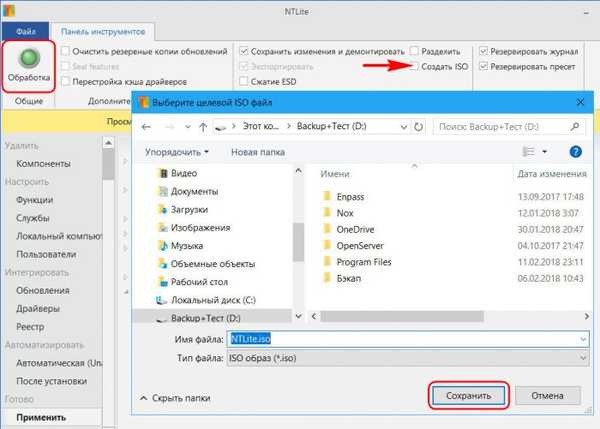
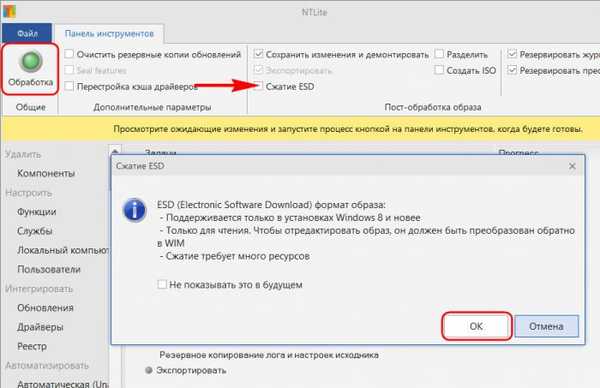
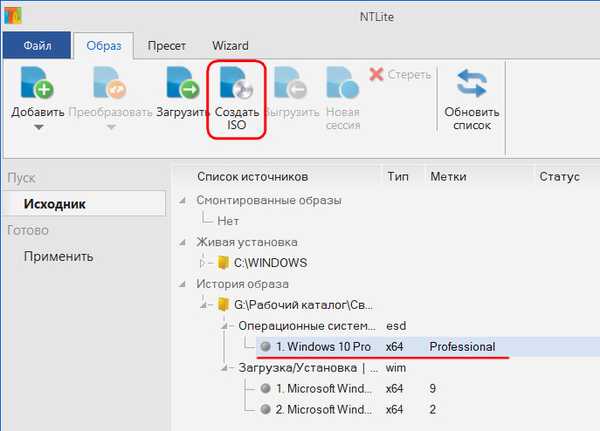
Testiranje
Priporočljivo je, da preizkusne sklope predhodno preizkusite na virtualnih strojih. Mimogrede, lahko preverite priložnosti, ki jih ponuja NTLite na že delujočih sistemih Windows. Seveda na tistih znotraj virtualnih strojev. Ko zaženemo NTLite, se tam v stolpcu "Namestitev v živo" privzeto prikaže slika trenutnega operacijskega sistema.
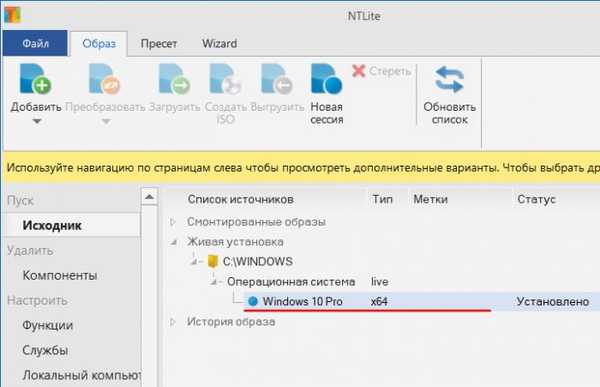
Članki na to temo:
- Ustvarite svojo prilagojeno distribucijo Windows 10. Način za napredne uporabnike
- Ustvarjanje lastne prilagojene distribucije Windows 10. Enostaven način za novince
Oznake članka: Windows Build po meri











